
Satechi M1はUSB-Cポートに対応した搭載した充電式のワイヤレスマウスで、アルミニウムを採用したスタイルなのAppleデバイスとの相性も抜群となっています。
ということで、 ワイヤレスマウス・Satechi M1のデザイン、使い勝手についてレビューしたのでMagic Mouseはちょっと使いたくない…という方は参考にしてください。
- アルミ素材でおしゃれなマウス
- 右利き・左利きのどちらでも使える
- iPadのマウスとして使える
- 4色のカラーから選べる
- 3,799円とお手頃価格
- USB-C PD充電ができない(USB-A to Cのみ)
なお、iPadでマウスが使えるようになりましたが、Satechi M1も問題なく接続して操作できるのでお手頃なiPadマウスとしても使えます。
この記事の目次
ワイヤレスマウス・Satechi M1の特徴

- 人間工学的デザインで手になじみやすいデザイン
- アルミニウム素材で高級感のあるスタイルを実現
- オプティカルセンサー(1200DPI解像度)
- 充電用ポートはUSB-Cポートを採用
- リチウムイオン電池を内蔵した充電式
- カラー:スペースグレイ、シルバー、ゴールド、ローズゴールド
- サイズ:57 x 111 x 32 mm、重量:177g
Satechi M1は筐体にアルミニウム素材を採用しているのでMacBook ProやiPadとの相性は非常に良いもスタイルとなっています。
ワイヤレスマウス・Satechi M1はBluetoothに対応したパソコンやタブレットと接続可能です。オプティカルセンサーを搭載し1200DPI解像度の高精度トラッキング、高速スクロールできます。
本体カラーがスペースグレイ、シルバー、ゴールド、ローズゴールドの4色から選べます。

MacBookのカラーと合わせて色を選べますね。(ローズゴールドはMacBook 12インチが廃止されてなくなったけど。)
ワイヤレスマウスSatechi M1 デザイン・スタイル
パッケージと付属品
Satechi M1はきちんとしたパッケージの梱包されています。3,500円ほどのワイヤレスマウスですが、しっかりとしたパッケージを採用しなかなか好印象ですね。

Satechi M1本体の他に説明書、USB A to Cケーブルが同梱されています。

USB-A to CケーブルなのでiMacであれば直接接続して充電することができますが、USB-Cポートした搭載していないMacBook AirやMacBook Pro 13インチで充電できないのは残念なところ。

まあ、どっちのユーザーに合わすのか難しい問題ではありますが、iPadOS 13でiPadでマウスが使えるようになることを考えるとUSB-C to Cケーブルを同梱して欲しかったなぁ…。価格考えると仕方ないか。
[ad2]
外観デザイン
ワイヤレスマウス・Satechi M1は 人間工学に基づいた手になじみやすいデザインを採用し左右対称スタイルなので、右利きの人、左利きの人でも問題なく使うことができます。

左右ボタンの中央にはギザリングのマウスホールが搭載されています。

ギザってるので指でしっかりと回すことができ、ボタンにもなっていて第3のボタンとして設定して使うことも可能となっています。左右に倒すことはできないのはちょっと残念ですが。

Satechi M1の筐体サイズは57 x 111 x 32 mmと手のひらに収まる大きさでちょうどいいサイズです。(まあ、マウスだからね。)重量は177gと程よい重さで安定感のあるものとなっています。
ワイヤレスマウス・Satechi M1の使い心地
では、実際にSatechi M1を使ってみて使い勝手はどんな感じに仕上がっているのかレビューしていきたいと思います。
ペアリング設定は簡単
Satechi M1とデバイスの接続はBluetoothで行います。本体裏に電源ボタンがあるのでこれをONにすると自動的にペアリングモード(初回のみ)になります。

Mac/PC側のBluetoothの設定画面に「Satechi M1 Mouse」と表示されるので「接続」でペアリングをすることができます。
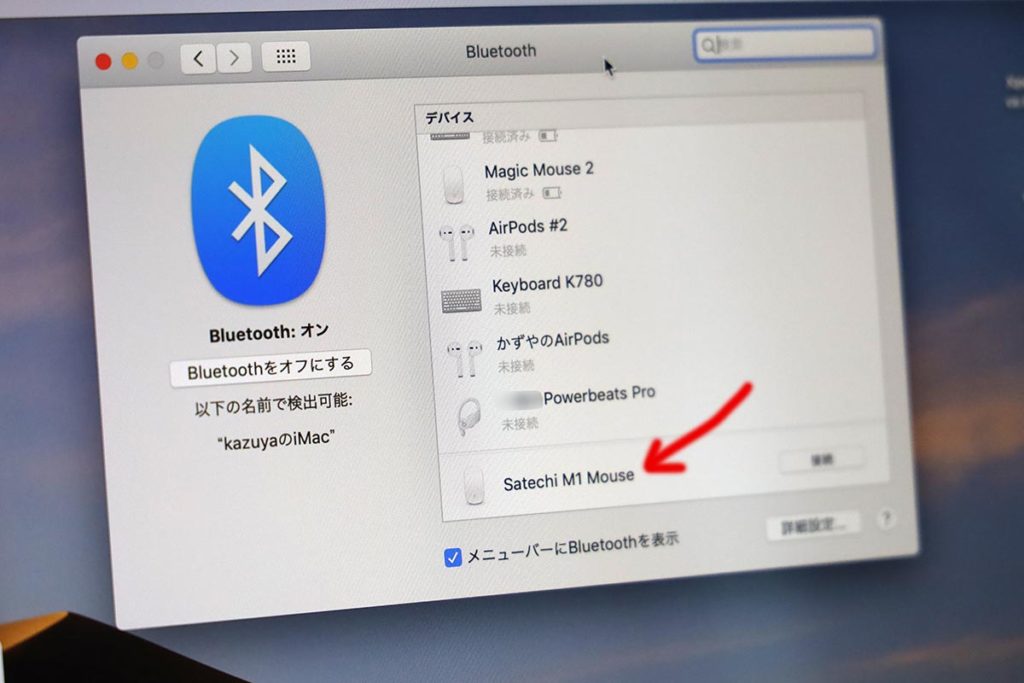
接続解除しなくても違う機器に切り替えができるマルチペアリングには非対応なので、別のデバイスでSatechi M1 Mouseを使いたい場合はBluetoothの設定画面から「接続解除」をしないといけないのは注意してください。
別のデバイスとペアリングするには 本体裏にある小さい丸ボタンを長押しすることでペアリングモードに切り替えることができます。

複数台でSatechi M1を使う場合はちょっと面倒くさいですね。まあ、1個3,500円ほどのワイヤレスマウスです。
そんなに高くないのでMac用とiPad用で購入しても…いいんじゃない!?
操作感・クリック音について
Satechi M1の操作感ですが形状が丸っぽい感じなので昔のMacのクイックホールが付いてたマウス(Mouse MB112J/B)と似たような使い心地があります。

そんなに軽くはないですが使うときはある程度の重量感があった方が安定感があって使いやすい。また、アルミニウム素材なので手を添えたときの質感も良い感じですよ。
主ボタンと副ボタンのクリック音はまあ普通です。自宅で使うと少し煩いかなぁって思いましたがスタバとかならあまり気にならないです。
クリック音は安物くさいチープな音ではないので悪くない印象ですね。
Satechi M1は1200DPIの解像度を持ったマウスです。ゲーミングマウスや高級マウスと比べると精度は劣りますが、普通にmacOSやiPadで普通に使うのであれば何ら問題はないでしょう。
(ごくまれに、たまーにカーソルが飛んだりするので精度を求めるなら別のマウスがいいのかも。特にIllustratorでデザインするときに使うときとか飛んだらしんどいですからね。)
[ad3]
充電しながらでも使える
充電するためのUSB-Cポートはマウスの側面にあります。

Apple Magic MouseはLightningコネクタが筐体の裏にあるため電池が切れてしまうと何も作業ができなくなってしまいます。

でも、Satechi M1なら大丈夫。

充電ケーブルを接続してもちゃんと設置することができるので問題なく操作することができます。
ただし、Satechi M1は充電アダプタ側のポートがUSB-Aからの出力でないと充電できないので注意です。USB-Cポートに対応してるのにUSB-C PDからの充電ができないという謎仕様。少しもったいないですねー。
Magic MouseとSatechi M1。

価格帯が全然違うので比べるのもおかしな話ですが、全体的な使いやすさはやはりMagic Mouseの方が上です。
カーソルの軌跡の精度も正確ですしカーソルがどこかに飛ぶこともありません。また、 タッチセンサーを内蔵していてジェスチャー操作ができるのはMagic Mouseのスゴイところの一つです。
では、Satechi M1を選ぶメリットはあるのか?
- 価格の割に質感が高くて扱いやすい
- USB-Cポートを搭載している
Satechi M1は3,500円ほどで買うことができるマウスですが、USB-Cポートに対応しているのでワイヤレスマウスを充電するためにMicro USBケーブルを所持する必要はなくなります。
Satechi M1でもっと便利に
macOS:Mission Controlの設定
Satechi M1は主・副・ホイールの3つのボタンがありますが、macOSならミッションコントロールの機能を割り当てることができます。
「システム環境設定」から「Mission Control」を選択します。
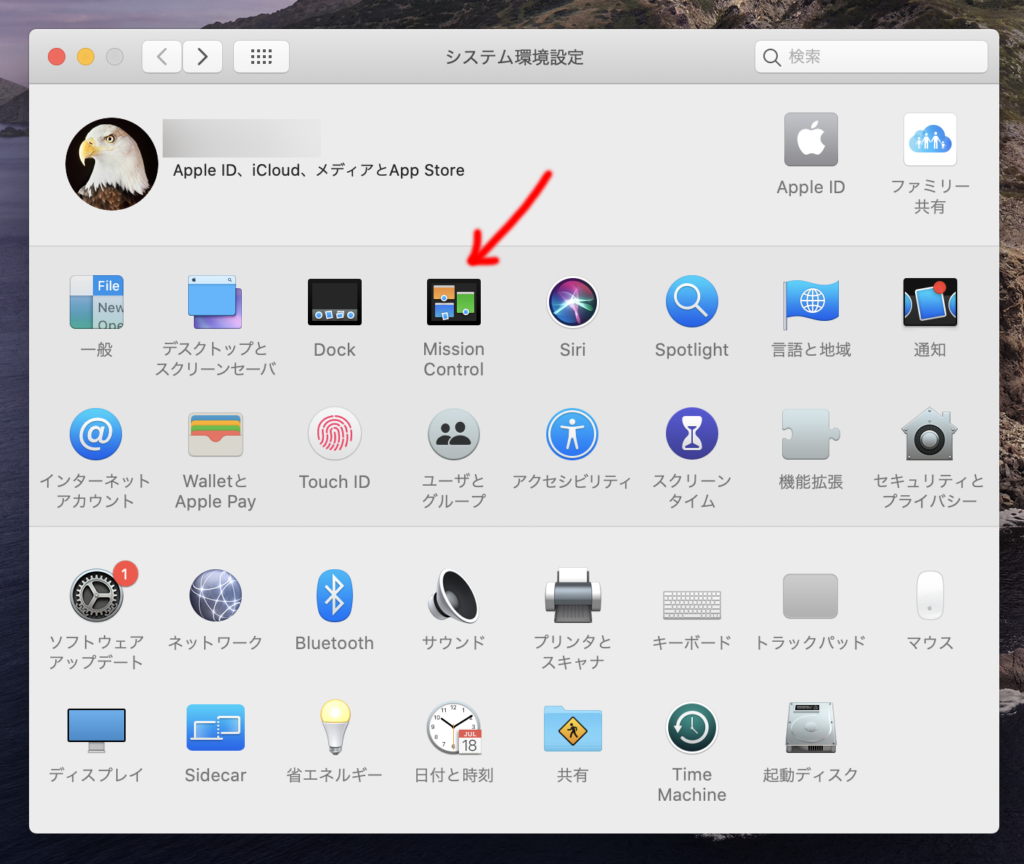
「キーボードとマウスのショートカット」の「Mission Control」の部分を「-」から「マウスボタン3」にしましょう。
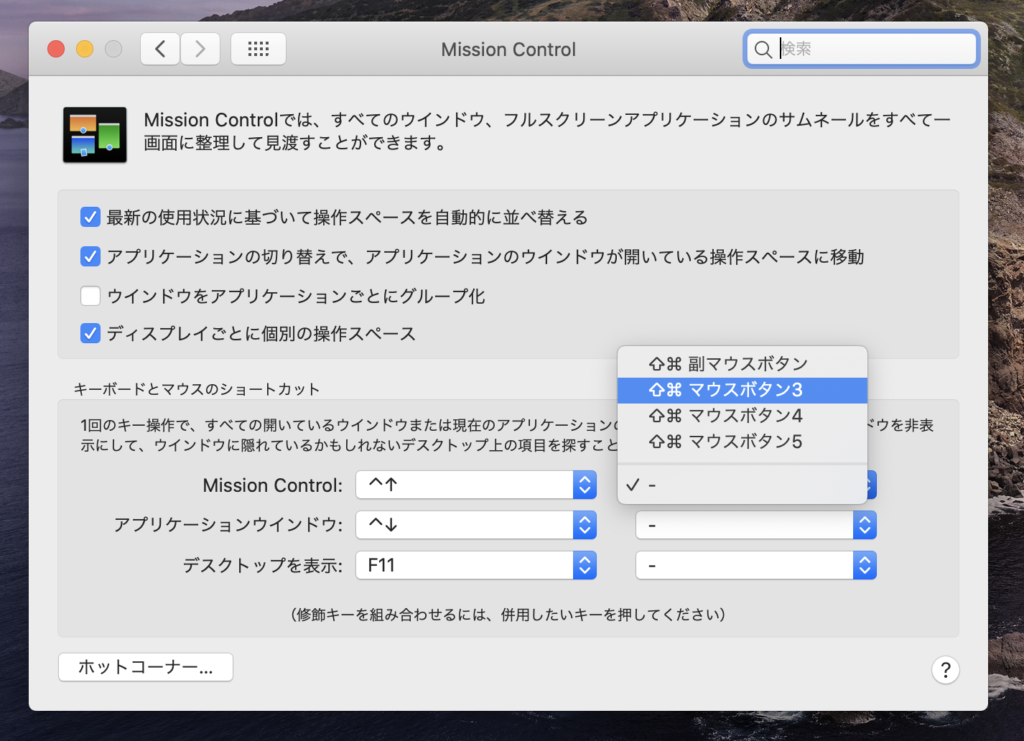
これを設定しておくことで、中央のホイールボタンを押すとMission Controlを起動できてアプリの切り替えをスムーズにすることが可能となります。
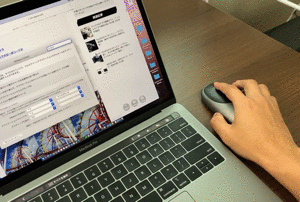
細かいキーの割り当てはできませんが、Mission Controlの機能であれば自由に割り当てを変更できるようになっています。
タッチジェスチャー機能は使えないけどミッションコントロールの機能を割り当てできるのでmacOSのマルチタスク機能を存分に使って作業ができるでしょう。
iPadOSでSatechi M1が使える
最新のiPad OS 13.4でiPadでマウスが正式に対応して、普通にマウスをポインティングデバイスとして使えるようになりました。
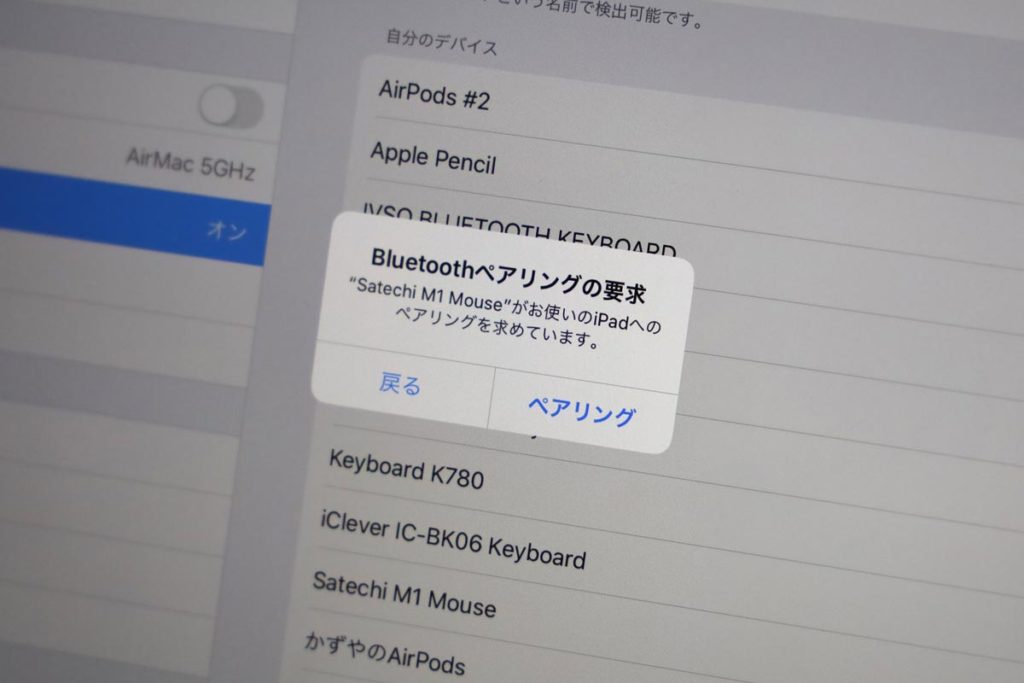
ペアリングするとちょっと変わったカーソルがiPadの画面表示されます。

このマウスのカーソルの大きさなどは設定から変更したりできますがiPadOSのため操作方法・使い方などはこちらの記事を参考にしてください。
https://sin-space.jp/ios11-ipadpro-appspace
iPadでマウスを使った感想としては…
「Apple Pencilがあればいい!」
でした!この記事なんだったのって感じですが、普通にApple Pencilを使って画面をスクロール、操作した方が快適なんですよね。指ではなくApple Pencilを使ってiPadを操作する方法についてはこちらをどうぞ。
Appleもマウスを主な操作方法として提供するわけではなく、あくまでアクセシビリティの機能の中の一つとしてマウスがあるだけ。やっぱりiPadはタッチ操作に最適化されたOSなんだよなぁ…と再認識。
ただ、Apple Pencilは端末価格が高いので、iPad(第9世代)とSatechi M1の組み合わせは魅力的なものになるのかなと思います。
Satechi M1との組み合わせなら費用を抑えられます。ちなみに、iPad OS 13.4より対応したiPadのトラックパッドはかなり作業性が向上するような気がします。
また、iPad Air、iPad Pro 11インチ・12.9インチのMagic Keyboardを使うことでシングルタスクの効率化できるようになりますよ。
Satechi M1ワイヤレスマウス レビュー:まとめ

Satechi M1はUSB-Cポートを搭載したワイヤレスマウスで3,500円という価格で購入できるコストパフォーマンスに優れたマウスとなっています。
安いけど操作性はなかなか良く、筐体にアルミニウムを採用していてスッキリとしたデザインなのでMacBook ProやiPadとの相性は抜群といっていいでしょう。
凹凸のないスタイルなので持ち運びにも適しているので、外の作業用に一つこのようなマウスがあってもいいと思いますよ。
Satechi M1はUSB-Cポートを搭載していますがUSB-C PDの充電器からの充電ができません。これがとっても残念ですね。
基本的にトラックパッドで作業をしていますが、ずっとトラックパッドを使ってると指の皮が剥がれそうになるので外で作業はSatechi M1と併用しています。
iPadで使うならiPad 10.2インチ + スマートキーボード + Satechi M1という組み合わせもいいかもですね。
ハイエンドのマウス・Logicool MX Master 3、MX Master 3 for Macはこちらです。
スマートキーボードはちょっと高いのでBluetoothキーボードを選んでもいいかもです。
https://sin-space.jp/2015/10/21/094750https://sin-space.jp/gadget-recommend















コメントをどうぞ!