
LogicoolにはMacのUS配列に特化したMX KEYS for Mac、エルゴノミックキーボードのERGO K860などいろんな外付けキーボードがありますが、テンキーレスのキーボードって意外とありません。
いや、あるんですけど高級なキーボードに限ってテンキーを内蔵していたりと選択肢が少ないです。そんな中で、Logicool MX KEYSのテンキーレスモデル・Logicool MX Keys Miniが2021年11月11日に発売となりました。
テンキーは数字を扱う仕事なら便利ですがブログを書いたり、資料を作る程度であれば必ずしも必要ではないので、選択肢が増えるのはいいことですよね。
ということで、この記事ではLogicool MX Keys Miniをレビューしています。実際に使ってみてどうなのか、キーのタイピングの心地良さについて書いたので参考にしてください。
- テンキーなしMX Keysキーボード
- Mac/Winのキー配列に対応している
- キーがソフトで入力していて気持ちが良い
- タイピング音がそこそこ静か
- 3台の端末を切り替えできる
- テンキーレスのわりに少し重めかも
※Logicoolさんより製品提供していただき記事にしております。
この記事の目次
Logicool MX Keys Mini(KX700GR)特徴

- MX Keys MiniはMX Keysのテンキーレスモデル
- 丸みのあるキーエッジでソフトなタイピング感
- 近接センサー付きバックライトを搭載
- 最大3台の端末をEasy-switchキーで簡単切り替え
- 独自のスマートFnキーを搭載している
- 対応サイズ:20.97 × 295.9 × 131.95mm 506g
- 本体カラー:グラファイト、ペイルグレイ、ローズ
- 端末価格:15,950円
MX Keys MiniはMX KEYSのテンキーレスモデルです。数字の入力はファンクションキーからすることが多いという方にとっては待望のキーボードとなっています。
基本的な仕様はテンキーありのMX Keysと同じです。
テンキーがなくなりキーボード本体がコンパクトに、重量も軽くなって持ち運びやすいキーボードでiPad mini 6と一緒にMX Keys Miniをカバンの中に放り込んで持ち運べるので使い方に幅が広がります。

MX Keys Miniはファンクションキーに独自キーとしてディクテーションキー、絵文字キー、ミュートボタンを搭載しています。
Twitterで絵文字をぱぱっと入力できるだけでなくオンライン会議で役に立つマイクのミュートをワンボタンで発動できるようになりました。
キー配列はJISでMac、iPad、Windowsでキーを兼用でき最大3台まで同時ペアリングし切り替えできるので複数の端末をこの1台で使い回すことができます。
AppleのMagic KeyboardもいいですがWindowsを同時に使う場合は1台でササッと切り替えできたりキーボードの数を机上から減らすことができます。
複数台の端末を使っている方におすすめです。
Logicool MX Keys Mini レビュー
外観デザインはApple製品と相性がいい
MX Keys MiniはApple製品との相性の良いデザインのキーボードとなっており本体カラーはグラファイト、ペイルグレイ、ローズの3色から選ぶことができます。

iMac 24インチをはじめiPad Air(第5世代)など本体カラーを選べるようになったので、外付けキーボードも色が選べるのは嬉しいですよね。
使っている端末がシルバーならペイルグレイ、スペースグレイならグラファイト、ピンクなどカラフルな色の端末を使ってるならピンクを選ぶなど楽しむことができます。

MX Keys Miniは指先の形状に合う丸みのあるエッジのPerfect Strokeキーを採用し自然にキーの中央にタイピングできるキーボードとなっています。

この凹みによってどこにタイピングしても満足のいく跳ね返り、タイピング感があって、つや消しコーティングがキーに施されていて汚れにくくて触れ心地の良いキーとなっています。
MX KEYS for Macはテンキーを搭載しクラウド会計の処理など数字を入力することが多い作業にも快適に使うことができます。
キーボード本体の右上部分に電源ボタンと充電用のUSB-Cポートがあります。

MX Keys Miniはフル充電でバックライトをONにした状態で最大10日間の駆動が可能。バックライトをOFFにして最大5ヶ月間(週5日で1日あたり8時間使用時)使うことができます。
バックライトをONにした状態で10日間は短いようにも感じますが実際は1日にキーボードに触れている時間が5時間くらいです。
多い人でも1日10時間の使用ですし10時間なら20日ほどのバッテリー駆動時間となります。実際に使っても10日で電池が切れることはないので意外と長く持つ印象です。
MX Keys MiniはUSB-Cポートから充電することになります。

電池が無くなっても素早くいつでも充電できて充電しながら使うこともできます。自宅や職場で使うキーボードなので充電環境に困ることはないのではないでしょうか。
MX Keys Miniの裏面部分に段差と滑り止め加工が施されています。

キーボードの重量は506gとテンキーなしのキーボードとしては少し重めです。
ただ、滑り止めの加工が施されていてキーボードをタイピング中にキーボードが動くことなく安定感のある作業が可能です。
Mac/Winで使えるキー配列
MX Keys MiniはJIS配列のキーボードを採用しています。(US配列も海外市場にはあります。)

MacとWindowsの兼用配列となっておりMacの「Opt」の部分はWinの「スタート」として機能が割り当てられており、Macの言語切り替えの「英数」と「かな」もちゃんと使えます。

Windowsの配列も違和感なく使えるのでMac、Winなど複数端末を使っていてもMX Keys Miniばら最大3台までの端末をペアリングして使い分けることができます。
オリジナルのスマートFnキー
MX Keys Miniのファンクションキーはオリジナルの「スマートFnキー」を3つ搭載しています。
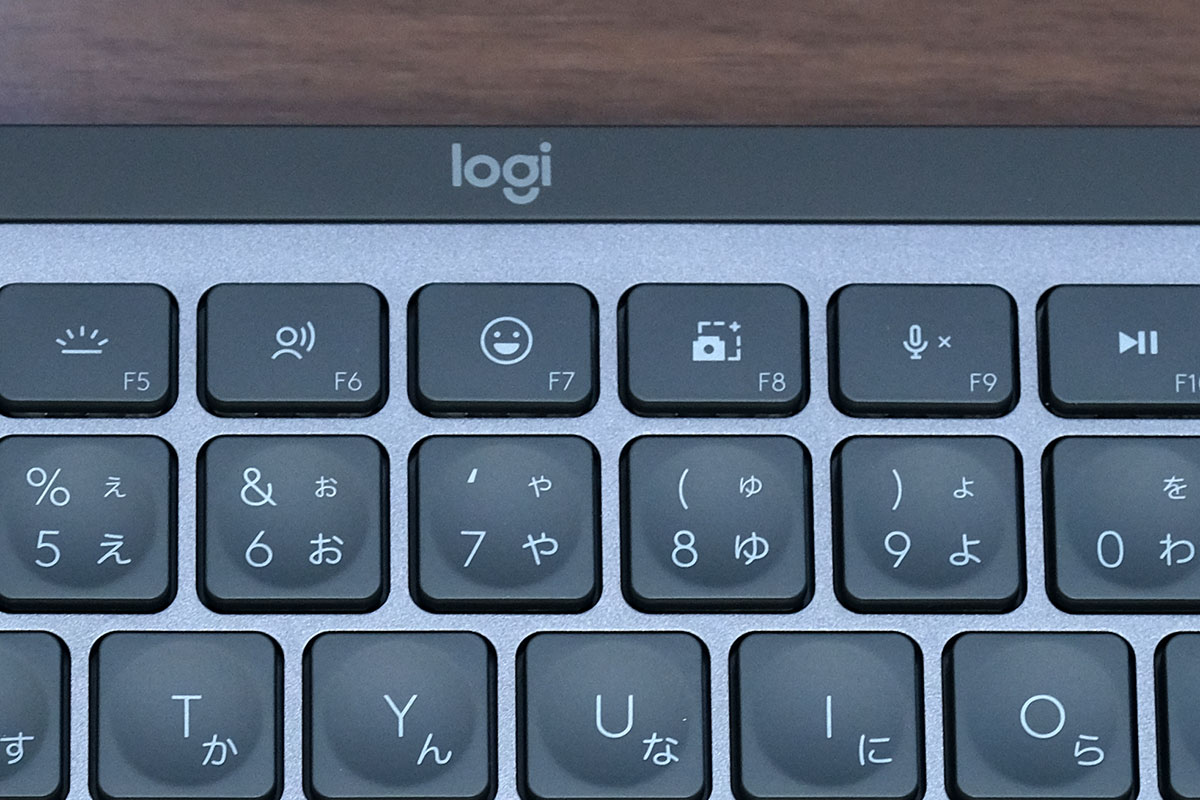
- F1〜F3:Easy-switchキー(端末切り替え)
- F6:ディクテーションキー
- F7:絵文字キー
- F9:ミュートボタン
F1〜F3は端末切り替えのEasy-switchキーが割り当てされていて、F6がディクテーションキー、F7が絵文字キー、F9がミュートボタンが割り当てされています。
ディクテーションキーは音声入力をするときに使うボタンで、絵文字ボタンはSNSなどで😆を入力するときにサッと言語切り替えできるつやつです。
F9のミュートボタンはオンライン会議をしているときにボタンを押すことで音をミュートも可能です。今の時代に合わせた使い方ができるようにファンクションキーにこだわりを感じますね。
キーの打ち心地について

MX Keys Miniはどこを打ってもすべてのキーストロークが滑らかで精確に打つことができるパーフェクト・ストロークキーを採用しています。
いわゆる一般的なパンタグラフ式ですがキーのピッチは19mmと一般的なフルサイズキーボードと同じてキーストロークは1.8mmと十分な深さがあるので打ち心地の良いキー入力を実現しています。

球状にくぼんだキーが指先の形状と調和し安定したタイピングをすることができます。タイピング感はソフトで滑らかなので気持ちよくキー入力できます。
力加減にもよりますがタイピング音は比較的しなやかで静かです。キーを押した時の打鍵感がソフトなので自然にタイピングできてとても快適に文字入力が可能となっています。
[ad2]
指を近づけると光るバックライトを内蔵
MX Keys Miniは近接センサーを内蔵しているため指をキーに近づけると自動的にキーボードバックライトが点灯します。

MacのMagic Keyboardはバックライトを内蔵しておらず暗いところの作業になるとキーの位置を把握しにくくなりますが、MX Keys Miniはしっかりキーをライトで照射してくれます。
暗いところでもしっかり作業ができるので快適です。
MX Keys Miniとの接続方法
Bluetoothで接続して使う
MX Keys Miniとの接続は基本はBluetoothを使って接続することになります。
Bluetoothで接続するには電源をONにした状態にします。

F1〜FのいずれかのEasy-switchキーを長押しにしてペアリングモードに切り替えます。

MacのBluetoothの設定画面を開くと「MX Keys Mac」と表示されるので「接続」をクリックします。
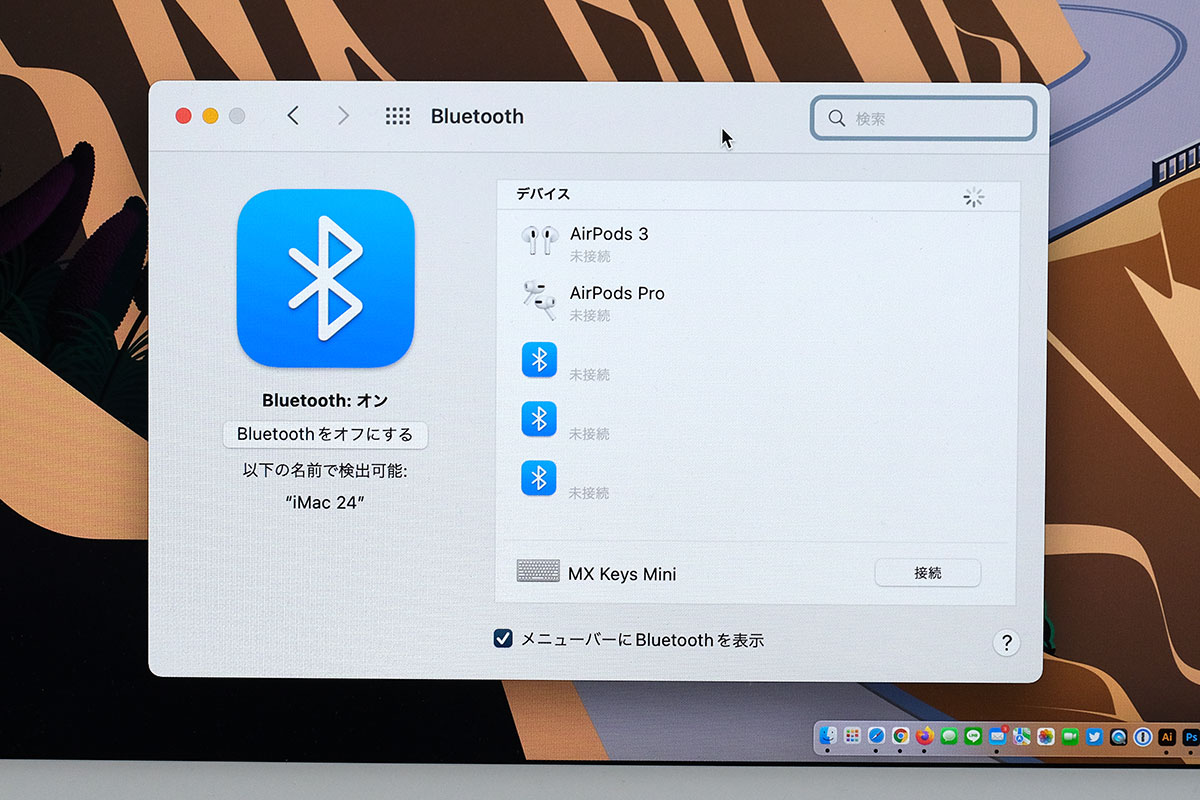
接続要求のウィンドウが表示されるので、表示されたナンバー「755638(毎回違う数字)」をMX Keys Miniで入力して「Returnキー」を押します。
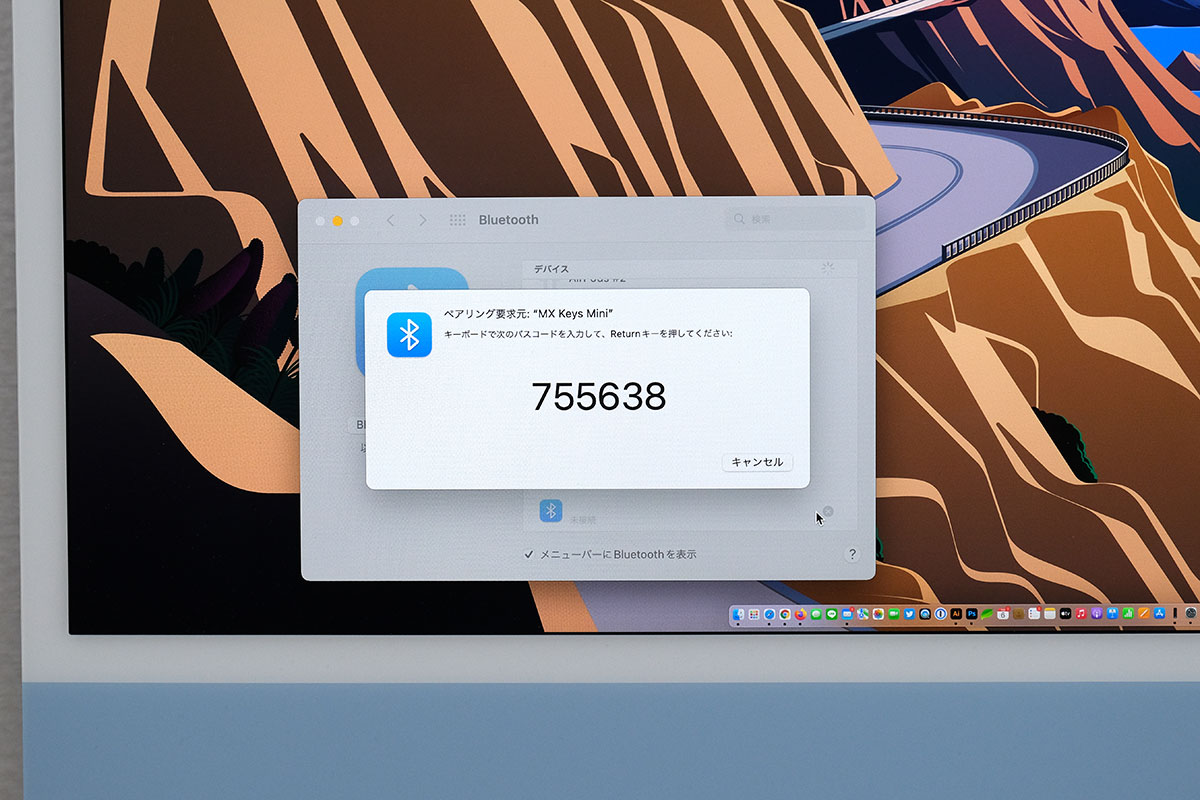
これでMacとMX Keys Miniのペアリング完了です。
Windowsも同じようにBluetoothの設定から「追加」して使うことができます。
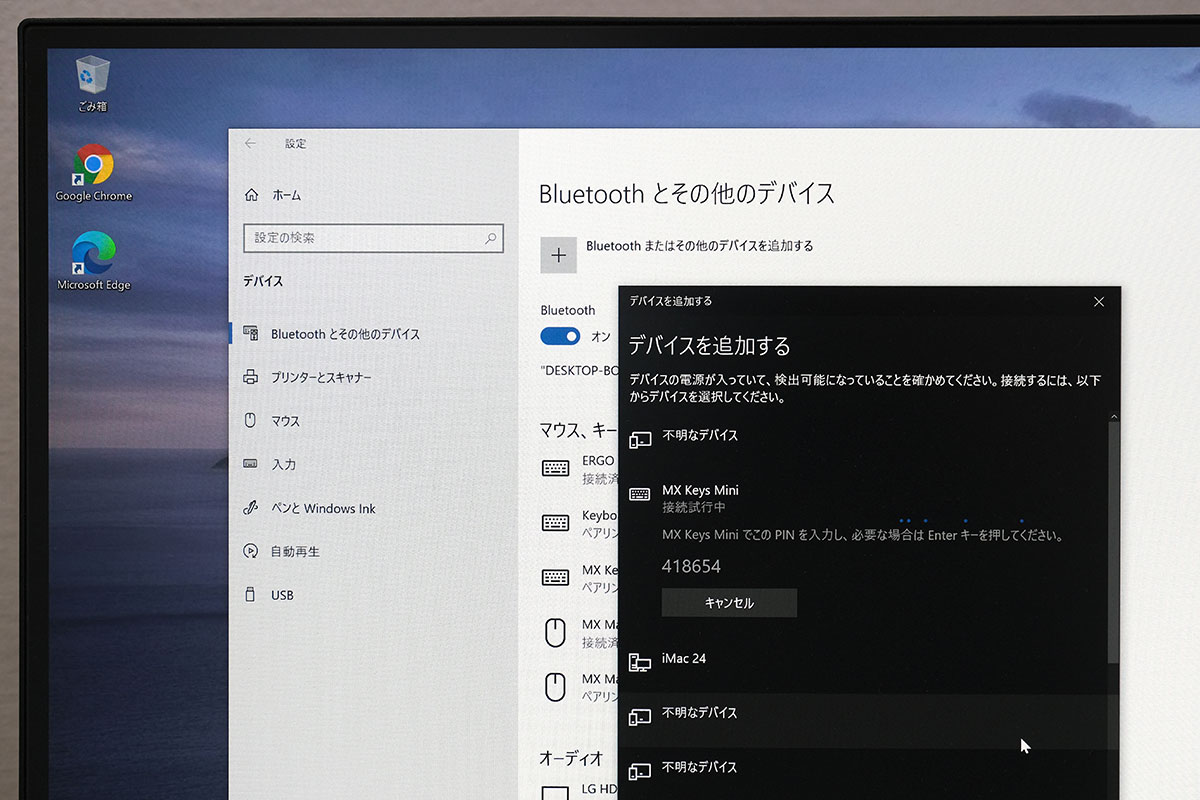
同じようにPINコードを入力してEnterでペアリング完了です。

MacだけじゃなくてWindowsの配列にも対応しているのでMacとWinの同時に使うことがある場合はボタン一つで切り替えができるMX Keys Miniは本当に便利です。
もちろん、パソコンだけでなくタブレット端末のiPadもペアリングできます。
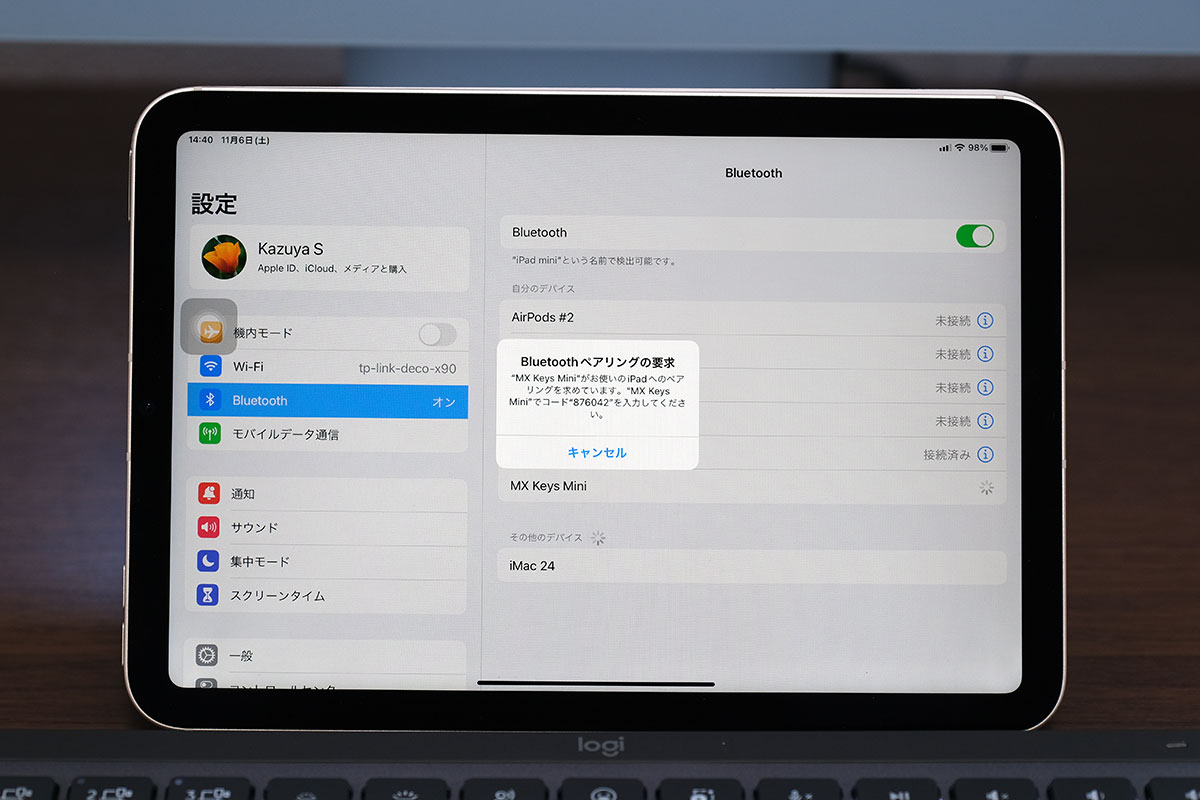
こちらはiPad mini 6でペアリングをしてみました。
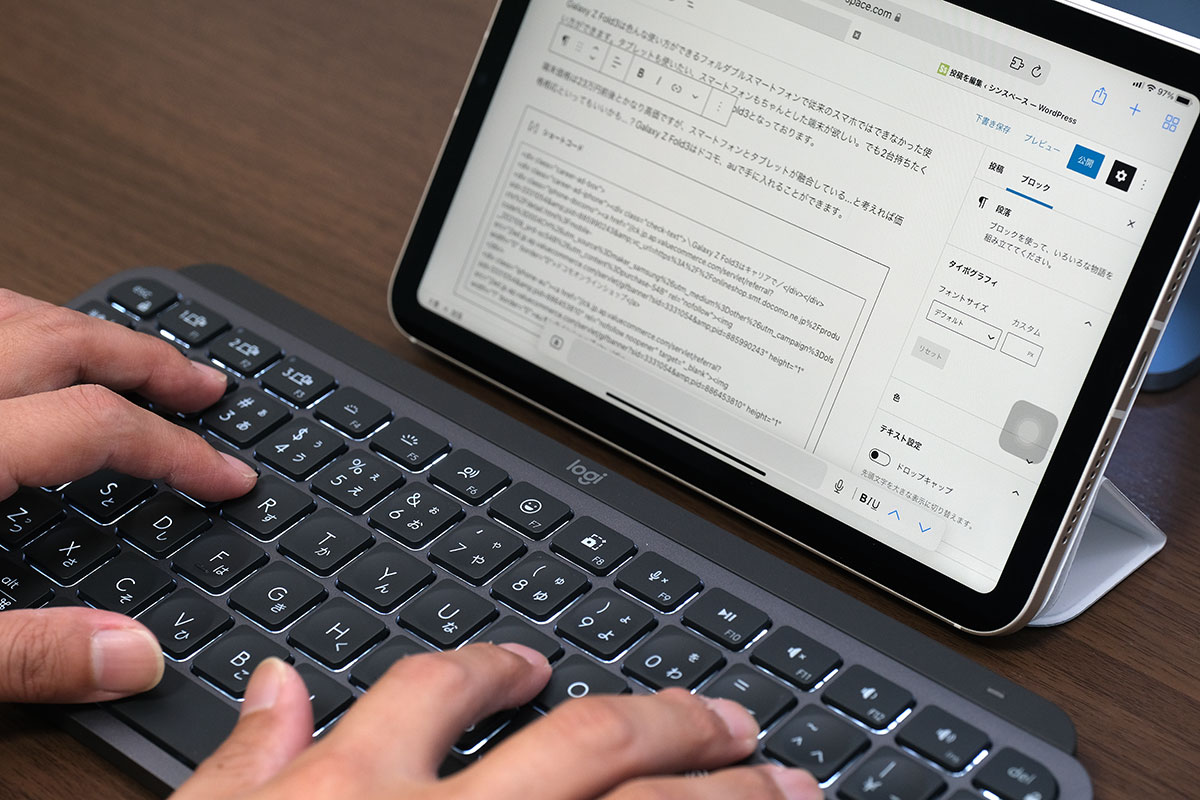
キー配列は基本的にMacと同じなので「英数」と「かな」で言語切り替えしながら文字入力をして作業ができます。
MX Keys Miniは最大3台までの端末をペアリング登録が可能。Easy-switchキーを押すだけで簡単に端末を切り替えできて複数の端末をシームレスに使うことができるのは本当に便利ですね。
MX Keys Miniの付属品
説明書や保証書、充電用のUSB-A to Cケーブルが同梱しています。

なお、LOGI BOLT USBレシーバーは同梱していません。
以前は、Bluetooth接続でMacの暗号化機能のFileVaultを有効にしてると起動時に反応しなかったのでレシーバーは必須でしたが、最新のmacOSはFileVaultがONの状態でもBluetooth接続でも使えるのでLOGI BOLTはなくても問題ないです。
ただ、安定した接続性能を手に入れたいなら別途、LOGI BOLT USBレシーバーを購入した方がいいかもしれません。ただし、USB-AなのでUSB-CポートしかないiMac 24インチ、やMacBook Air(M2)やMacBook Pro 14インチは変換アダプタが必要となります。

USB-AポートのあるパソコンやiMac 27インチ、Mac miniならそのまま使用可能です。なお、MX Keys Miniは従来のUnifying USBレシーバーは使えないので注意です。
[ad3]
Logicool MX Keys Mini レビュー:まとめ
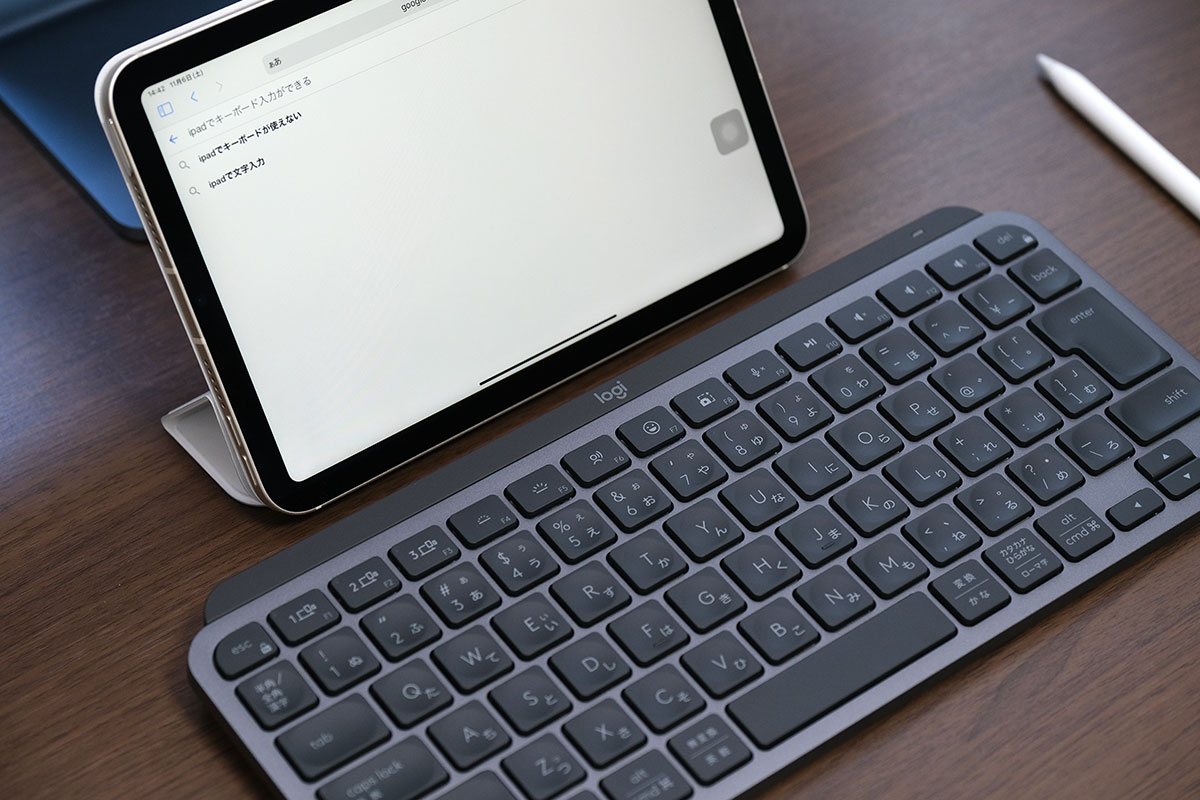
- テンキーなしMX Keysキーボード
- Mac/Winのキー配列に対応している
- キーがソフトで入力していて気持ちが良い
- タイピング音がそこそこ静か
- 3台の端末を切り替えできる
- テンキーレスのわりに少し重めかも
MX Keys Miniのメリット
MX Keys Miniのメリットはテンキーレスでフルサイズキーボードなので従来モデルのMX Keysよりもコンパクトに使うことができます。
従来型のMX Keysは高品質な外付けキーボードでしたがテンキーがあルコとで購入を控えていた方もいたかもしれません。
そんな中でテンキーなしのMX Keys Miniが選択肢が増えたのは選びやすくなりました。小さいからといってもキーボード部分はフルサイズなので作業性は最高です。
MX Keys Miniのキーの高さMacのMagic Keyboardよりも高くてしっかりとした跳ね返りを得ることができてタイピング感もソフトで入力しやすいキーボードです。
また、Mac、Windowsのキー配列に対応し複数の端末を切り替えて使えるのでデバイスをサクッと切り替えて使えるのは純正のキーボードにはない機能ともいえるでしょう。
MX Keys Miniのデメリット
MX Keys Miniのデメリットは少ないですがテンキーレスのわりに少し重量があるところでしょうか。安定感があって操作性はいいですが500gと少し頑張らないといけません。
また、MacでFileVaultで暗号化したときにログイン画面で反応しません。
これはLogicoolのキーボードに限った話ではなく他社製のBluetoothキーボード全てに言えること。と、考えるとMX Keys Miniのデメリットではないような気もします。
常に電源を切らずにスリープ状態で使うならキーボードは反応するのでロック画面を解除できます。定期的に電源を切る場合はLOGI BOLT USBレシーバーとの併用がおすすめです。
どんな人におすすめ?

- 快適なタイピング環境を手に入れたい
- テンキーは必要ないシンプルなキーボードがほしい
- デスクトップ型のパソコンを使ってる
- 複数の端末(Mac/Win)を使っている
- MacBook + 外付けモニターで使っている
- iPadの外付けキーボードとして使いたい
基本的にデスクトップ型のパソコンを使ってる方におすすめです。
複数台の端末を同時ペアリングしてWindows、MacBook AirとiPad Airに切り替えて使えるので1台のキーボードにまとめて作業したい…という方は机の上をキーボード1台で複数台をスッキリと扱うことができます。
また、デスクトップ型ではなくノートPCを外付けモニターの環境で使っている方も外付けキーボードが欲しいってなるかもしれないのでいいかもしれませんね。
もし、テンキーありが欲しいという方はMX Keysを選ぶこともできます。こちらはfor MacのUS配列モデルがあります。
M1チップのTouch IDが使えるMacだとTouch IDが使えないので普通にApple純正のMagic Keyboardを選ぶのがおすすめです。指でサッと画面ロック解除して使うことができます。
→ そのほかのワイヤレスキーボードはこちら
→ マウスはこちらです












コメントをどうぞ!