
Logicoolのオフィス向けキーボードにはMX KEYS for MacやMX Keys mini、K780など外付けキーボードがありますメカニカルキーボードはありませんでした。(ゲーミングのLogicool Gにはあります。)
そんな中でMXシリーズ初となるメカニカルキーボード・Logicool MX Mechanical Miniが2022年6月30日に発売となりました。
キーの高さが少し低めのロープロファイルキーで背の高いキーボードが苦手な方も使いやすいキーボードです。見た目も質感が高くてデスク周りにこだわりたい方にもおすすめです。
ということで、Logicool MX Mechanical Miniをレビューして実際に使ってどうなのかメリット、デメリット、キーのタイピングの心地良さなど書い他ので検討している方は参考にしてみてください!
- 茶軸、赤軸、青軸から選べるキースイッチ
- キーの高さが低いロープロファイルキー
- キーがソフトで安定した入力ができる
- 角度調整ができるスタンド付き
- 手が近づくと自動でバックライトが点灯
- 3台の端末を切り替え(EASY SWITCH)
- Logi Options +でカスタマイズ可能
- Mac/Winのキー配列に対応している
- 右側のキー配列が特殊で使いにくい
※Logicoolさんより製品提供していただき記事にしております。
この記事の目次
Logicool MX Mechanical Mini(KX850)特徴

- MX Mechanicalのテンキーレスモデル
- 薄型メカニカルスイッチ搭載キーボード
- 茶軸、赤軸、青軸の3つのスイッチから選べる
- キーストローク:3.2mm、押下圧:55g
- アルミニウム製トップケースで安定感がある
- 近接センサー付きバックライトを搭載
- 最大3台の端末をEasy-switchキーで切り替え
- Logicool Options +でカスタマイズ可能
- Mac、iPad、Winodwsなどに対応
- バッテリー:最大15日間(バックライトOFF:10か月間)
- LOGI BOLT USBレシーバー、USB-A to Cケーブル付属
- キー配列:JIS、US
- サイズ:312.6 × 131.5 × 26.1 mm、612g
- 端末価格:21,120円
MX Mechanical miniは薄型のメカニカルスイッチを搭載したキーボードでロジクールのオフィス向けのキーボードとしたは初のメカニカルキーボードです。
同じシリーズでテンキー有りのMX Mechanicalもありますが今回レビューしているのはテンキーなしのモデルでコンパクトなサイズ感のメカニカルキーボードとなっていて片手で持ち運びできる大きさに仕上がっています。

MX Mechanical miniのキーの高さは一般的なメカニカルキーボードよりも低くタイピングがとてもしやすく、高いキーの操作感が苦手な方、とくにMacのキーボードに慣れてる方も自然に使うことができるでしょう。
僕自身もメカニカルキーボードは苦手なんですが、MX Mechanical Miniはとてもタイピングしやすい。スムーズにキーを打鍵できますし慣れたらサクサク使えそうで何よりも感覚がとても良くてクセになるかもしれません。
また、MX Mechanicalシリーズはキースイッチの種類を選べて、静音タイプの赤軸(リニア)、確かなフィードバックのある青軸(クリッキー)、中間の茶軸(タクタイル)の3つから選べるの好みでチョイスできます。
キー配列はJISに対応し、Mac、iPad、Windowsでキーを兼用でき最大3台まで同時ペアリングし切り替えできるので複数の端末をこの1台で使い回せます。
AppleのMagic Keyboardも最新のOSなら1台で違う端末に行き来できますがWindowsは使えないので、他のOSを同時に使うなら1台でササッと切り替えできるメリットは大きいでしょう。
Logicool MX Mechanical Mini レビュー
キーの高さが低いメカニカルキーボード
MX Mechanical Miniはキーの高さが低いメカニカルキーボードとなっていて、アルミニウム製トップケースを採用することで高級感のあるスタイルを実現しています。

MX Mechanical Miniは一般的なメカニカルキーボードと同じくキーの中心が少し凹んだキーを採用しスムーズにタイピングができます。

キーの高さはトップケースから計測して8mm、キーストロークが3.2mmとメカニカルキーボードとしては薄いタイプを採用しています。
個人的に高さのあるキーは少し苦手意識がありましたが、MX Mechanical Miniは少し操作するだけですぐに慣れることができたので違和感が少ないかもです。
キーボード本体の右上部分に充電用のUSB-Cポートと電源ボタンを搭載しています。

MX Mechanical Miniはフル充電でバックライトをONにした状態で最大15日間の駆動が可能。バックライトをOFFにして最大10ヶ月間使うことができます。
バックライトをONにした状態で15日間は短いようにも感じますが実際は1日にキーボードに触れている時間は5時間くらいで、多い人でも1日10時間くらいだとして20日ほどになるので想像よりも長く使えそうです。
MX Mechanical MiniはUSB-Cポートを使って充電します。

電池が無くなっても素早くいつでも充電できて充電しながら使うこともできます。自宅や職場で使うキーボードなので充電環境に困ることはないのではないでしょうか。
MX Mechanical Miniの裏面部分に滑り止め加工が施されています。

さらに、傾斜が付けられるチルトレッグを搭載しているので角度を付けての作業も可能です。

MX Mechanical Miniは他のメカニカルキーボードよりもキーの高さが低めですがこのようにキーボードを傾斜させることでより作業のしやすい体勢を作り出すことができます。
キーボードの重量は612gと少し重めです。パンタグラフキーボードのMX Keys miniの506gよりも重量感があるので基本的に据え置きで自宅や職場でガッツリ使うキーボードとなっています。
キーの打ち心地について(茶軸)
今回、この記事ではMX Mechanical Miniの茶軸をレビューしていますがキーの高さ、ストローク量は赤軸、青軸と同じとなっています。
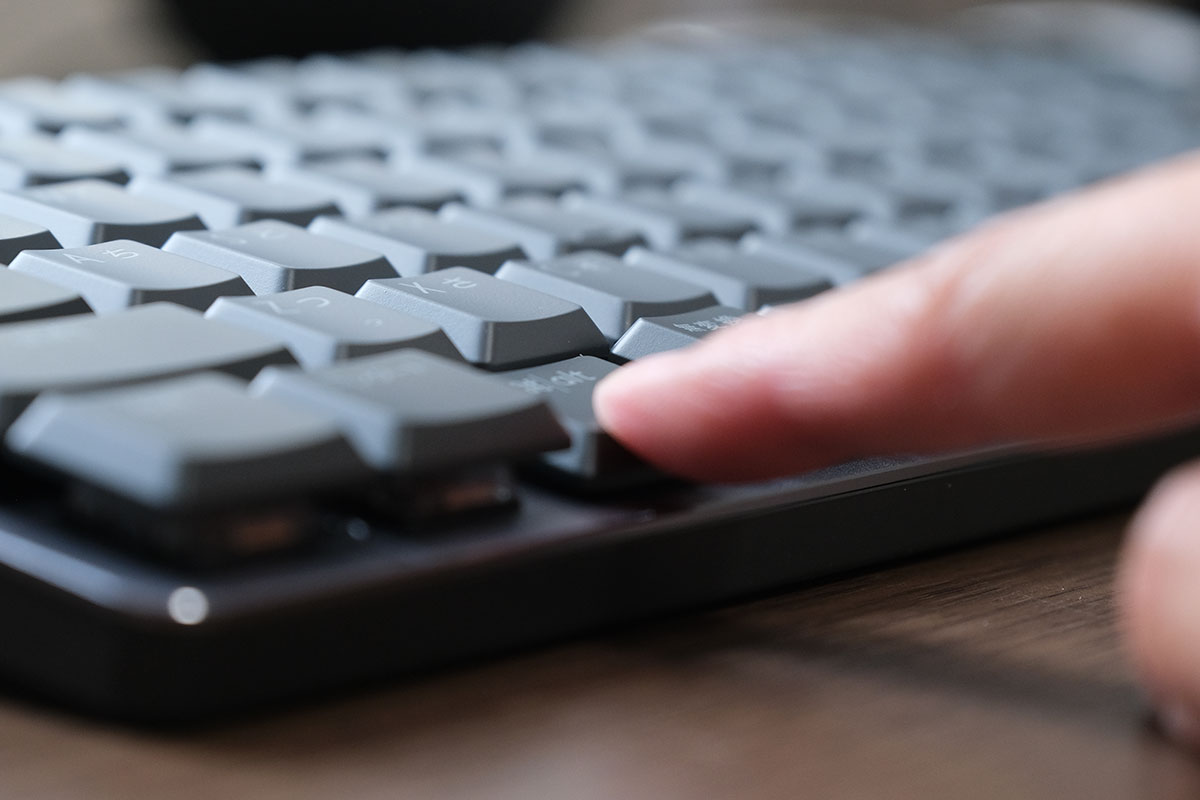
メカニカルキーボードでソフトな打鍵感のあるタイピングが可能で、キーの高さは8mm、キーストロークが3.2mmとメカニカルキーボードとしては薄いタイプとなっています。

キーの中心がなだらかにへこんでるので自然にキーの中心に誘導してくれますし、タイピング感はソフトで滑らかで気持ちよくキー入力できます。
茶軸のタイピング音はこんな感じです。
茶軸は赤軸と青軸の中間に位置するスイッチですが、ソフトなタイピング感でキーのカチャカチャという音もソフトで控えめではないでしょうか。
実際にタイピングするとこれくらいのキー音となります。
キーの高さが低いメカニカルキーボードなのでストローク量も少なくて流れるように素早くタイピングできてパンダグラフキーボードに慣れている方もそこまで違和感少なく使えそうです。
[ad2]
指を近づけると光るバックライトを内蔵
MX Mechanical Miniはバックライトを内蔵しており近接センサーにより指をキーに近づけると自動的に点灯し暗いところでも手元をしっかり確認しながら作業が可能です。

MacのMagic Keyboardはバックライトを内蔵しておらず暗いところの作業はキーの位置を把握しにくいですが、MX Mechanical Miniはしっかりキーをライトで照射してくれるので作業性が良好です。
ちなみに、バックライト効果を変更も可能です。
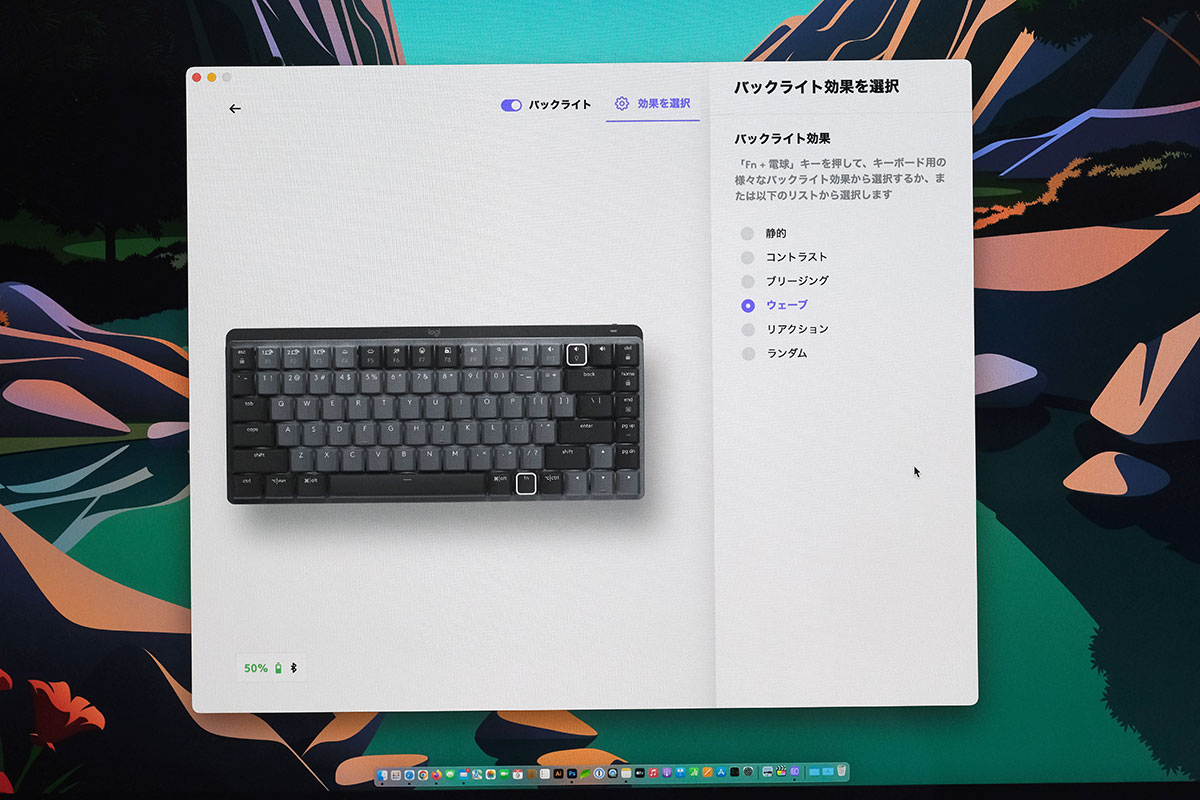
Logi Options +からの設定変更もできますし、「fn」を押しながらバックライトのキーを押すことで切り替えも可能です。
バックライトの動作はこんな感じとなっています。
順番に静音、コントラスト、ブリージング、ウェーブ、リアクション、ランダムとなっております。ゲーミングキーボードのような派手さはないですが落ち着いたバックライト演出ができるのは夜の作業を少し楽しくしてくれるかもしれませんよ。
Mac/Winで使えるキー配列
今回レビューしてるのはMX Mechanical MiniはMacとWIn兼用のJIS配列モデルですがUS配列モデルもあるのでMacでUS配列に慣れてる方も安心ですね。

MacとWindowsの兼用配列でMacの「Command」の部分はWinの「alt」として機能が割り当てられて、Macの言語切り替えの「英数」と「かな」もあるのでMacユーザーの方も安心して使えます。

Windowsの配列も違和感なく使えるのでMac、Winなど複数端末をMX Mechanical Miniばら最大3台までの端末をペアリングして使い分けできます。
最新のmacOSはiMac 24インチ、MacBook Air、iPad Pro 11インチといった複数の端末を1台のキーボードで操作できるユニバーサルコントロールが使えるので複数端末のペアリング機能のメリットは減ったもののWindowsでも切り替えができるメリットがあります。
オリジナルのスマートFnキー
MX Mechanical Miniのファンクションキーはオリジナルキーを3つ搭載しています。

- F1〜F3:Easy-switchキー(端末切り替え)
- F4〜F5:キーボードの明るさ
- F6:ディクテーションキー
- F7:絵文字キー
- F8:スクリーンショット
- F9:ミュートボタン
F1〜F3は端末切り替えのEasy-switchキーが割り当てされていて、F6がディクテーションキー、F7が絵文字キー、F8がスクリーンショット、F9がミュートボタンが割り当てされています。
ディクテーションキーは音声入力で使うボタンで、絵文字ボタンはSNSなどで😂を入力するときにサッと言語切り替えられるのでSNSをするときに便利なキーとなっています。
Mechanical Miniは「Enterキー」の右側にもキーがあって「home」や「end」。「page up / down」などを使えるのでコードを書いたり、文章を書いたりするときに便利使えます。(個人的にタイピングの感覚が狂うのでなくても良かったかな…?)

また、Logi Options +を使うことでキーのカスタマイズもできます。
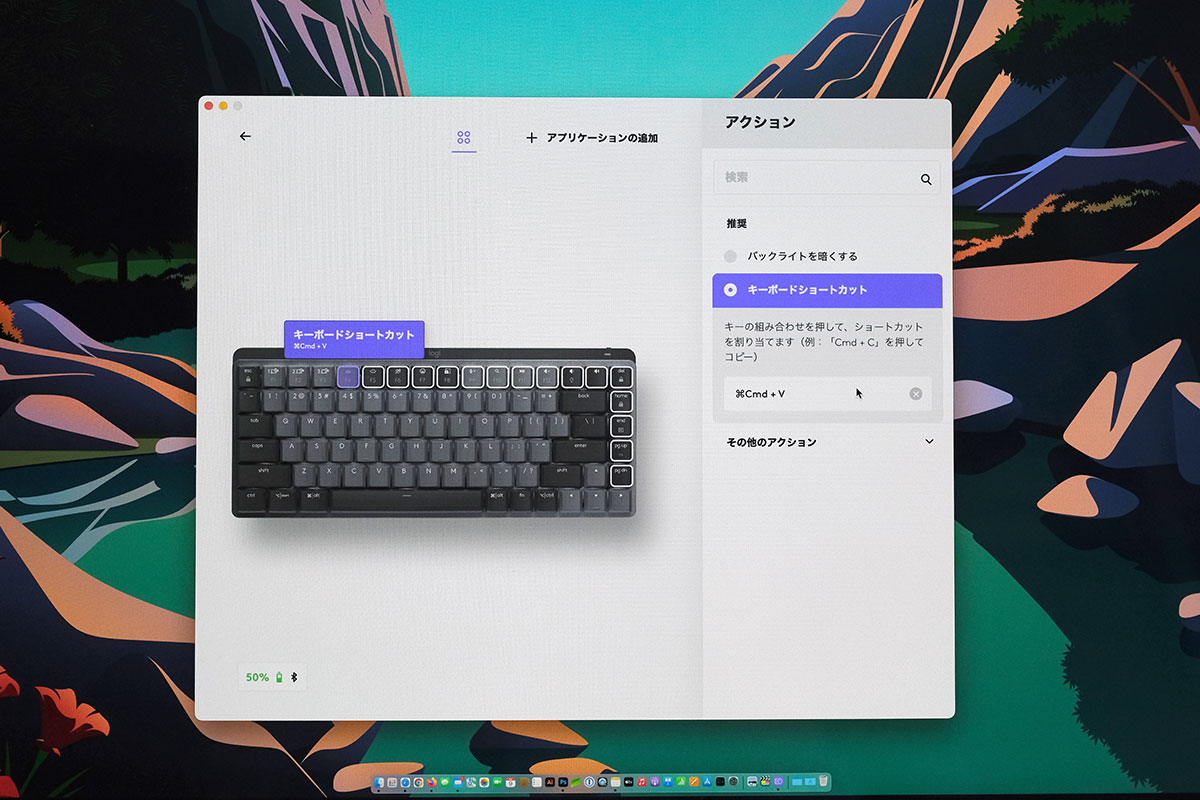
オリジナルのショートカットから「Command + V」といったショートカットに変更ができるので、よく使うショートカットキーをまとめて自分が使いやすいようにカスタマイズできます。
MX Mechanical Miniとの接続方法
Bluetoothで接続して使う
MX Mechanical Miniは基本はBluetoothを使って接続します。
設定方法としてMX Mechanical Miniの電源をONにした状態にして、F1〜F3のいずれかのEasy-switchキーを長押しにしてペアリングモードに切り替えます。

MacのBluetoothの設定画面を開くと「MX Mechanical Mini」と表示されるので「接続」をクリックします。

接続要求のウィンドウが表示されるので、表示されたナンバー「459739(毎回違う数字)」をMX Mechanical Miniで入力して「Returnキー」を押します。
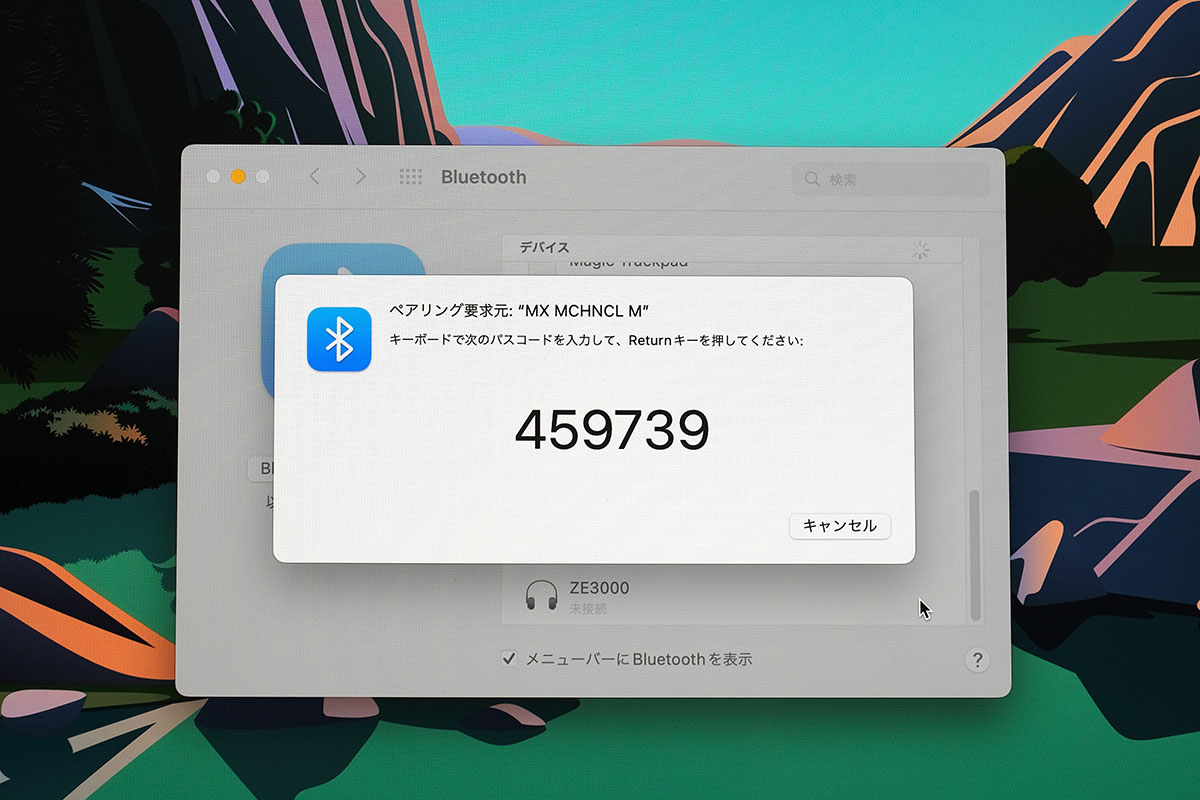
これでMacとMX Mechanical Miniのペアリング完了です。Windowsも同じようにBluetoothの設定から「追加」して使うことができます。
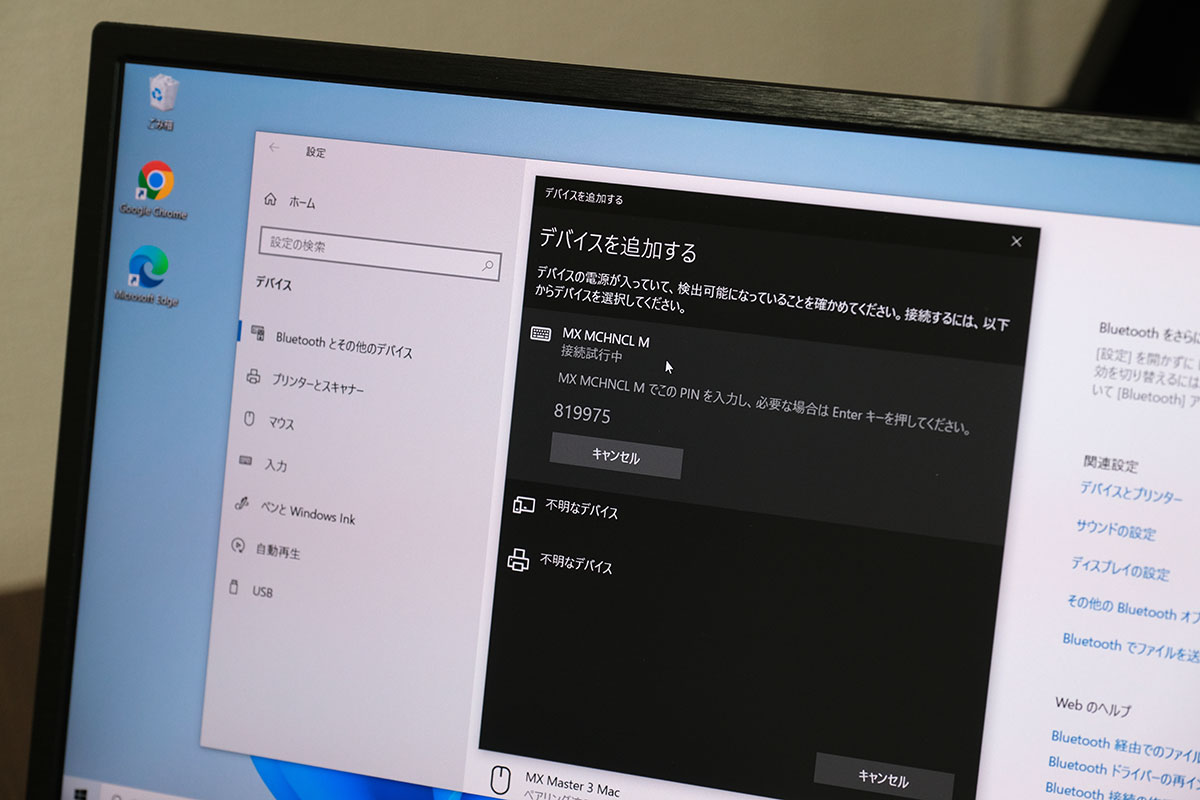
同じようにPINコードを入力してEnterでペアリング完了です。

MacだけじゃなくてWindowsの配列にも対応しているのでMacとWinの同時に使うことがある場合はボタン一つで切り替えができるMX Mechanical Miniは本当に便利です。
もちろん、パソコンだけでなくタブレット端末のiPadもペアリングできます。
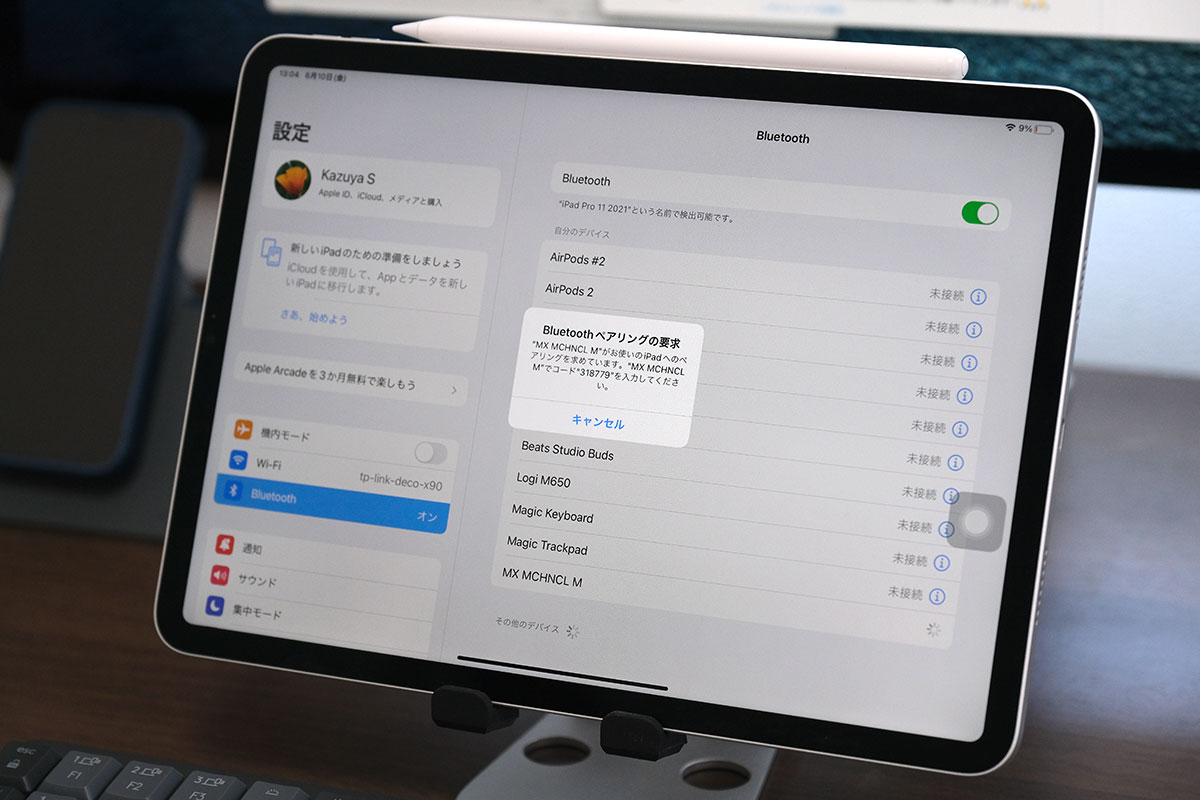
こちらはiPad Pro 11インチでペアリングをしてみました。

キー配列は基本的にMacと同じなので「英数」と「かな」で言語切り替えしながら文字入力をして作業ができます。
iPadはiPadOS 16でマルチタスク環境が拡大されるので今後さらにキーボードを使っての作業が増えるかもしれないのでiPadでのガチの環境を整えたい方にもおすすめ。
MX Mechanical Miniの付属品
説明書や保証書、充電用のUSB-A to Cケーブルが同梱しています。

MX Mechanical Miniは基本的にBluetoothの接続で使えますがかLOGI BOLT USBレシーバーが付属するので安定性を重視するならレシーバーを使うのもいいでしょう。

USB-AタイプなのでMacBook Pro 14インチやiMac 24インチで使うなら変換アダプタが必要となります。

ドッキングステーションで試しましたが遅延して作業にならなかったので直接接続するのがおすすめです。
ちなみに、以前はMacでFileVaultをONにして暗号化すると電源立ち上げ時にサードパーティ製のBluetooth機器を受け付けない仕様でしたが、現在はBluetooth接続でもLogicoolのキーボードを受け付けてくれるのでレシーバーなしでも普通に使えるようになっています。
※従来のUnifying USBレシーバーは使えないので注意です。
[ad3]
Logicool MX Mechanical Mini レビュー:まとめ

- 茶軸、赤軸、青軸から選べるキースイッチ
- キーの高さが低いロープロファイルキー
- キーがソフトで安定した入力ができる
- 角度調整ができるスタンド付き
- 手が近づくと自動でバックライトが点灯
- 3台の端末を切り替え(EASY SWITCH)
- Logi Options +でカスタマイズ可能
- Mac/Winのキー配列に対応している
- 右側のキー配列が特殊で使いにくい
MX Mechanical Miniのメリット
MX Mechanical Miniはキーの高さが低めのメカニカルキーボードなのでパンタグラフキーボードなど背の低めのキーに慣れている方も参入しやすいキーボードです。
静音タイプの赤軸(リニア)、確かなフィードバックのある青軸(クリッキー)、中間の茶軸(タクタイル)の3種類からキースイッチを選べるので自分にあったキーボードを選べます。
普通のタイピング感でいいなら茶軸、スコスコと軽やかにタイピングしたいなら赤軸、しっかりタイプフィードバックを得たいなら青軸にしましょう。
MX Mechanical Miniのデメリット
MX Mechanical Miniはデメリットが少ないです。
というのも、メカニカルキーボードは使う人を選びます。キーの高さのあるキーボードが苦手ならMX Keys MiniやMagic Keyboardなどキーの高さが低いモデルを選べばいいのです。
ただし、キー配列の右側部分が少しクセがあるので慣れる必要があるので、それが唯一のデメリットでしょうか。US配列も選べるようになったのでいいですよね。
どんな人におすすめ?

- メカニカルキーボードを使ってみたい
- テンキーは必要ないシンプルなキーボードがほしい
- デスクトップ型のパソコンを使ってる
- 複数の端末(Mac/Win)を使っている
MX Mechanical Miniはデスクトップ型のパソコンを使ってる方におすすめです。持ち運びできないサイズではないですが基本的に据え置きの自宅や職場で使うキーボードとなっています。
もちろん、テンキーレスのMX Mechanical Miniなら持ち運びできないサイズではないので静音タイプの赤軸ならカフェに持ち込んで作業するのもいいかもしれません。
また、複数台の端末を同時ペアリングしてWindows、MacBook AirとiPad Airに切り替えて使いたい方もMX Mechanical Miniはおすすめです。
個人的には今までキーの低いキーボードを使っていてメカニカルキーボードに挑戦してみたいならMX Mechanical Miniはおすすめです。
キーが低めなので違和感少なく操作できますよ。
もし、テンキーありが欲しいという方MX Mechanicalを選びましょう。
→ そのほかのワイヤレスキーボードはこちら
→ マウスはこちらです













MX Mechanical MINIをiPad Proに接続して入力している様子が見えました。
無変換と変換キーがそれぞれ「英数」と「かな」として認識されて言語切り替えできるというのは重要情報です!!
素晴らしい!
ということは、他のBluetoothキーボードのようにUS(ANSI)配列キーボードとして認識されることはないのでしょうか?JIS配列のBluetoothキーボードは(Apple製(かエレコム製のごくごく一部)の製品を除いて)iPad OSに接続してもキートップの印字通りに記号類が入力できない認識ですが、これはJIS配列キーボードとして認識されるのでしょうか?