
Logicool MX KEYS miniはテンキーレスの高機能なパンタグラフキーボードですが、Mac向けにUS配列を採用したLogicool MX KEYS mini for macもあります。
通常のMX KEYS for Macのテンキーレスモデルといっていいですね。テンキーレスでiPadとの相性も良くてリュックやカバンの中に入れて持ち出せる機動性の高いキーボードです。
この記事では、Logicool MX KEYS mini for macをレビューしています。実際に使ってどうなのか、キーのタイピングの心地良さなど書いたので検討している方は参考にどうぞ。
- テンキーなしMX KEYSキーボード
- Apple製品に最適化されている
- Mac US配列を採用している
- ホームポジションがセンターにある
- キーがソフトで入力していて気持ちが良い
- タイピング音がそこそこ静か
- バックライトを内蔵している
- 3台の端末を切り替えできる
- グラファイトカラーがない
- テンキーレスのわりに少し重め
※Logicoolさんより製品提供していただき記事にしております。
この記事の目次
Logicool MX KEYS mini for Mac特徴

- Mac専用のUS配列キーボード(テンキーなし)
- 高機能なパンタグラフキーボード
- 丸みのあるキーエッジでソフトなタイピング感
- キーピッチ:19mm、キーストローク:1.8mm
- 押下圧:60g (±20mm)
- アルミニウムトップケースで質感が高い
- 近接センサー付きバックライトを搭載
- Easy-switchで最大3台の端末を切り替え
- LOGI BOLTで安定接続も可能
- サイズ:21 × 132 × 296 mm、506g
- 端末価格:15,950円
MX KEYS mini for MacはMX KEYS miniのUS配列(Mac専用)を採用したパンタグラフ式のキーボードで、シンプルなUS配列を採用しホームポジションがセンターにあってタイピングしやすいです。

キーはMacBook Air(M2)やMacBook Pro 14インチのUS配列のキーボードとほぼ同じ配列でEasy-Switchや独自のFnキーを搭載しカスタマイズできる高機能なキーボードです。
MX KEYS for Macのテンキーレスモデルで重量感はありますが筐体の大きさは抑えられてカバンに入れて持ち歩いてiPad Air(第5世代)などのキーボードとしても使えます。
Mac、iPad、Windowsでキーを兼用でき最大3台まで同時ペアリングし複数の端末をこの1台で使えるので、Windowsで動作確認をしたい時も気軽に切り返して使えます。
MX KEYS mini for Mac レビュー
キーの高さが低いパンタグラフキーボード
MX KEYS mini for Macの本体カラーはペイルグレーの1色のみ。グラファイトがないのは少し残念ですが、アルミニウム製トップケースを採用し無駄のないスペースでシンプルなスタイルを実現しています。

MX KEYS mini for Macのキーの形状は真ん中部分が凹んだPerfect Strokeキーを採用し、自然とキーの中央をタイピングできるようになっています。

キーの表面はつや消しコーティングが施されていて汚れにくいのでホワイトのキーボードですが、すぐに汚れてしまうことはないでしょう。(ただ、ずっと使ってると汚れてくると思います。)
キーの高さは低くキーストロークが1.8mmと浅めでロープロファイルのメカニカルキーボード・MX Mechanical Miniよりも薄いキーとなっています。
キーボード本体の右上に電源スイッチと充電用USB-Cポートを搭載しています。

MX KEYS mini for Macはフル充電でバックライトをONにした状態で最大10日間の駆動ができて、バックライトをOFFにして最大5ヶ月間(週5日で1日あたり8時間使用時)使うことができます。
バックライトをONにした状態で10日間は短いですが実際は1日にキーボードに触れている時間が5時間くらいですよね?多い人で10時間だったとしても20日ほど電池が持つ計算です。
実際に使っても10日で電池が切れることはないので意外と長く持つ印象です。
MX Keys MiniはUSB-Cポートから充電することになります。

電池が無くなりそうになっても充電しながら使えますし、自宅や職場で使ってる時に充電環境に困ることはないでしょう。
MX KEYS mini for Macの裏面に傾斜を付けるための台が取り付けられています。

パンタグラフ式のキーボードはキーがフラットなので傾斜がないと作業効率が落ちることがありますが、MX KEYS mini for Macはしっかり角度を付けての作業ができるので長時間作業も安心です。

キーボードの重量は506gとテンキーなしのキーボードとしては少し重いですが、滑り止めの加工によるキーボードをタイピング中も安定感のある作業ができます。
MX KEYS for Macと筐体サイズを比較してみました。

テンキーが必要ならMX KEYS for Macの方がいいですが、MX KEYS mini for Macはよりコンパクトでキー配列がMacBookシリーズと同じなのでタイピングで迷うことなく使えます。
Mac専用 US配列を採用
MX KEYS mini for MacはMac専用のUS配列を採用したキーボードです。

US配列はとてもシンプルでJIS配列と比べてキーが少なくてすっきりとしています。

見た目がシンプルでカッコいいだけでなくUS配列にすることでホームポジションが左寄りから真ん中に合わせられるのでタイピング速度が速くなるメリットもあります。
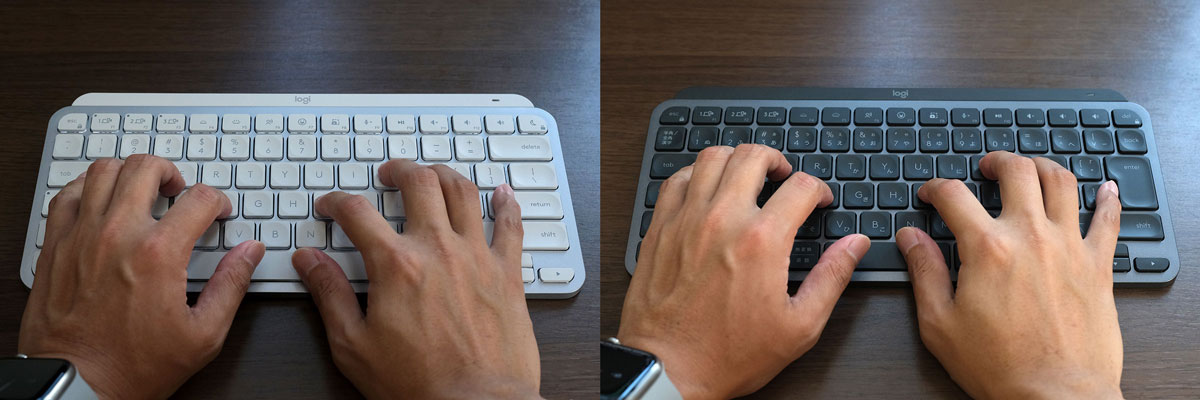
慣れの問題もありますが、JIS配列だとホームポジションに指を置くとreturnキーが小指が届かず指の移動量が増えてしまうのが、US配列なら自然に手を置くだけで小指がreturnキーに行きます。
deleteキーも近くて意外とUS配列は文章を入力するのに適しているのです。

日本語言語の切り替えはKarabinerというキーの割り当てを変更するアプリを使うのがおすすめです。詳しくはこちらをどうぞ(→ MacのUS配列キーボードの日本語入力の切り替えをする方法)
https://sin-space.jp/2015/11/09/131522
オリジナルのスマートFnキー
MX KEYS mini for Macのファンクションキーはオリジナルの「スマートFnキー」を3つ搭載しています。

- F1〜F3:Easy-switchキー(端末切り替え)
- F6:ディクテーションキー
- F7:絵文字キー
- F8:スクリーンショット
- F9:ミュートボタン
F1〜F3は端末切り替えのEasy-switchキーが、F6がディクテーションキー、F7が絵文字キー、F8がスクリーンショット、F9がミュートボタンが割り当てされています。
ディクテーションキーは音声入力で使うボタンで、絵文字ボタンはSNSなど🤣を入力するときにサッと使える便利なボタンとなっています。
F9のミュートボタンはオンライン会議をしてるときにボタンを押すことで音をミュートも可能で今の時代に合わせた使い方ができるのが使いやすいところかもしれません。
3台の端末を切り替えて使える
MX KEYS mini for MacはEasy-switchを搭載していて最大3台までの端末をペアリングして使い分けが可能です。

macOSはiMac 24インチ(M1)、MacBook Air(M2)、iPad Pro 11インチを1台のMagic Keyboardで操作できるユニバーサルコントロールで切り替え操作なしで使えます。
MX KEYS mini for MacはMacの配列に特化したモデルなのでWindowsとの併用は難しいですが、Apple以外のOSでも対応できるメリットがあって複数端末使ってるなら作業効率を上げることができます。
また、Logi Options +でキーのカスタマイズもできます。
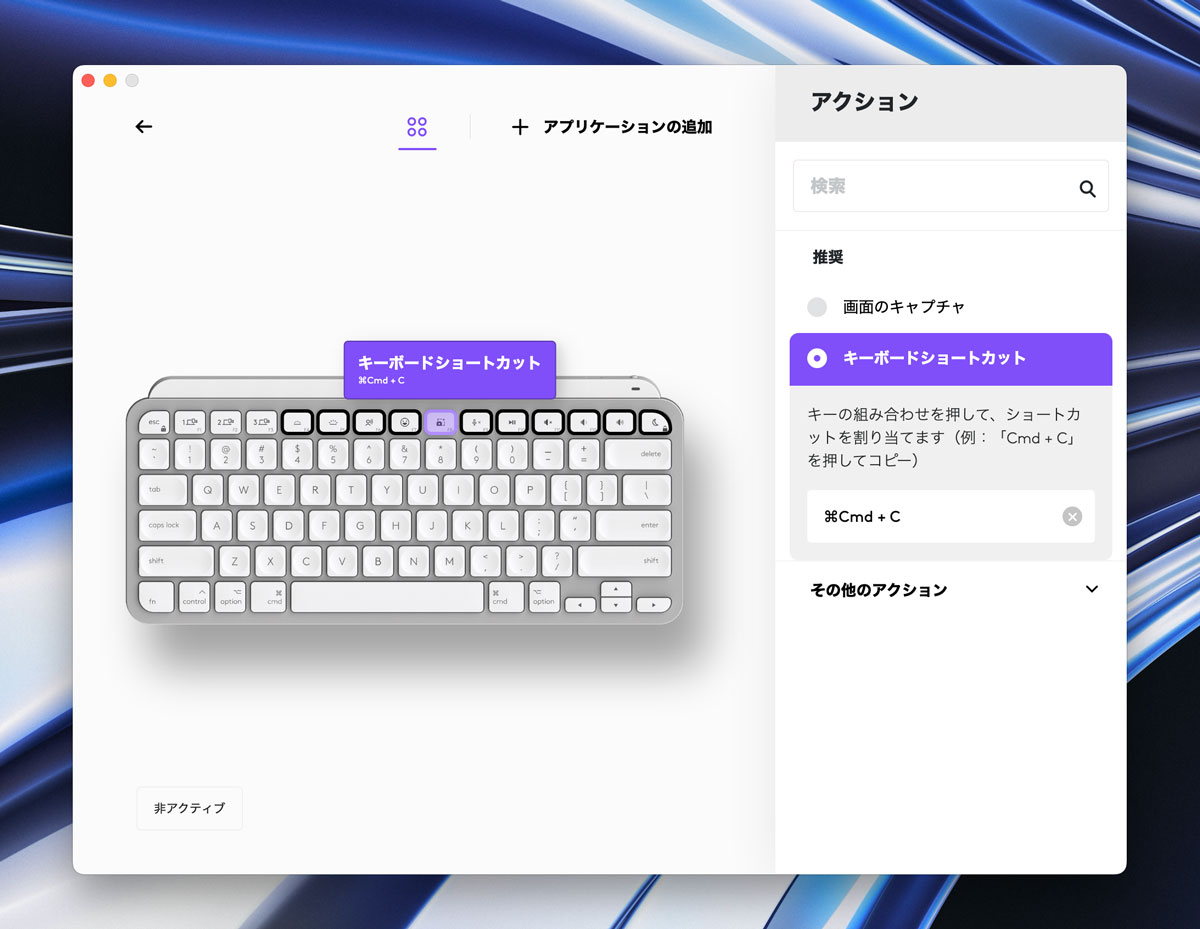
オリジナルのショートカットキーを自由に機能を割り当てできますし、「Command + C」などのショートカットを割り当てしてでいろんな使い方が可能です。
キーが低くてタイピングしやすい
MX KEYS mini for Macはキーの高さが約1.9mmに抑えられたパンタグラフ式のキーボードですが、キーストロークも1.8mmと跳ね返りがしっかりあって打鍵感もそこそこあります。

キーの形状は真ん中部分が凹んだPerfect Strokeキーを採用し、自然とキーの中央をタイピングできます。
Appleの純正キーボード・Magic Keyboardと似ていますが打鍵感はMX KEYS mini for Macの方が重めでタイピング音は重厚感があって静かです。
MX KEYS mini for macのタイピング音はこんな感じです。
タイピング音は静かでMagic Keyboardのようなパチパチといった音はなくスコスコと静かに作業することも可能となっています。
[ad2]
指を近づけると光るバックライトを内蔵
MX KEYS mini for Macは近接センサーを内蔵しており指をキーに近づけると自動的にキーボードバックライトが点灯してくれます。

MacのMagic Keyboardはバックライトがなくて暗いところの作業だとキーの位置を把握しにくいですが、MX KEYS mini for Macは暗所作業でもしっかりキーの位置の把握ができます。
MX KEYS mini for macとの接続方法
Bluetoothで接続して使う
MX KEYS mini for macは基本はBluetoothで接続して使う無線キーボードで電源をONにした状態でF1〜F3のいずれかのEasy-switchキーを長押しでアリングモードに切り替えます。

MacのBluetoothの設定画面を開くと「MX KEYS mini for mac」と表示されるので「接続」をクリックします。
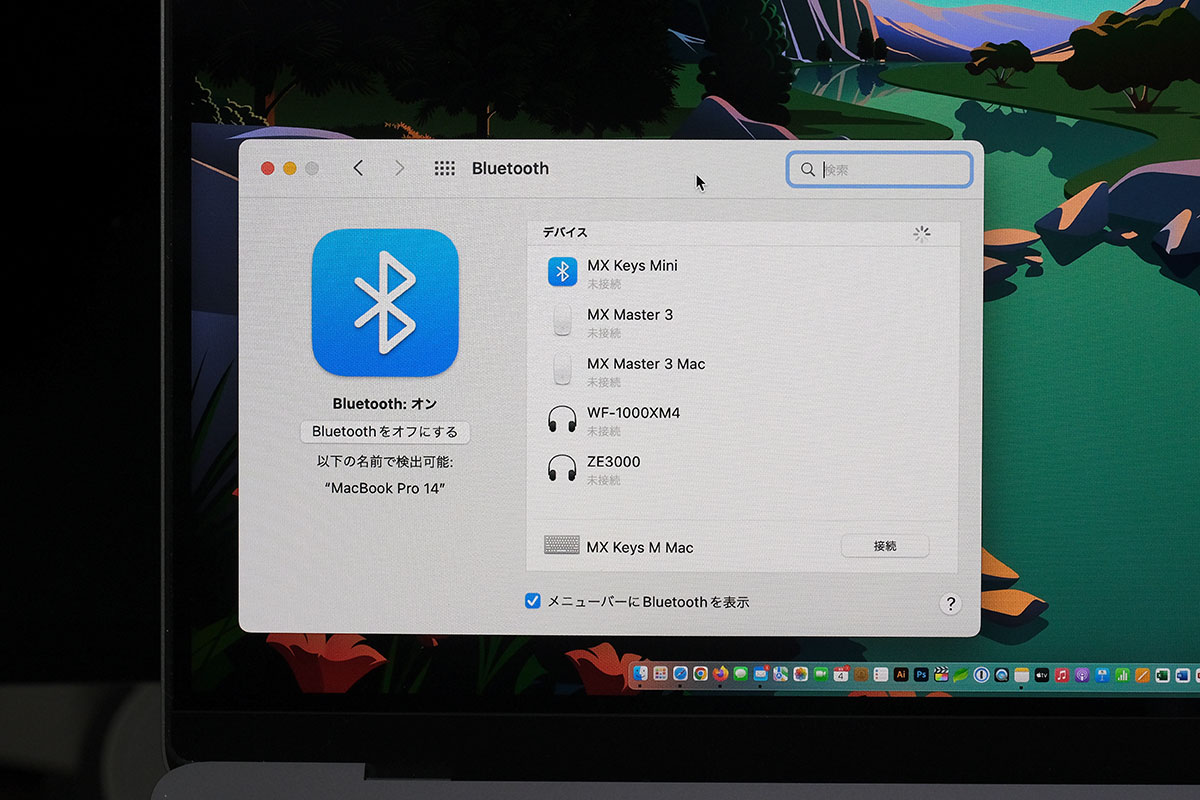
接続要求のウィンドウが表示されるので、表示されたナンバー「896260(毎回違う数字)」をMX KEYS mini for macで入力して「Returnキー」を押します。
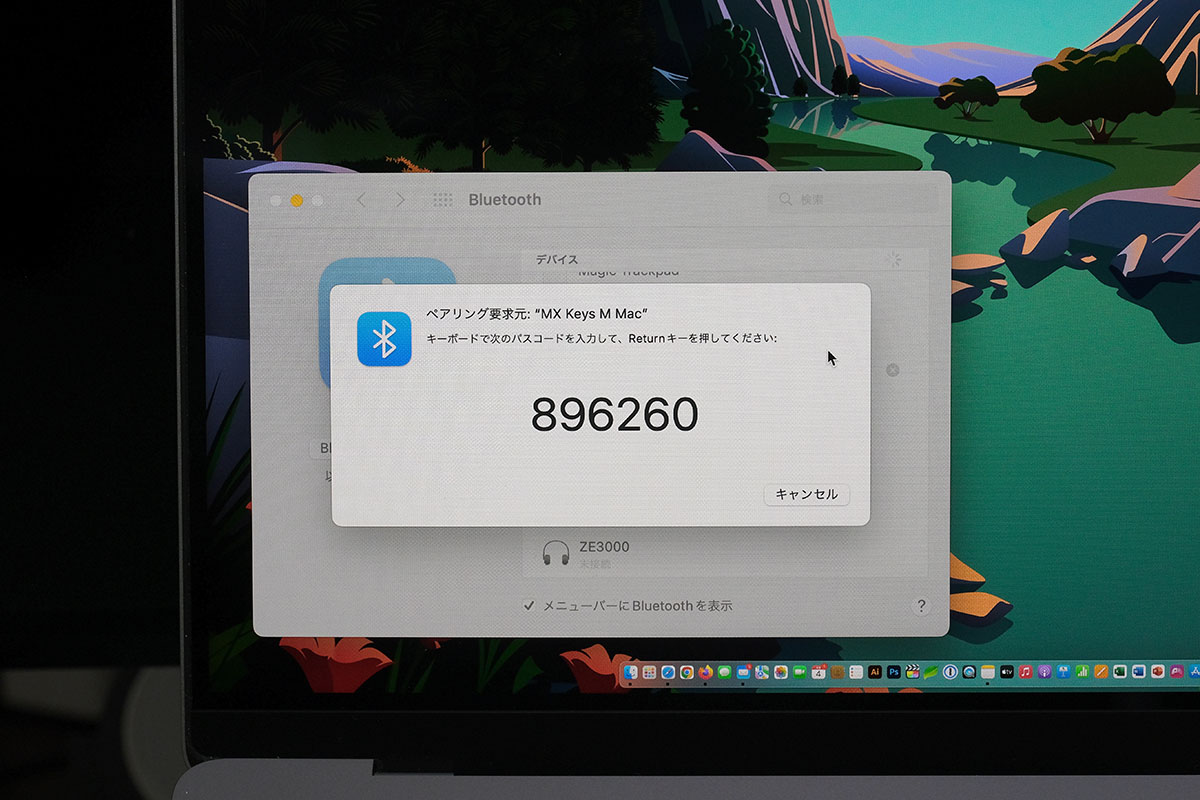
これでMacとMX KEYS mini for macのペアリング完了です。
Windowsも同じようにBluetoothの設定から「追加」して使うことができます。
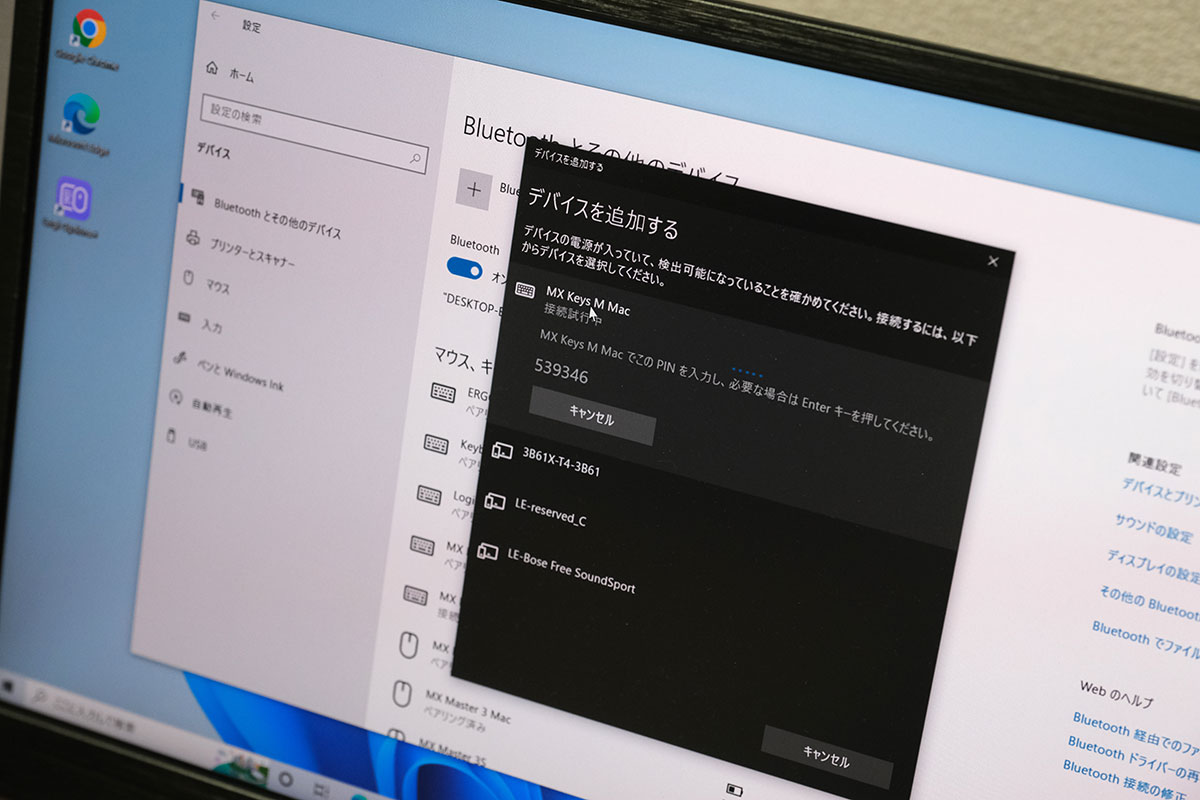
同じようにPINコードを入力してEnterでペアリング完了です。

MacだけじゃなくてWindowsの配列にも対応しているのでMacとWinボタン一つで切り替えして同時に作業を進めることができるのは便利ですね。
さらに、パソコンだけでなくタブレット端末のiPadもペアリングできます。
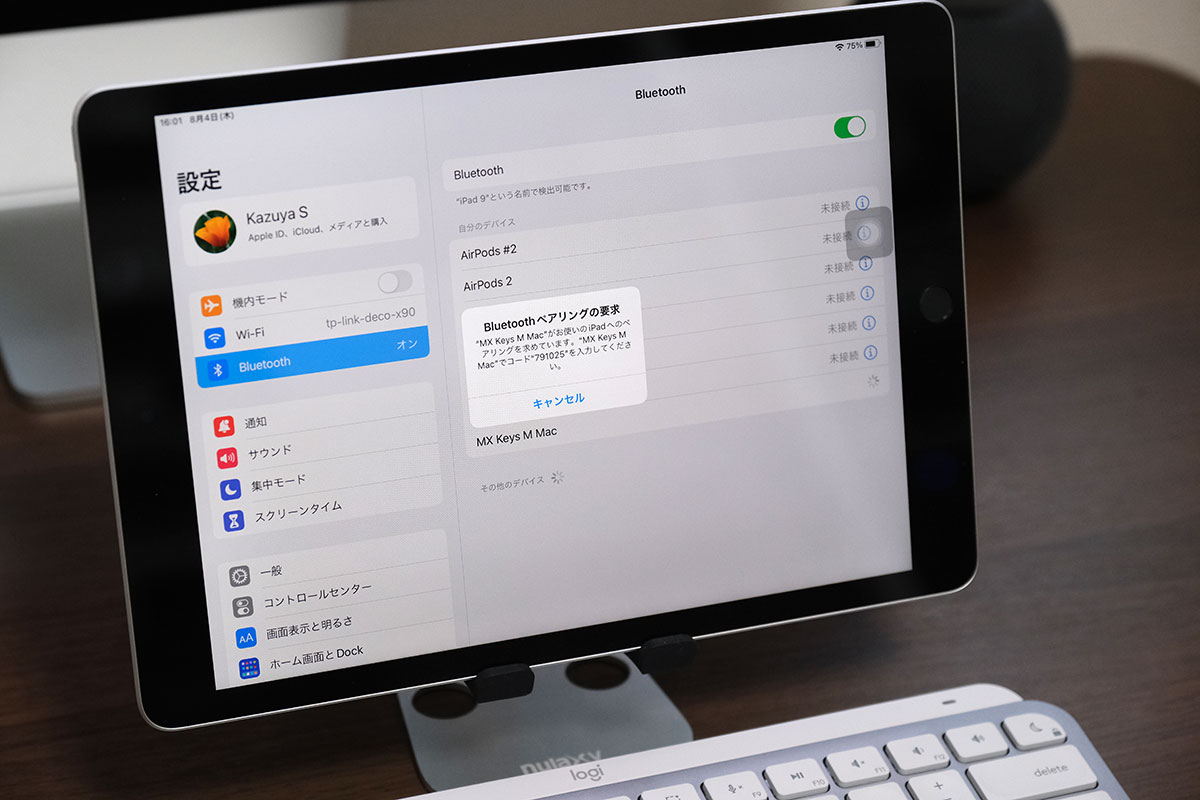
iPad(第9世代)でペアリングをしてみました。

キー配列は基本的にMacと同じなので「英数」と「かな」で言語切り替えしながら作業が可能で、遅延もほとんどなく快適にタイピングできます。
キーボードもコンパクトなので持ち運びできる大きさなのもいいところ。

自宅や職場でMac + MX KEYS mini for Macで作業しつつ、外ではiPad + MX KEYS mini for Macを使うのもいいでしょう。
iPadOS 16でマルチタスク環境が拡大しキーボードを使って作業sることも増えそうですしiPadでのガチの環境を整えたい方にもおすすめ。
MX KEYS mini for Macの付属品
MX KEYS mini for Macは充電用のUSB-C to Aケーブルと説明書、保証書が同梱しています。

Macの接続に調整されているためLOGI BOLT USBレシーバーは同梱しておらず基本的にBluetoothでの接続して使うことになります。
もし、専用のレシーバー・LOGI BOLTを使うなら別途購入する費用があります。

ただし、LOGI BOLTはUSB-Aなので、MacBook Air(M2)やiMac 24インチで使うなら変換アダプタが必要なので常用するには少し敷居が高いです。
以前はMacでFileVaultをONにして暗号化すると電源立ち上げ時にサードパーティ製のBluetooth機器が接続できなかったのが現在はBluetooth接続でも反応するので問題ないでしょう。
[ad3]
MX KEYS mini for Mac レビュー:まとめ

- テンキーなしMX KEYSキーボード
- Apple製品に最適化されている
- Mac US配列を採用している
- ホームポジションがセンターにある
- キーがソフトで入力していて気持ちが良い
- タイピング音がそこそこ静か
- バックライトを内蔵している
- 3台の端末を切り替えできる
- グラファイトカラーがない
- テンキーレスのわりに少し重め
MX KEYS mini for Macのメリット
MX KEYS mini for MacはMac専用のUS配列を採用したパンタグラフキーボードでMagic Keyboardの代わりとして使えるキーボードです。
MacのUS配列を採用しているのでMagic Keyboardの代わりとしてしっかり使うことができます。Mac専用のUSキーボードってなかなか選択肢がないのでいいですよね。
また、バックライトも内蔵してるので暗いところの作業もキーの位置をしっかり確認しながら作業ができます。
また、最大3台まで端末を切り替えできるのもMX KEYS mini for Macのメリット。WinodwsとMacを併用できるのは意外と便利ですよ。(Mac専用の配列なのでWinは少し使いにくいですがつながります。)
MX KEYS mini for Macのデメリット
本体カラーにグラファイトカラーがないは少し残念ですね。ホワイトしかないのでスペースグレイのMacBookとの組み合わせだと少し迷うところ。
MX KEYS mini for Macはテンキーレスキーボードですがしっかりした作りになっているため少し重量感があります。
とはいえ、メカニカルキーボードよりもスマートでコンパクトなので持ち運びはしやすいキーボードになっていますよ。
どんな人におすすめ?

- MacのUS配列のキーボードが欲しい
- 費用を少しでも抑えたい
- 薄型のキーボードが欲しい
- 複数の端末(Mac/Win)を使っている
MacのUS配列のキーボードを少しでも費用を抑えたいならMX KEYS mini for Macはおすすめ。Magic Keyboardよりも安くてバックライトも内蔵し最大3台まで切り替えて作業ができます。
MX KEYS mini for MacはキーストロークがMagic Keyboardよりも少し深くてソフトなのでMagic Keyboardの打鍵感が苦手な方にもおすすめです。
→ MX KEYS for Mac、MX KEYS miniはこちら
→ ロープロファイルのMX Mechanical miniはこちら
→ そのほかのワイヤレスキーボードはこちら
→ マウスはこちらです














コメントをどうぞ!