
Macを買い換えるときにする今使っているMacを売却して少しでも費用を抑えたいと考えますよね。そこで、必要になってくるのが今まで使っていたMacのデータを消去して初期化するということです。
このクリーンインストールという作業ができないことには、新しいMacへの移行もできないので、新しいMacへの乗り換えを検討していて初期化することを考えている方は参考にしてみてください。
なお、この記事ではAppleシリコンのMacの初期化、IntelプロセッサのMacの初期化のどちらも記載しています。
M1チップのMacは以前は不具合で初期化できず一時的に「復旧アシスタント」を使って初期化する方法が推奨されてましたが、現在はAppleシリコン、Intelモデルともに「システム設定」の「すべてのコンテンツと設定を消去」から簡単に初期化できます。(macOS Monterey以降)
Macを初期化する前にすること
データをバックアップする
新しいMacに同じ環境をそのまま移行するなら外付けSSDなどのストレージにTime Machineを使ってバックアップを取っておきしょう。
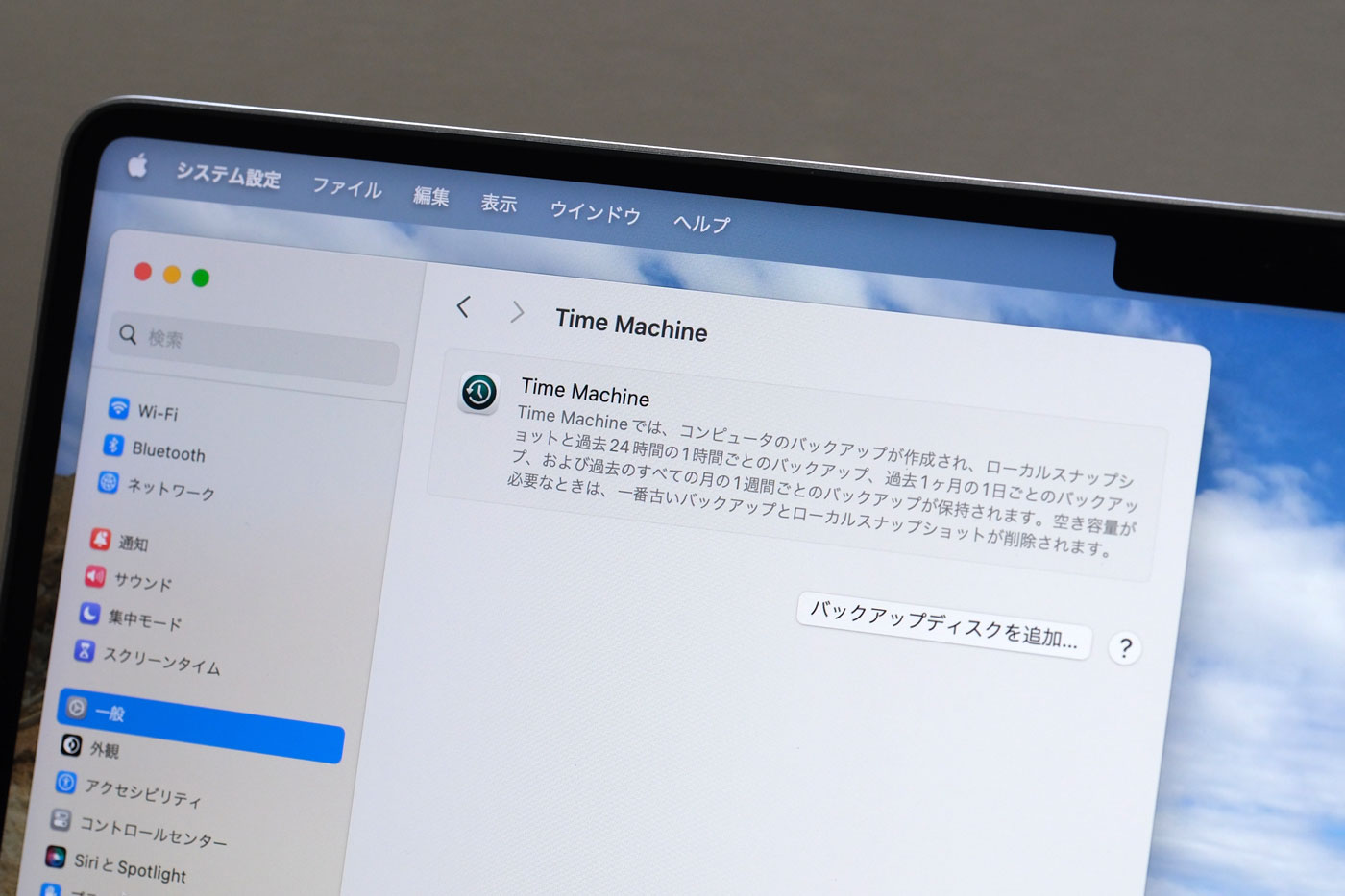
Time Machineは自動でバックアップを外付けストレージに作成してくれて新しいMacにも簡単にデータ移行をしてくれるので便利です。
また、環境丸ごとではなく大事なデータだけを移行させたいのであればiCloud Driveを使ってクラウドにデータを置いておくにもおすすめです。
Mac App Storeにあるアプリであれば移行はとてもしやすいのかなと思います。
これで準備が整いました。Macの初期化をしていきましょう。
[ad2]
macOSを初期化しクリーンインストールする方法
M1 / M2 / M3 Mac(macOS Monterey 12 以降)
AppleシリコンのMacでmacOS Monterey 12 以降のOS(Mac OS Sonoma、macOS Ventura、macOS Monterey)の場合は以下の方法で初期化ができます。
「システム設定」→「転送またはリセット」を選択して…
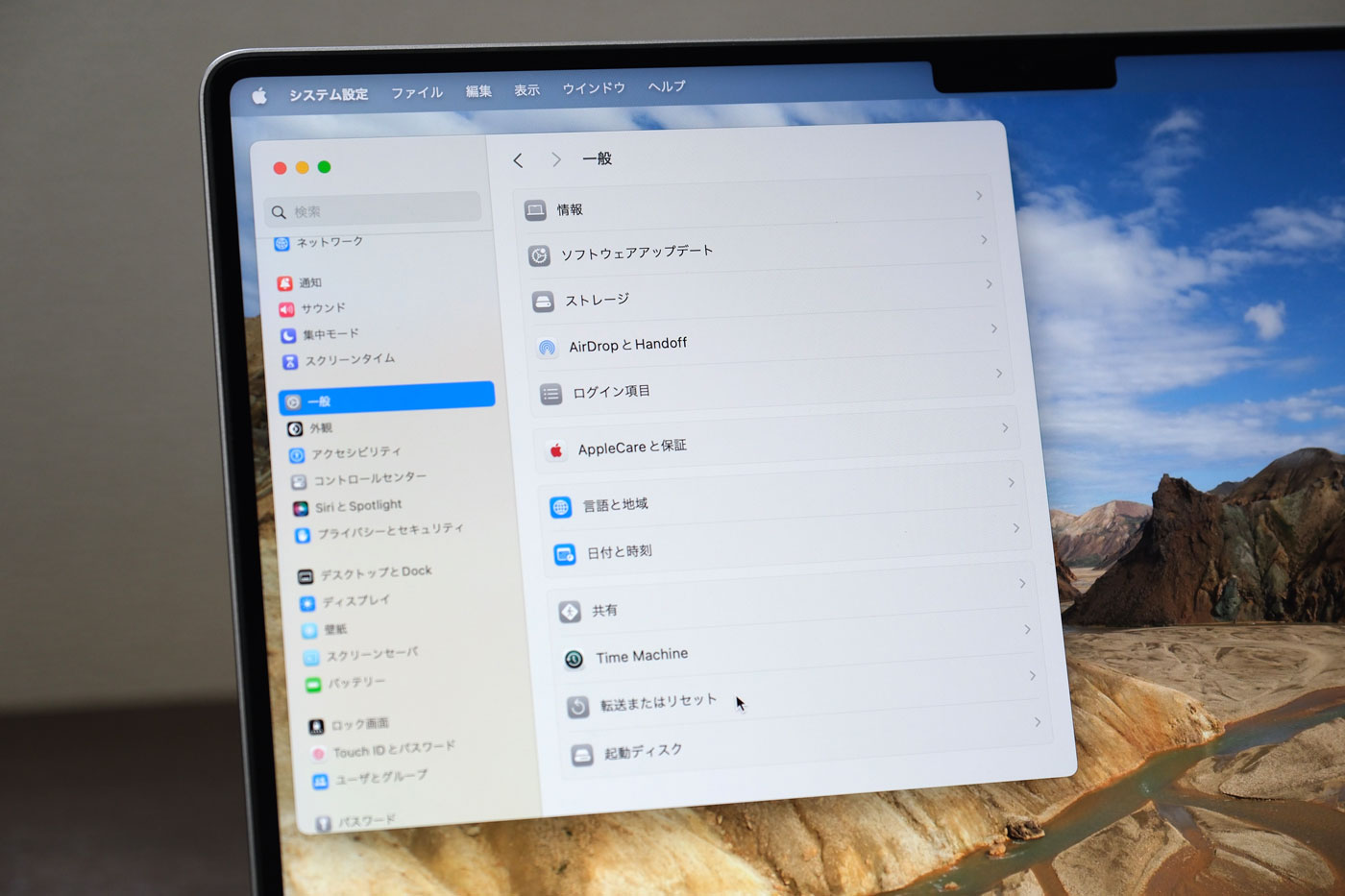
「すべてのコンテンツと設定を消去」を選びます。
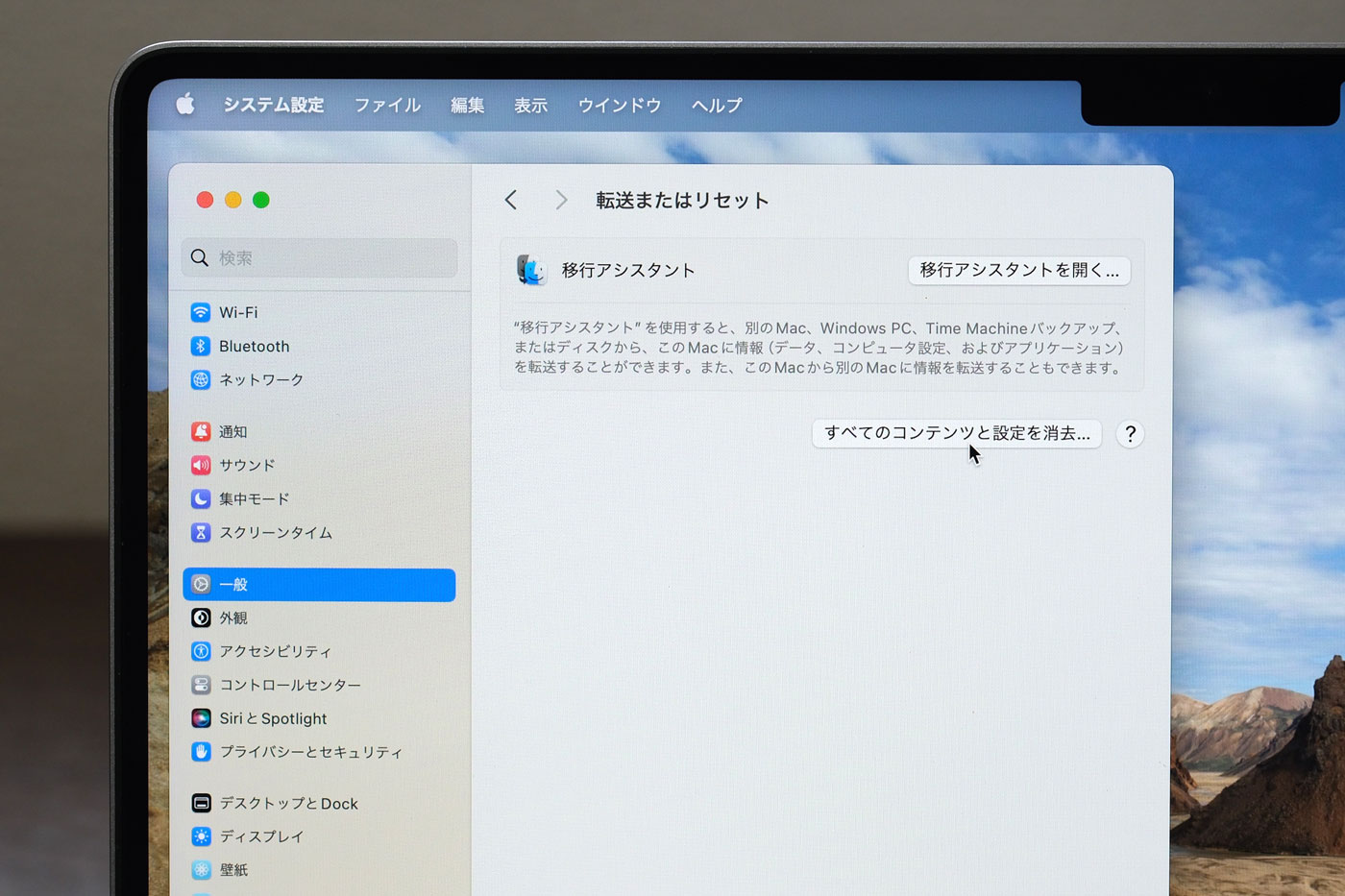
「消去アシスタント」にアクセスするためにMacに設定してあるパスワードを入力して「ロックを解除」します。
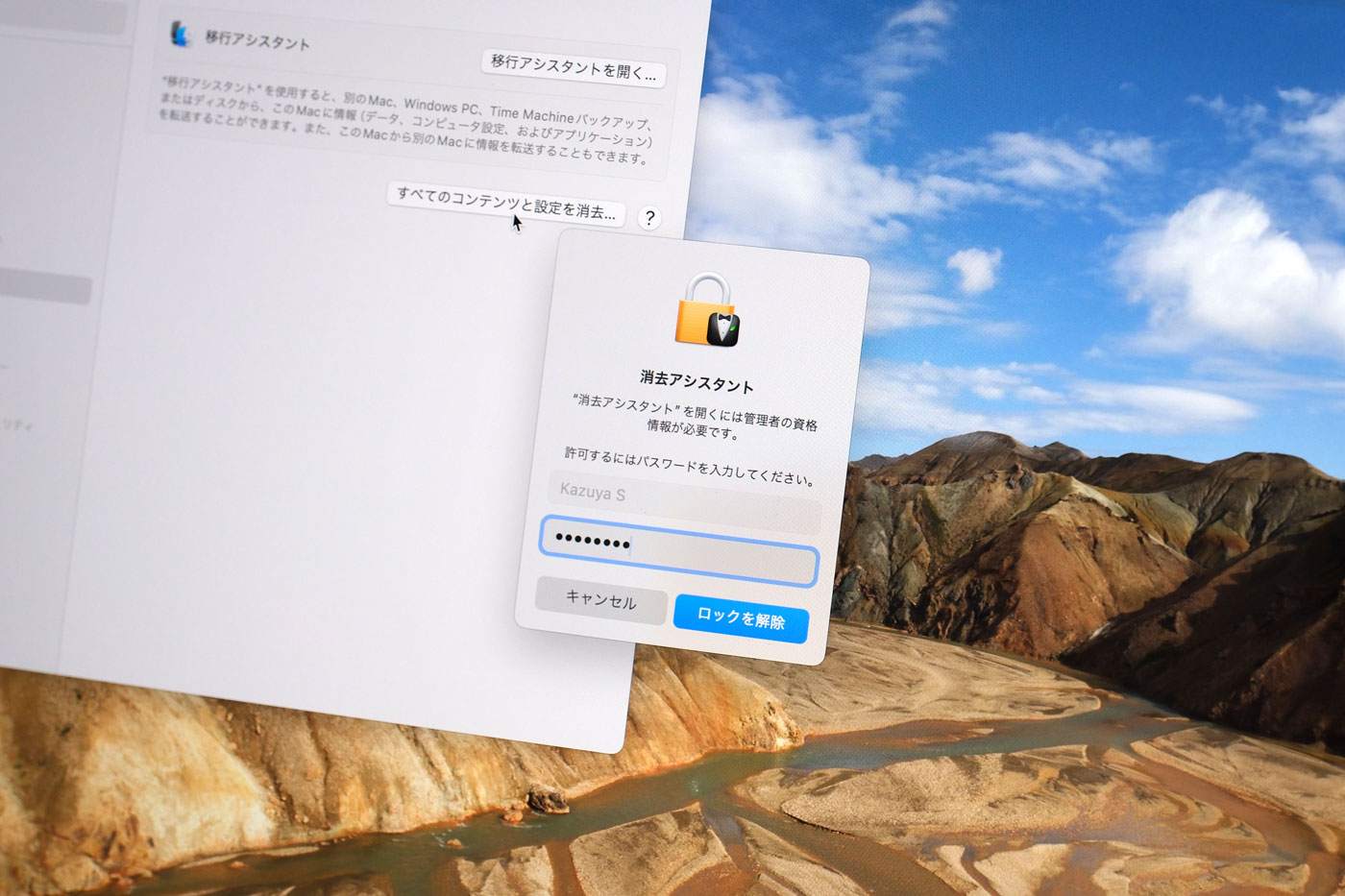
消去アシスタントで初期化する場合は「Apple ID」「Touch ID」「アクセサリ」「探すとアクティベーションロック」が自動的に削除します。
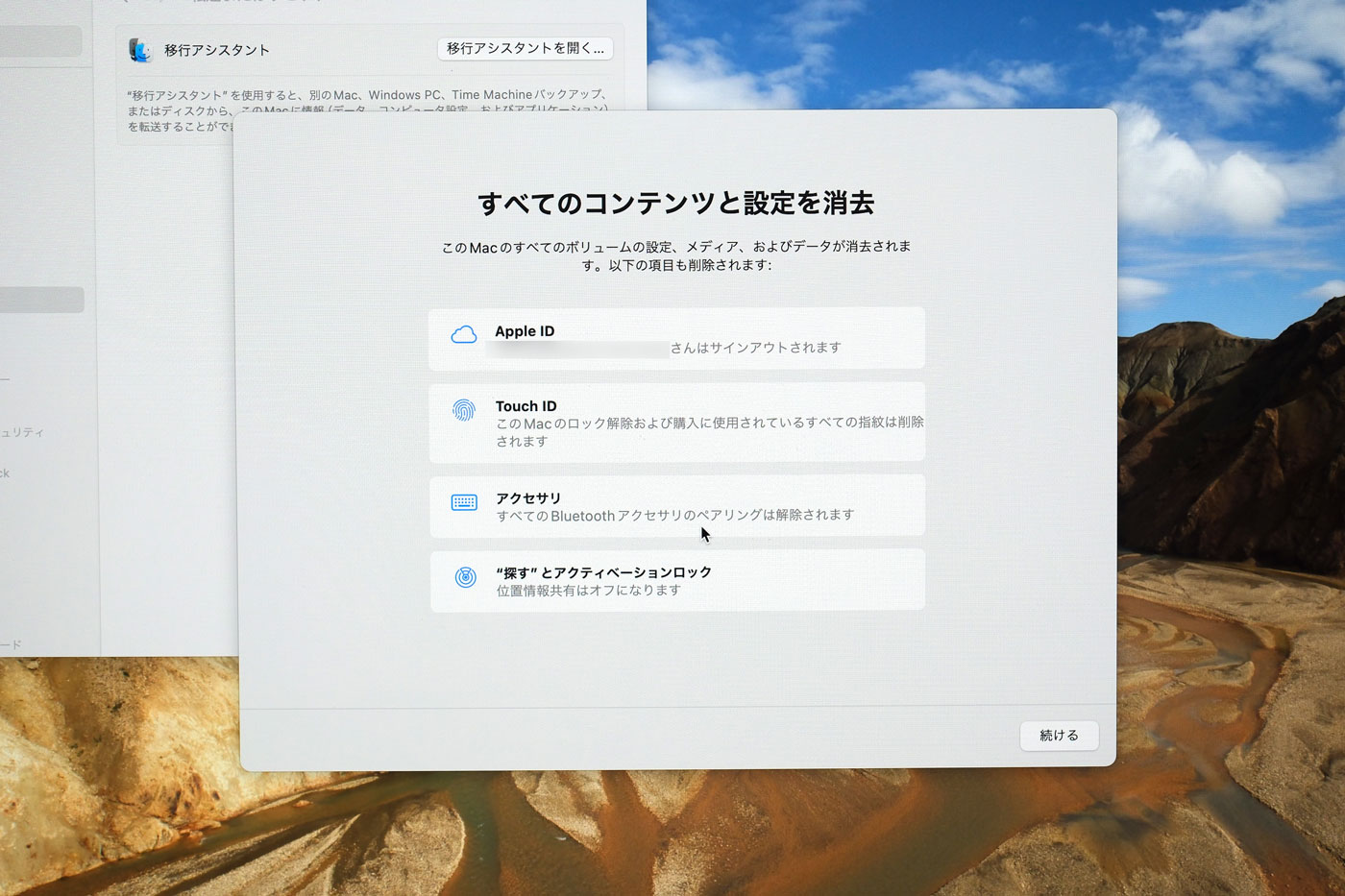
続けていきます。Apple IDのパスワードを入力してサインアウトします。
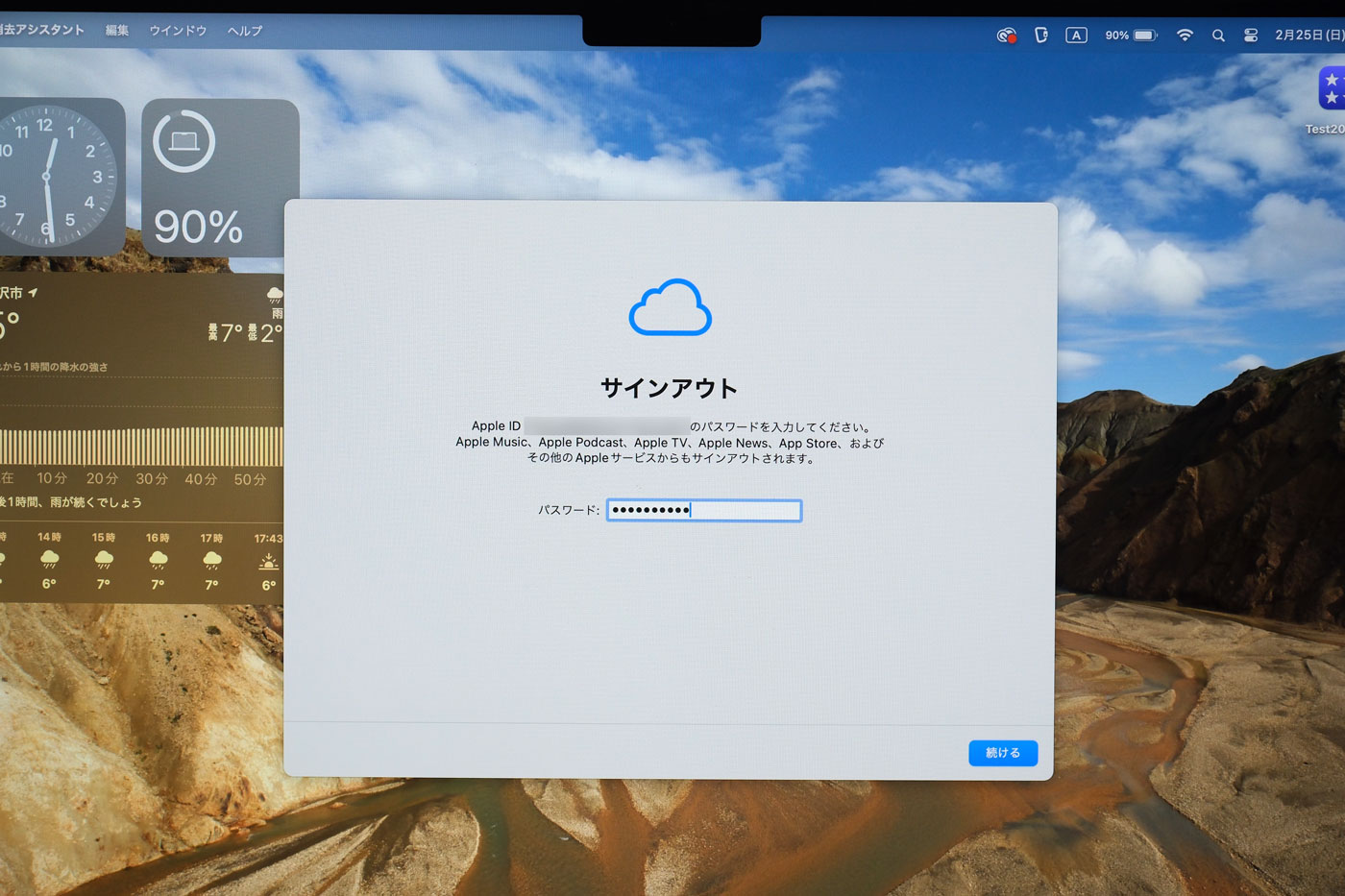

2段階認証が設定されてるはずなのでiPhoneに受信した6桁のコードを入力して「すべてのコンテンツと設定を消去」します。

画面が真っ暗になってリンゴマークが表示されます。

しばらく待つと「アクティベート画面」が表示されるのでWi-Fiに接続します。
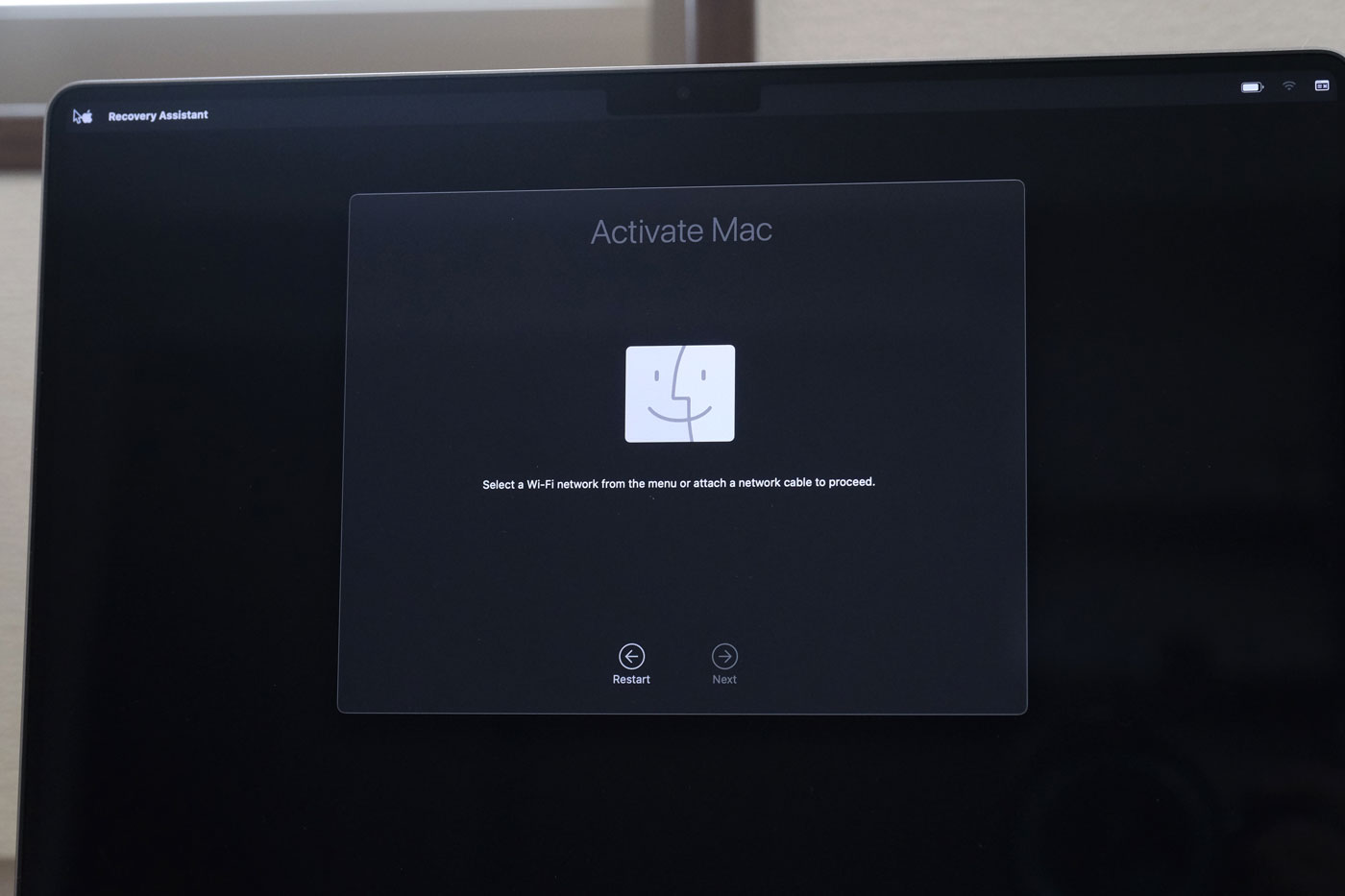
Wi-Fi環境がない場合は有線LANを接続してもOKです。
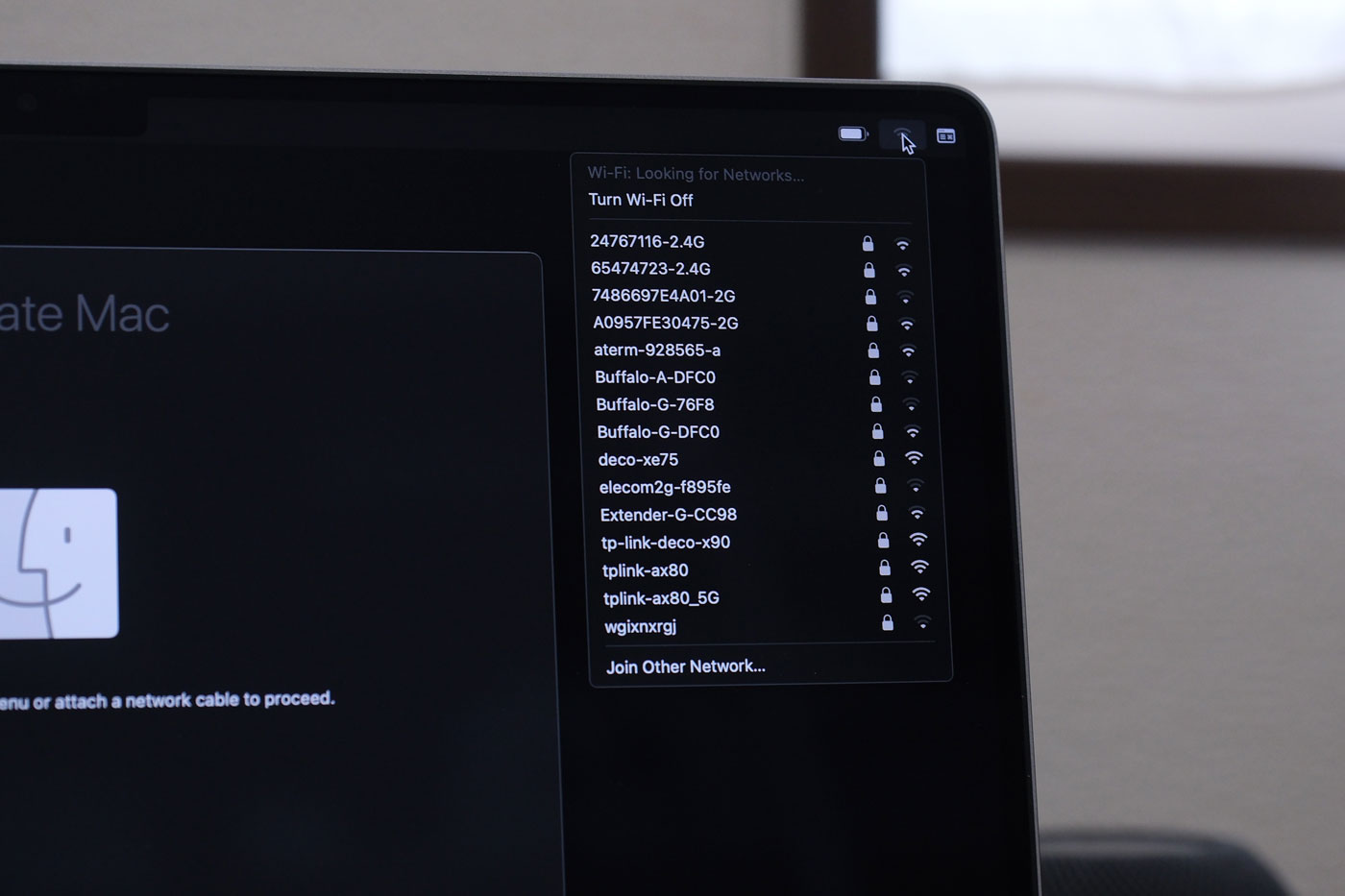
再起動がかかります。
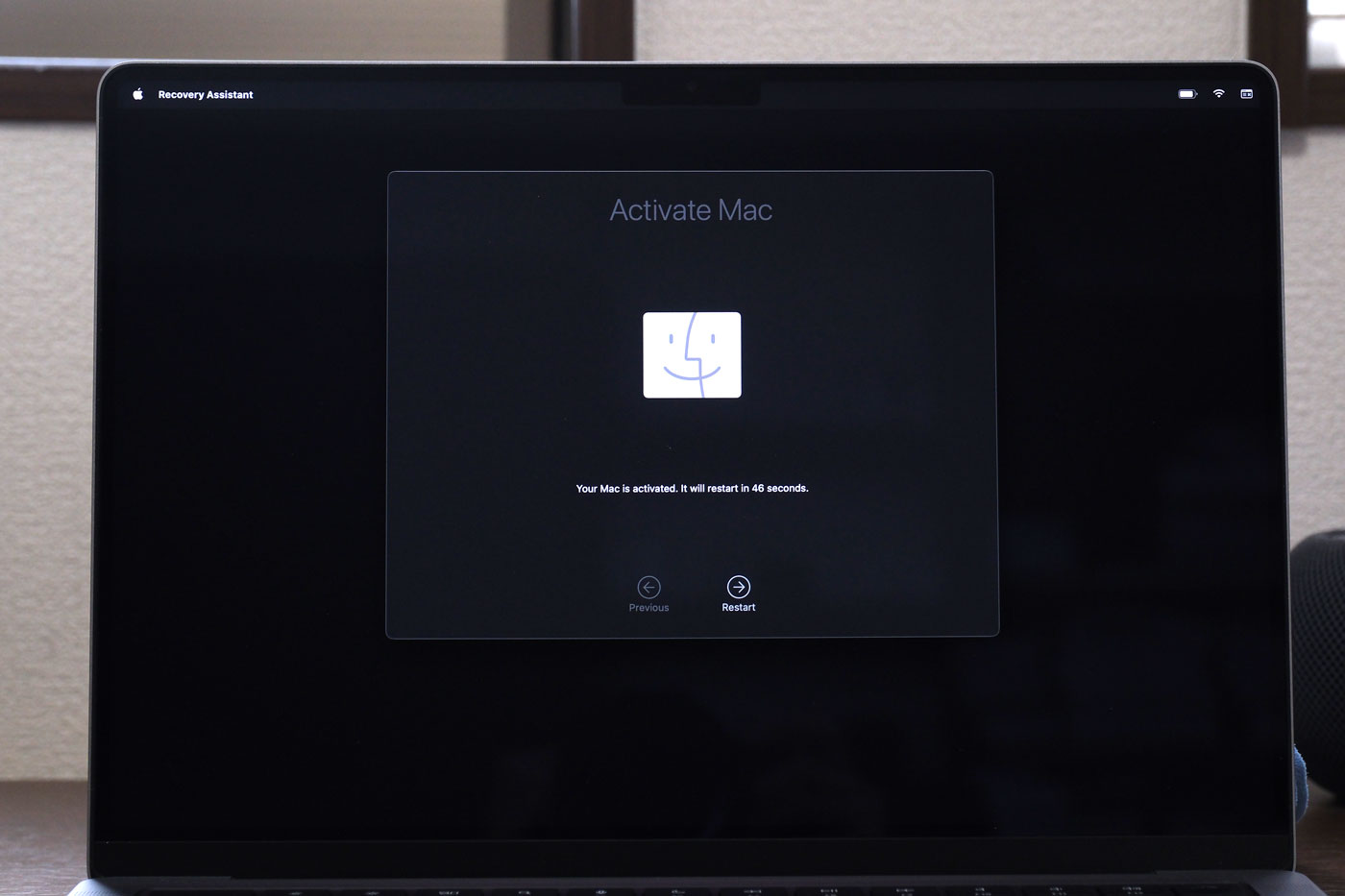
これで初期化完了です。

以前は「ディスクユーティリティ」からストレージを消去しないと初期化できない仕様でしたが、最新のmacOSはiPhoneやiPadと同じ要領で初期化できます。
とても簡単になりましたね。
M1 Mac(macOS Big Sur 11.3)
macOS Big Sur 11.3のバージョンがM1 Macにインストールされてるならこちらの方法でMacを初期化できます。
- iCloudアカウントをサインアウトする
- 電源長押しで起動ディスク選択画面を表示
- 「オプション」から「macOS復旧」を起動する
- 「ディスクユーティリティ」からストレージを消去
- 「macOSを再インストール」する
まず、最初にiCloudのアカウントをサインアウトをしましょう。Dockにある「システム環境設定」を起動し「Apple ID」を選択します。
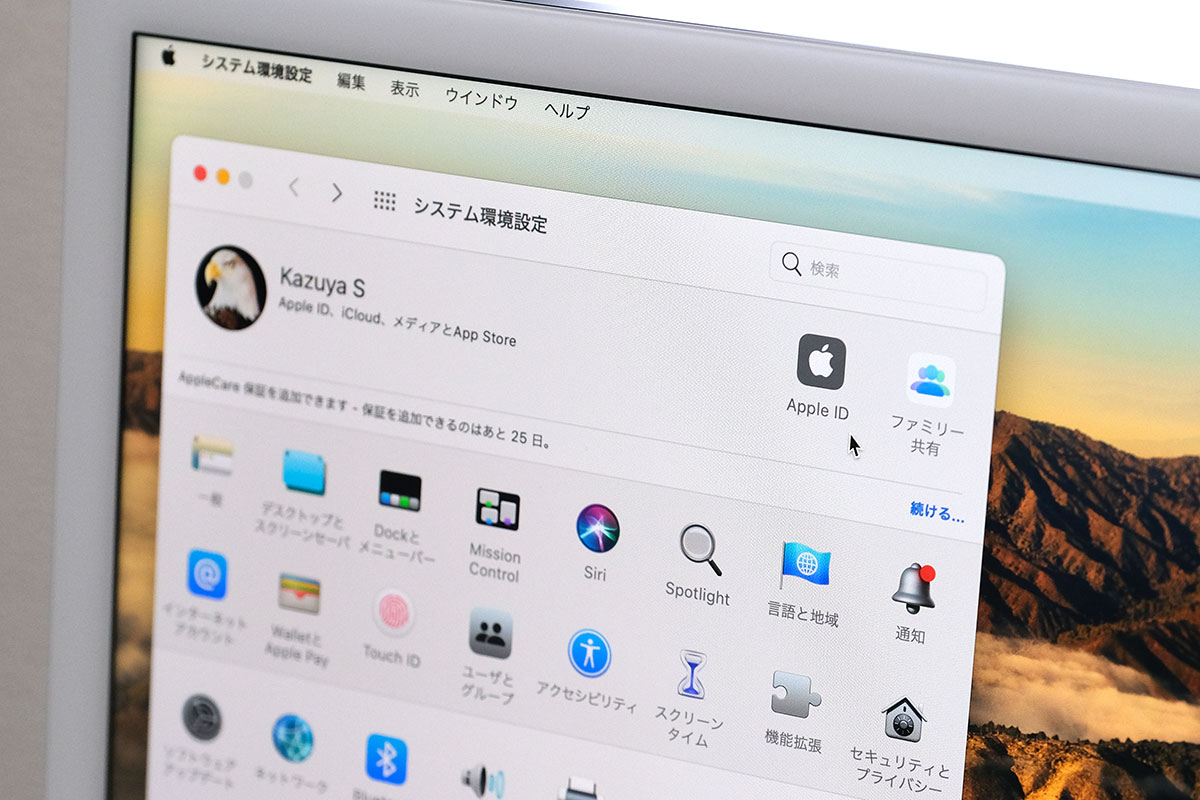
「概要」から「サインアウト」しiCloudアカウントをこのMac上から削除します。
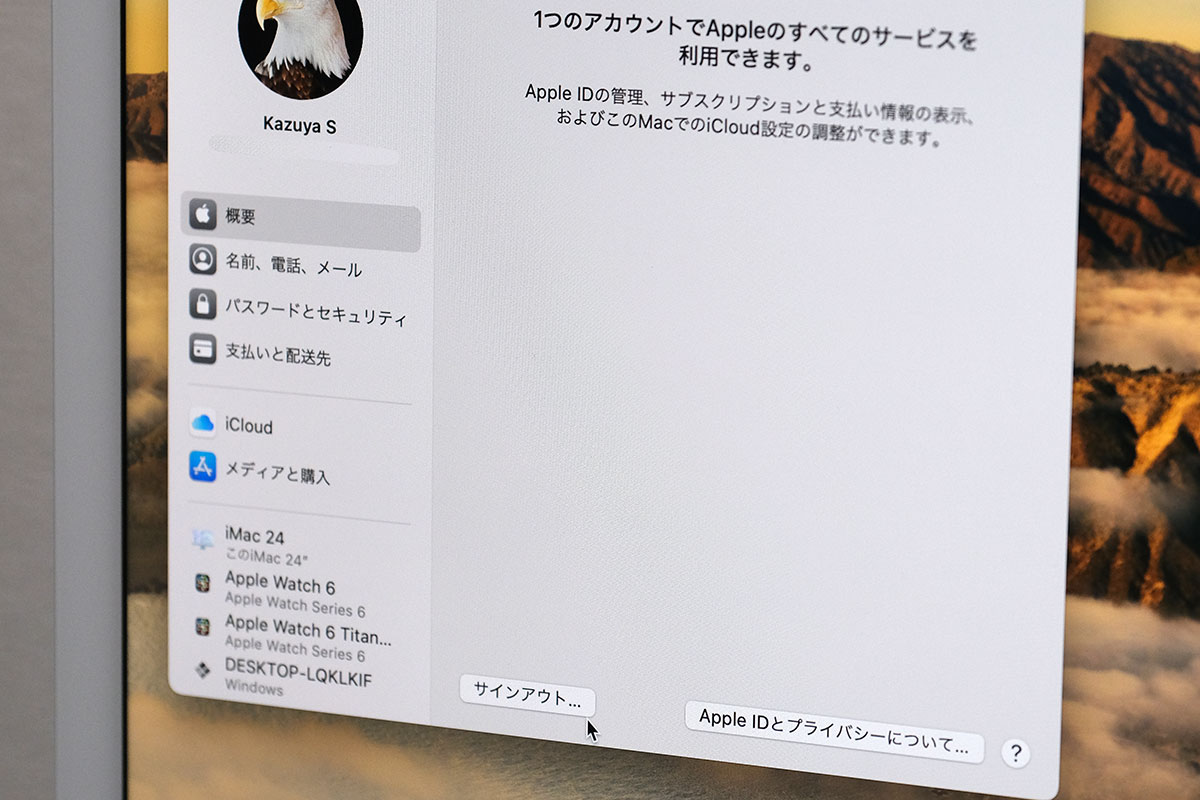
ここで表示される「iCloud写真のコピーをダウンロード」する必要はありません。iCloud上に写真がしっかり保存されてるので「Macから削除」を選択しましょう。
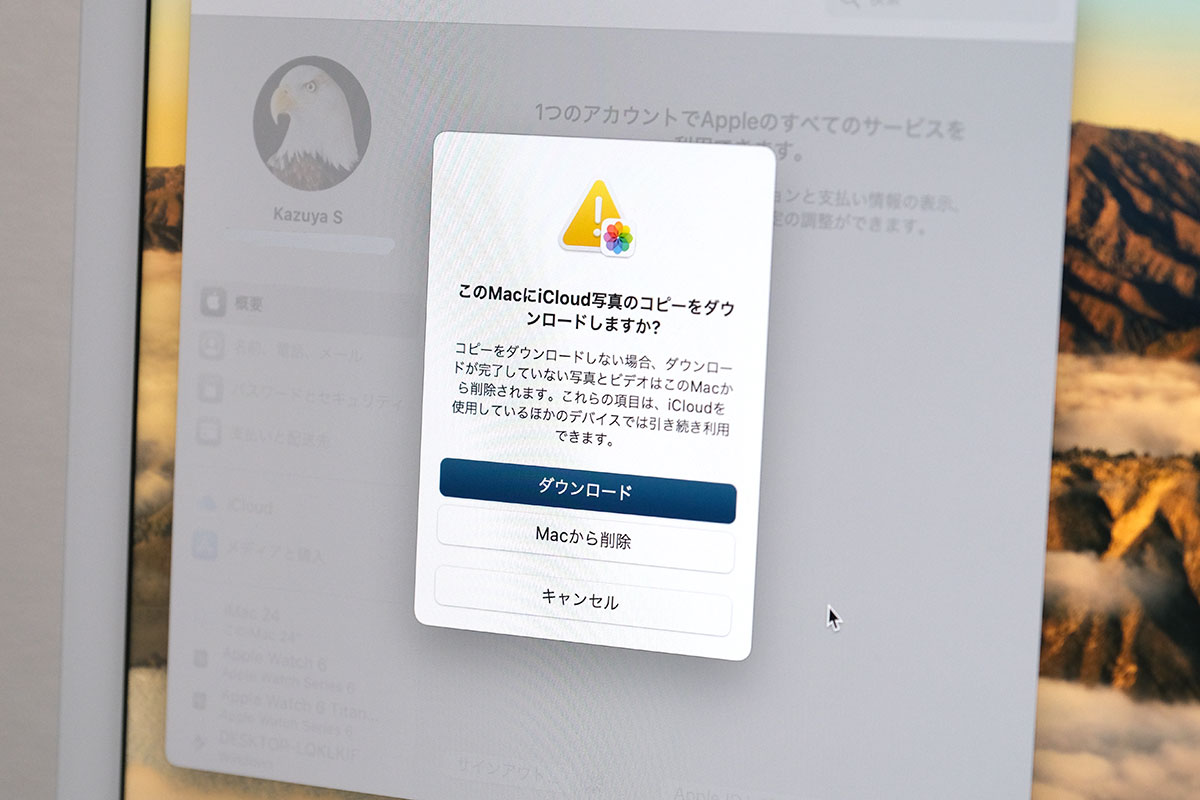
iCloudにあるデータが消えるわけではないので、安心して「Macから削除」してください。どうせ、削除するデータなので。
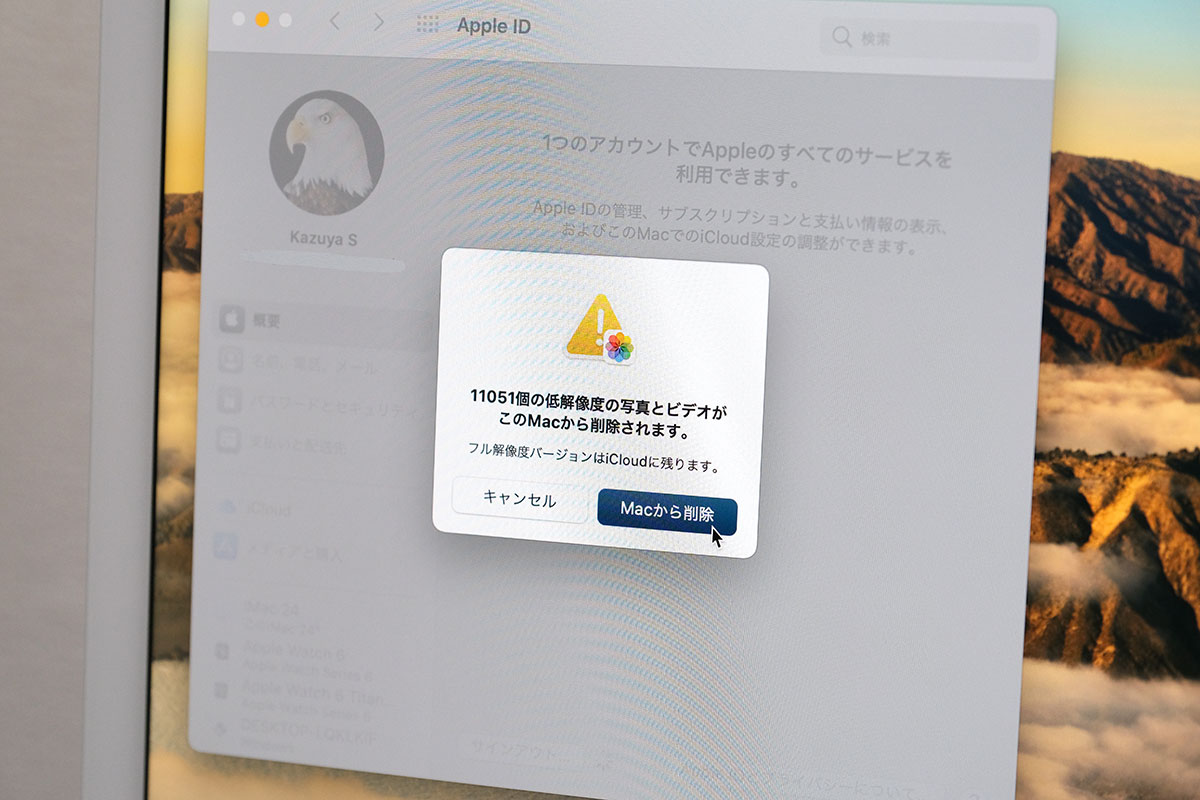
Mac上にあるiCloudのデータもコピーする必要はないのでチェックを外して続けます。「Macを探す」をオフにしてくれと促されるので、Apple IDのパスワードを入力し続けます。

セキュリティが強固なのでさらにパスワードが求められます。ここに入力するパスワードはMacに設定しているパスワードです。スリープ解除するときに入力するパスワードを入力して「OK」をクリックします。
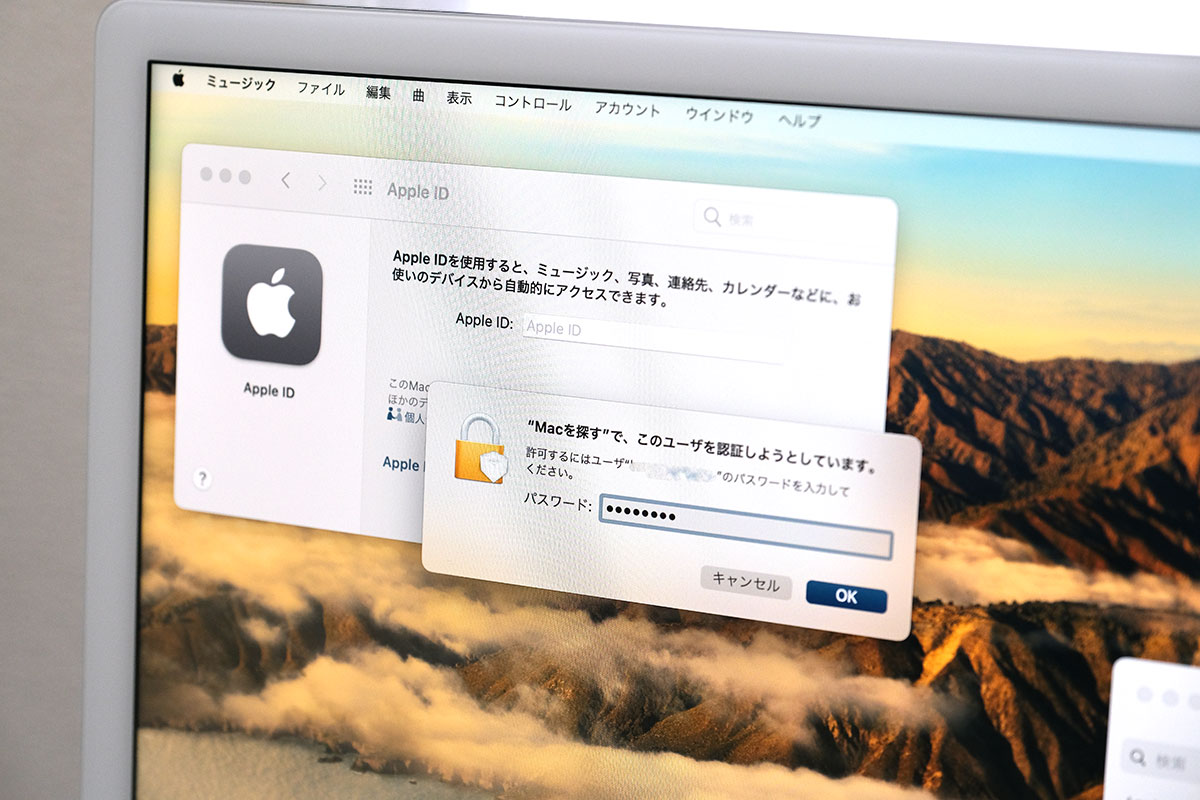
これで、iCloudアカウントのサインアウト完了です。
なお、macOS Mojave以前のOSを使ってる場合は、iTunesを起動してメニューバーから、「アカウント」→「認証」→「このコンピュータの認証を解除」をして、Apple ID とパスワードを入力し「認証を解除」をする必要があります。

この作業はmacOS Catalina以降、現在のmacOSでは必要はありません。
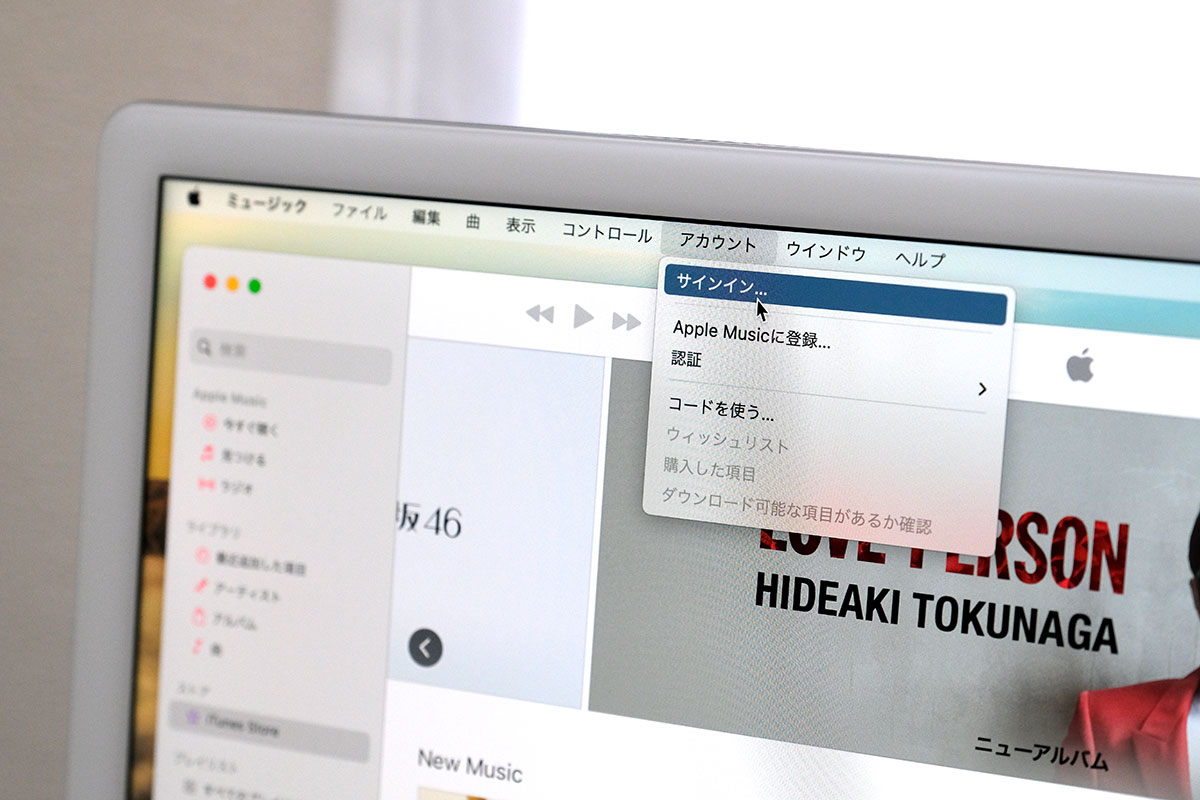
iCloudアカウントのサインアウトをすれば自動的にApple Musicからもサインアウトします。
iMessageとFaceTimeはそれぞれ別でサインアウトする必要があります。
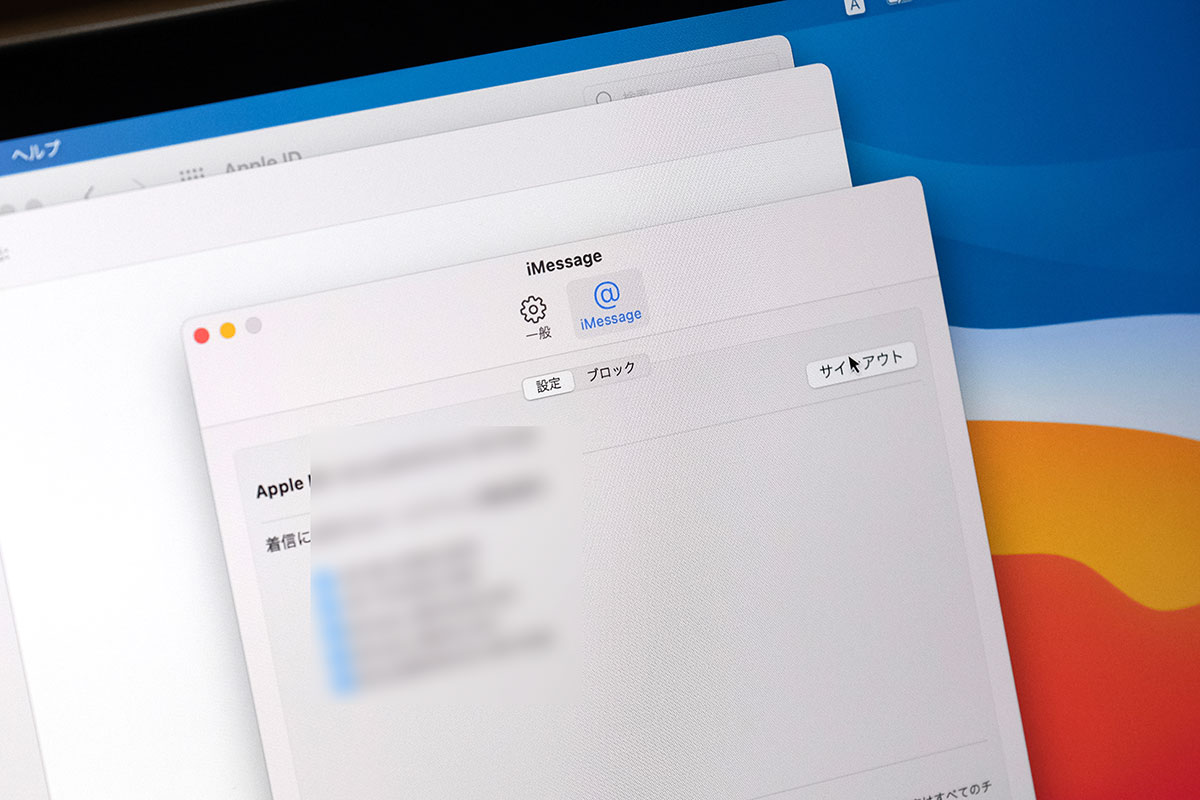
(ただし、サインアウトしてない影響はいまいちよくわかりません。実際にサインアウトせずにクリーンインストールすることはできますし、再インストールしたOSで反映されてることはないです。)
AppleシリコンのMacは電源が切れた状態で電源ボタンをずっと押し続けることで起動ディスクを選択する画面が表示されるので、ここで「オプション」を選択することでリカバリーモードを起動できます。
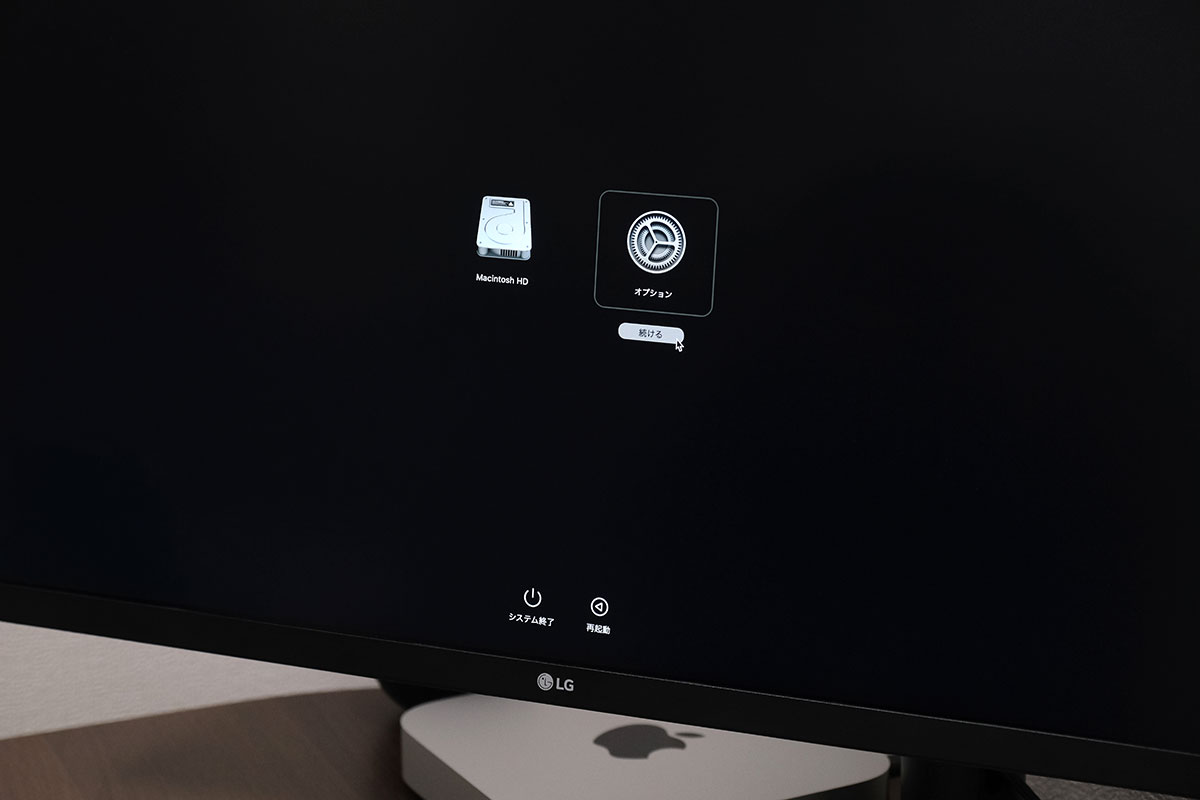
すると「macOS復旧」の画面が表示されるので、Macに設定してあるパスワードを入力して「次へ」進みます。

「ディスクユーティリティ」を選択します。
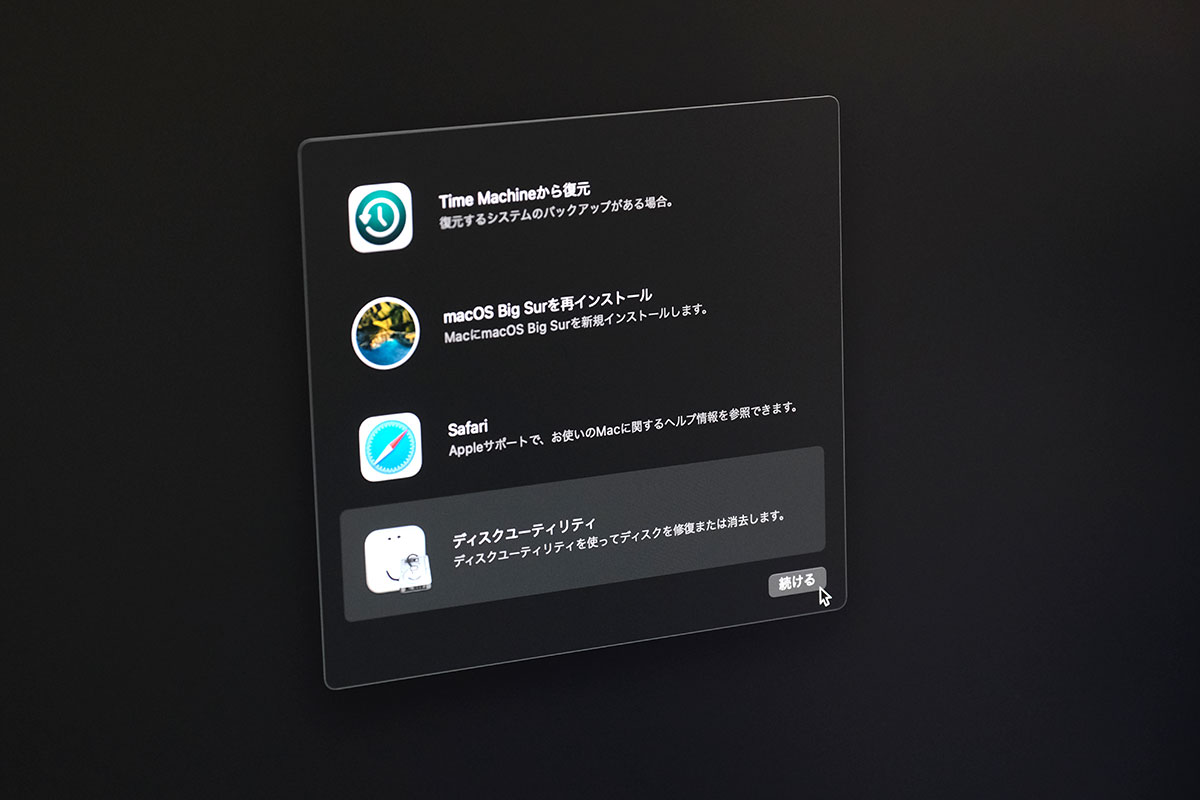
「ディスクユーティリティ」のウィンドウの左側にあるmacOSなどのデータが入っているストレージ「Macintosh HD」を選択します。
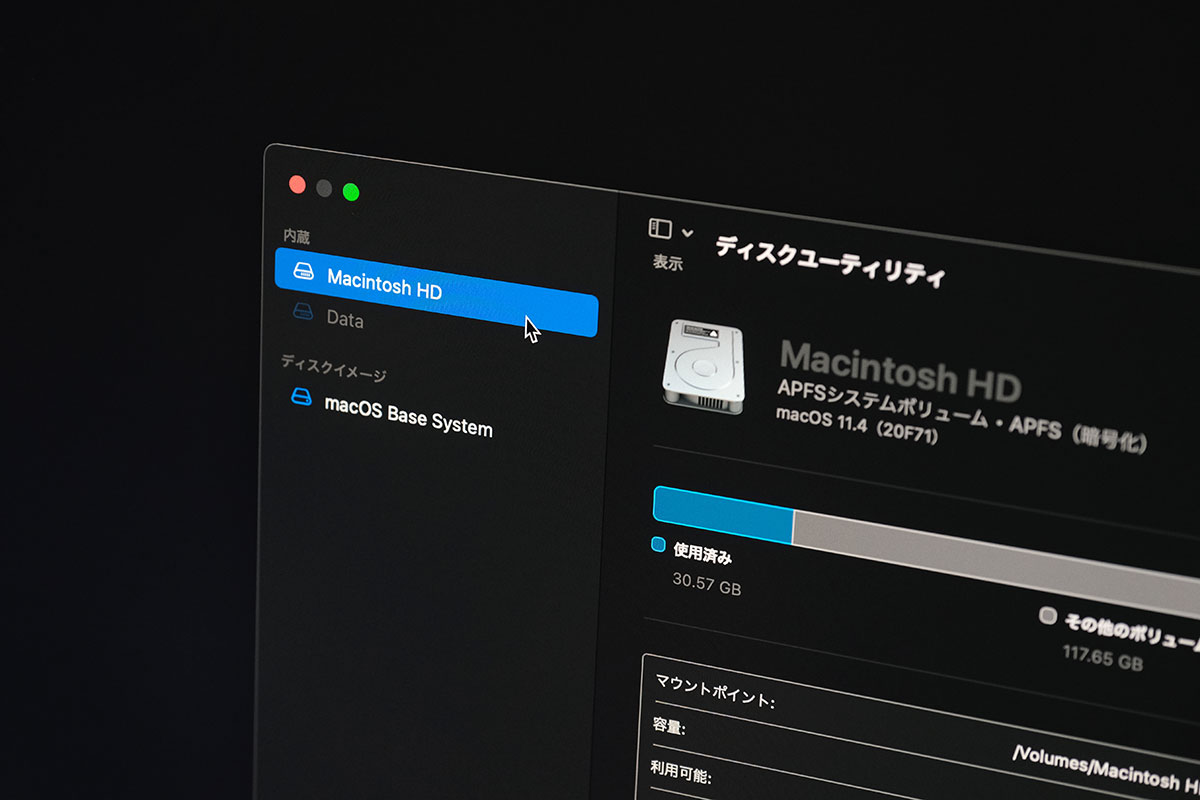
右上にある「消去」を選択します。
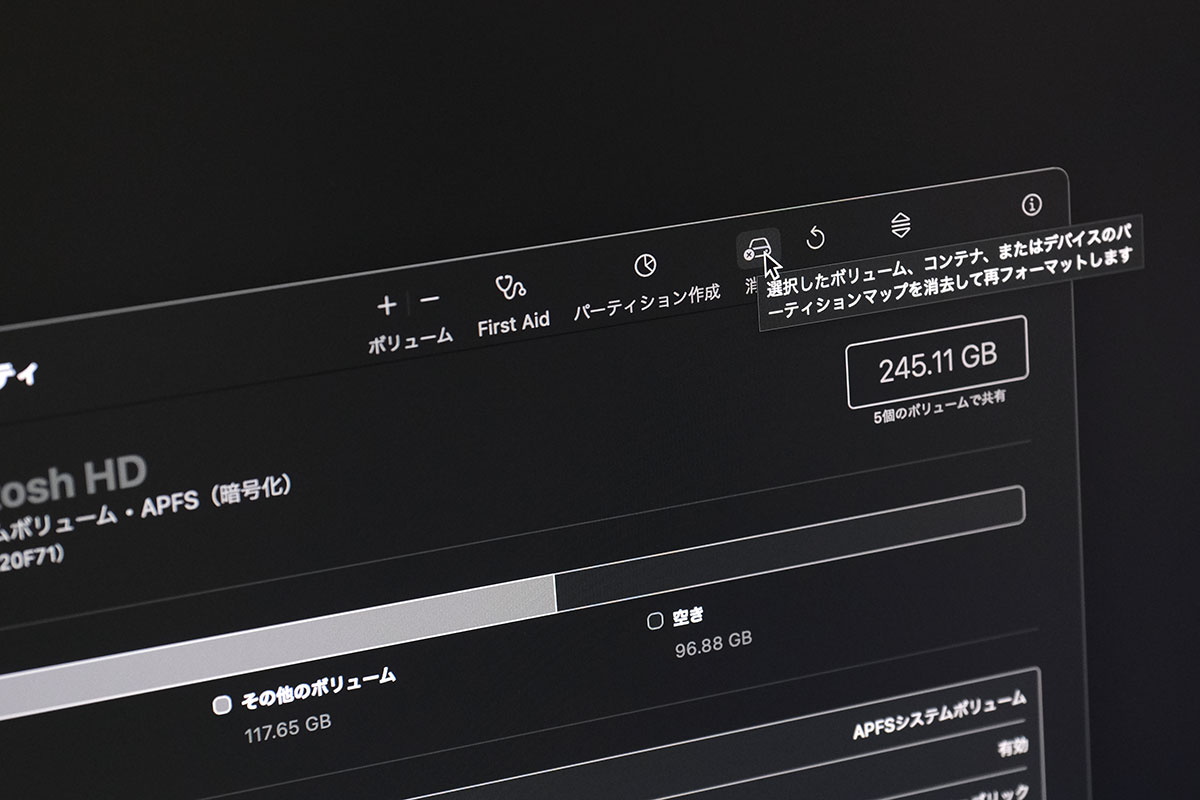
「Macintosh HDを消去しますか?」と促されるので、フォーマットを「APFS」にして「ボリュームグループを消去」をクリックしてストレージをサクッと削除します。

「ボリュームグループを消去」って今までなかった項目ですが、最新バージョンのmacOSで追加されたようです。
場合によっては「ボリュームグループを消去」が表示されない時があるのですが、ない場合は右側にある「消去」をクリックしてストレージのデータを消去していきます。
「Macを消去して再起動」をクリックします。

「Macを消去…」
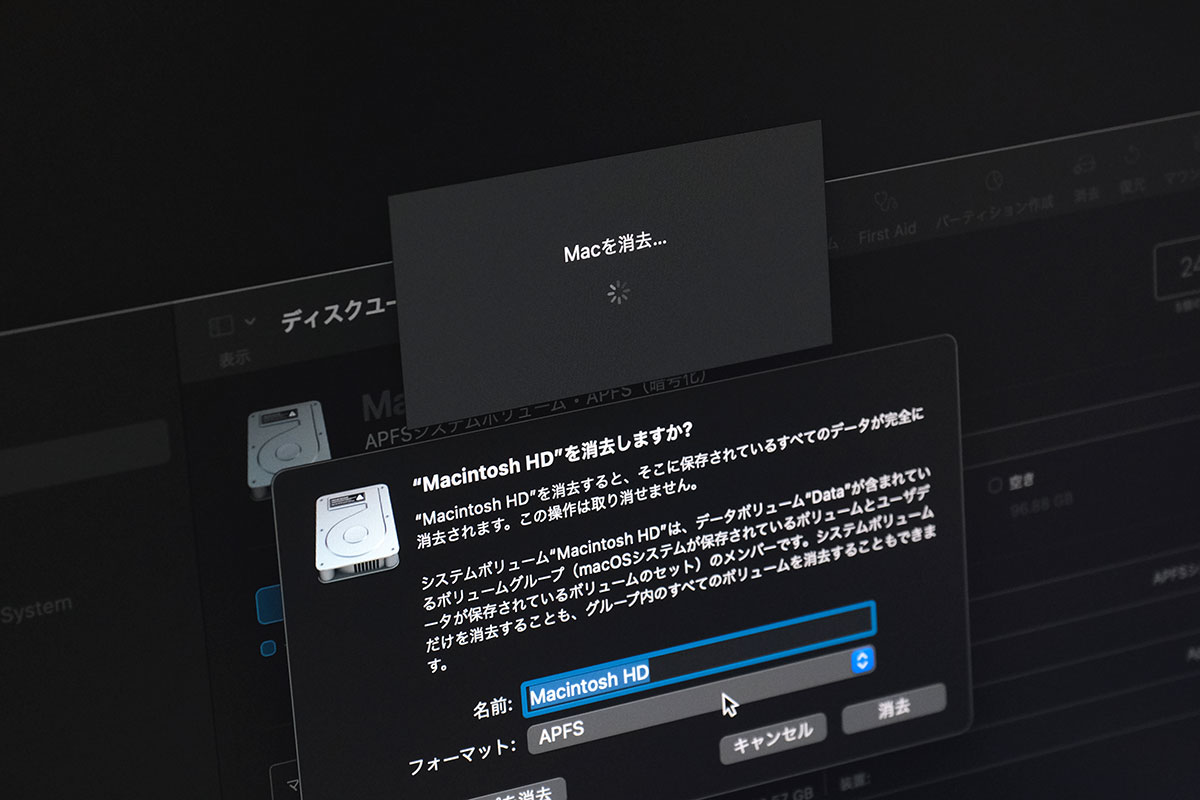
ドキドキしますが、再起動し「Macをアクティベート」という画面が表示されたら無事にストレージを消去できています。
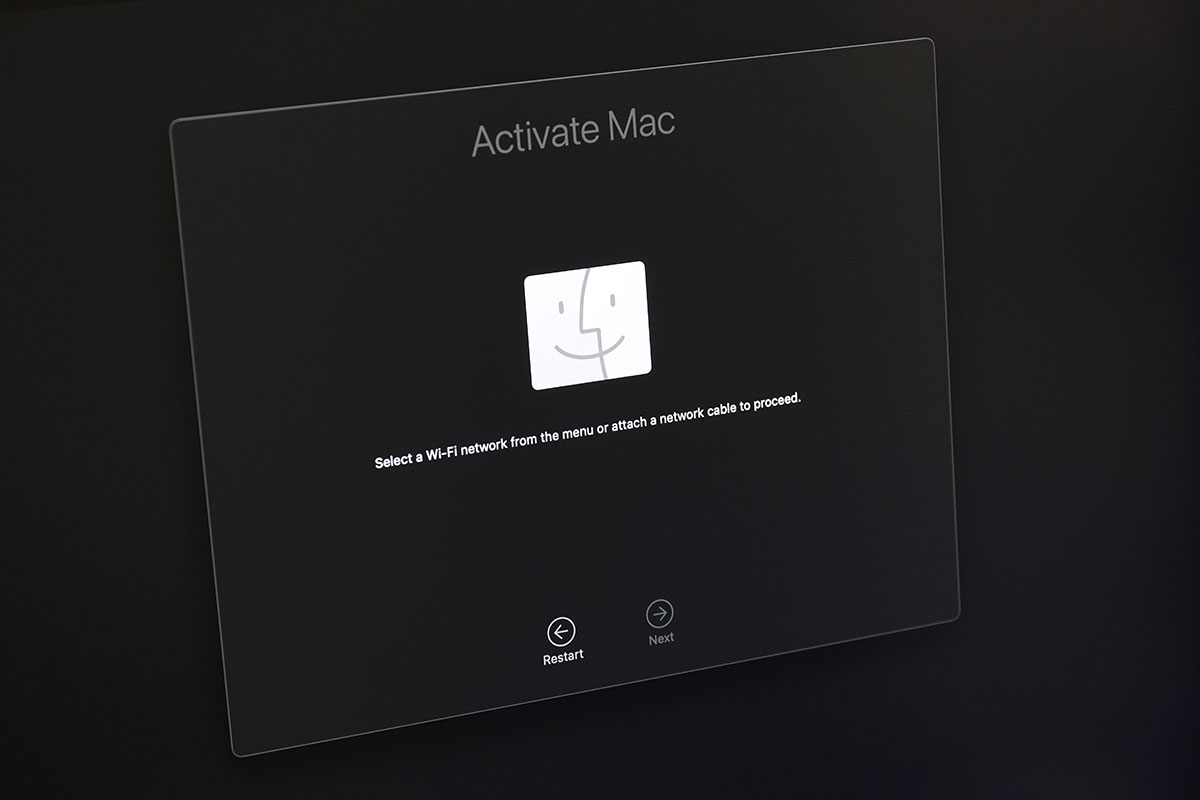
なぜか英語表記になってしまったのですが、画面左上にあるメニューの「Choose Language…」から言語切り替えができます。
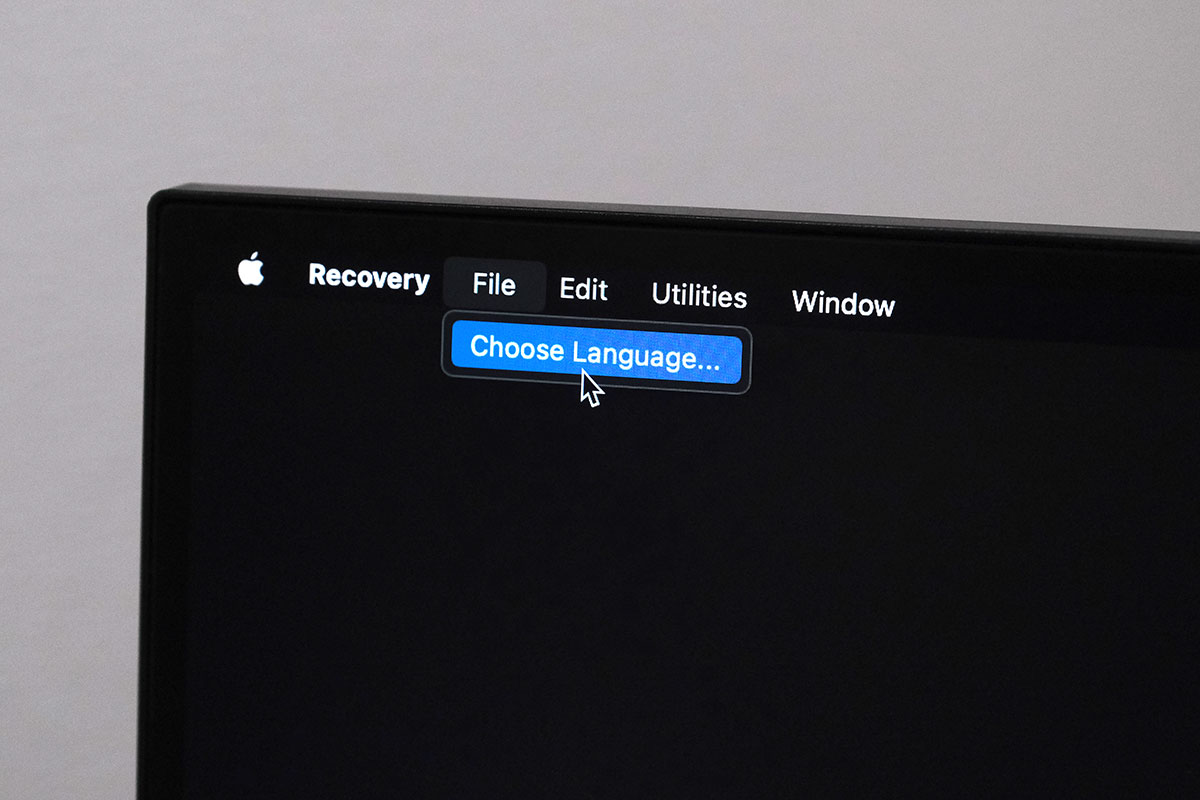
Wi-Fiネットワークの設定が必要となります。イーサネットの有線LANで接続してもOKです。

「macOS Big Surを再インストール」を選択し続けます。
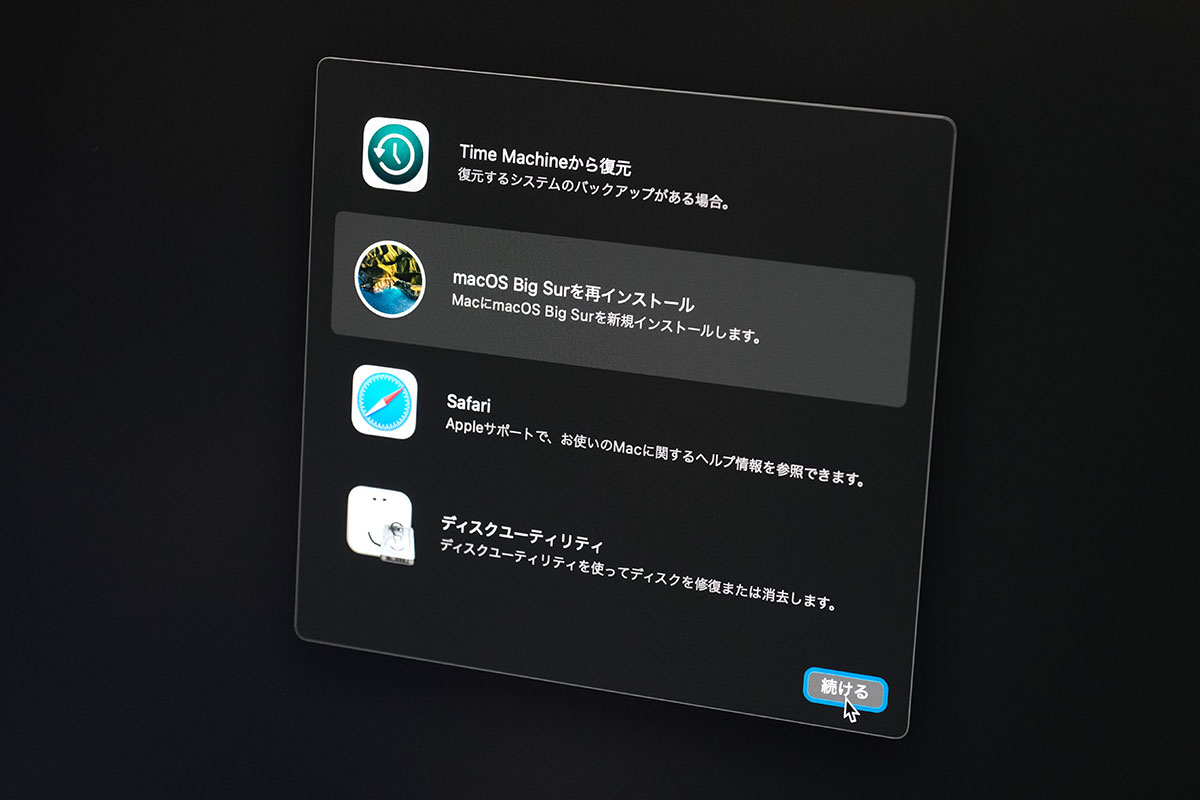
あとは、流れに沿ってmacOSをインストールしていく感じですね。
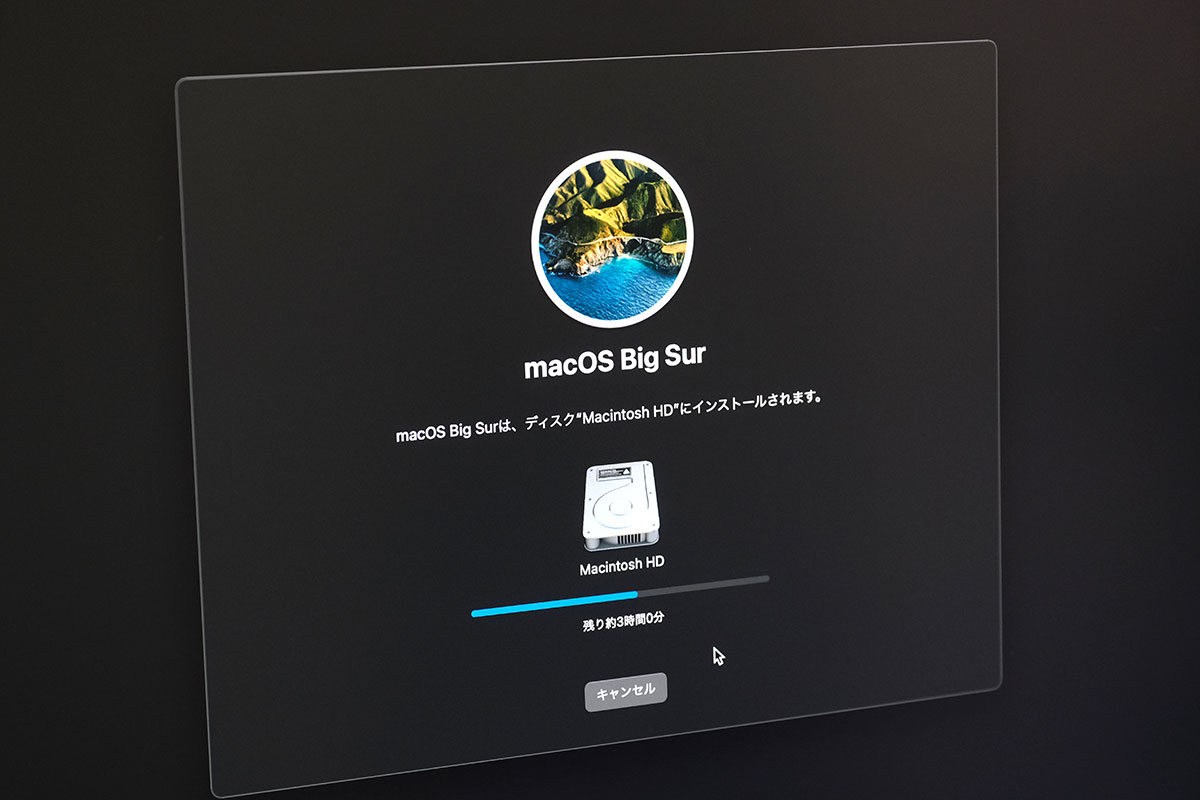
基本的に従来のMacと同じ流れで初期化することになります。異なるのはリカバリーモード(macOS復旧)の起動方法が「Command + R + 電源ON」ではなくて、「電源ボタン長押し」に変わっただけですね。
[ad3]
M1 Mac(macOS Big Sur 11.0〜11.2)
M1 MacでmacOS Big Sur 11.0〜11.2をインストールしている端末は少しだけ方法が異なっており、「復旧アシスタント」からMacを消去することになります。
- 電源長押しで起動ディスク選択画面を表示
- 「オプション」から「macOS復旧」を起動する
- 「復旧アシスタント」からMacを消去
- 「macOSを再インストール」する
また、環境によってはうまく初期化ができずにAppleのサポートページに記載されているような複雑な方法を使うはめになることもあり得るので、M1 Macの初期化は最新のmacOSにアップデートしてから初期化しましょう。
どうしても、macOS Big Sur 11.0〜11.2のバージョンで初期化しないといけない理由がある場合はこの流れとなります。
リカバリーモードの起動は電源長押しからの起動ディスク選択で「オプション」を選択することで可能です。
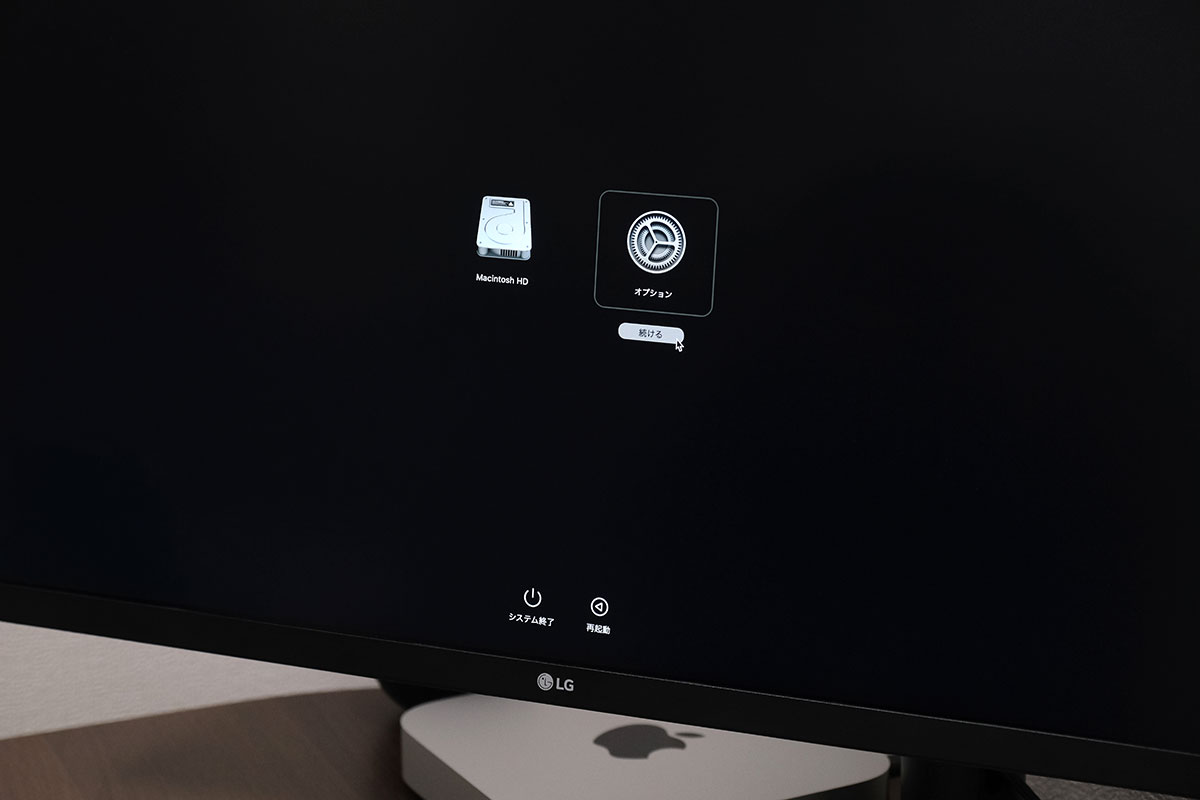
最新バージョンのmacOSは「macOS復旧」の「ディスクユーティリティ」からストレージを消去しますが、macOS Big Sur 11.0〜11.2のバージョンはメニュー左上にある「復旧アシスタント」の「Macを消去…」からストレージを消去します。
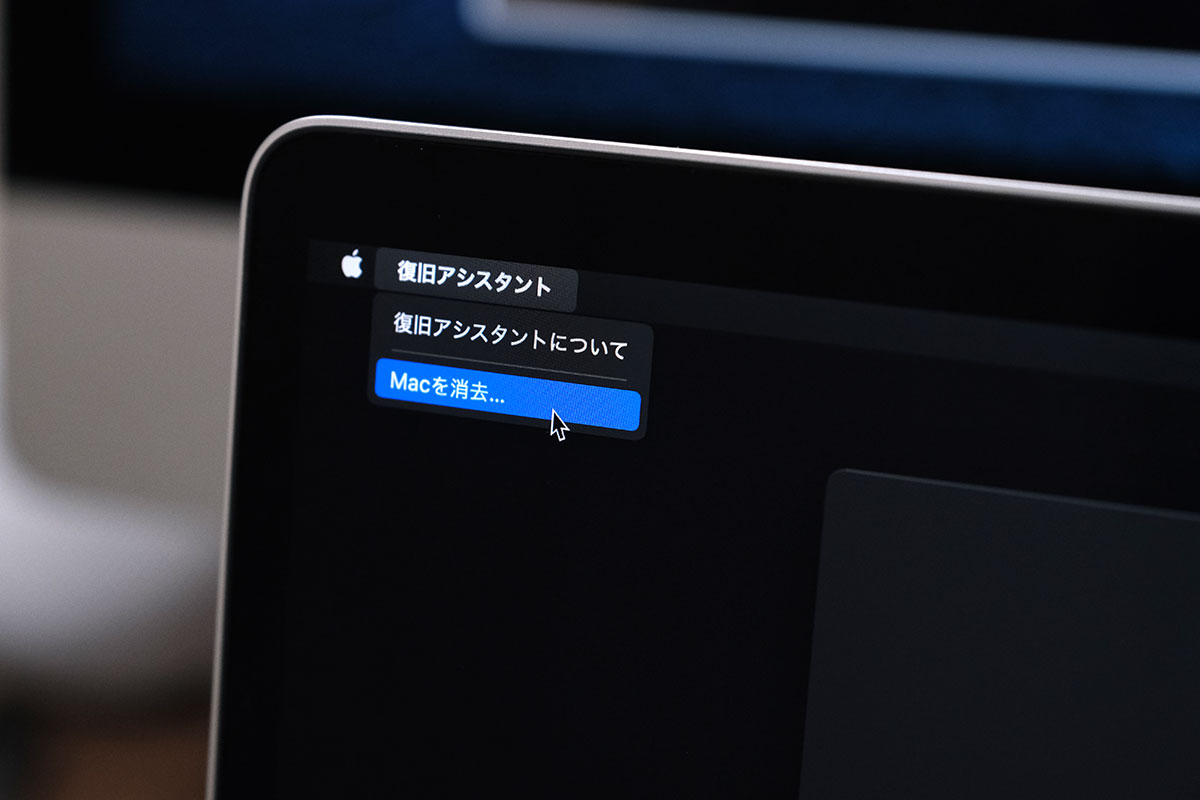
「ディスクユーティリティ」からストレージを消去する場合はmacOSのインストールデータは残ったままになりますが、この「Macを消去」は完全に全てのデータを消し去るモードとなります。
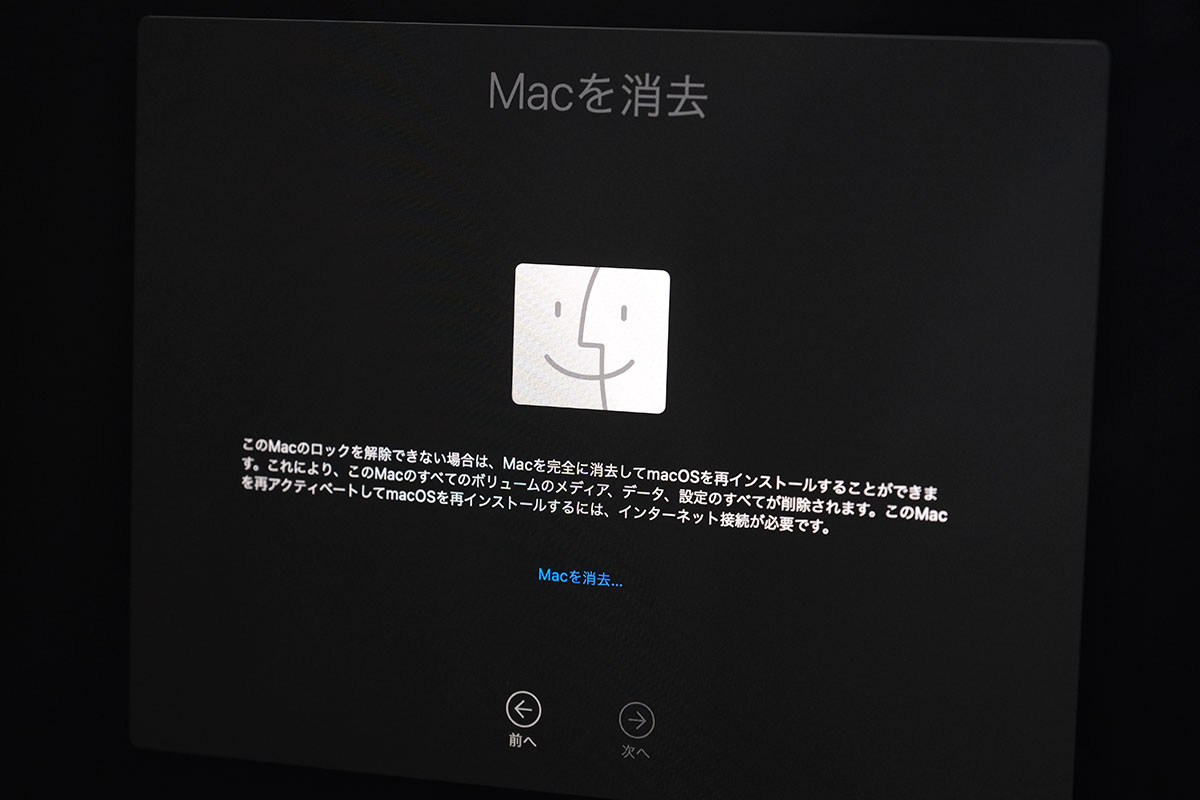
macOS Big Sur 11.0〜11.2は「Macを消去…」しないと不具合が起きる…って感じなんでしょうね。データの消去が完了し再起動したらMacがアクティベートされるはずです。
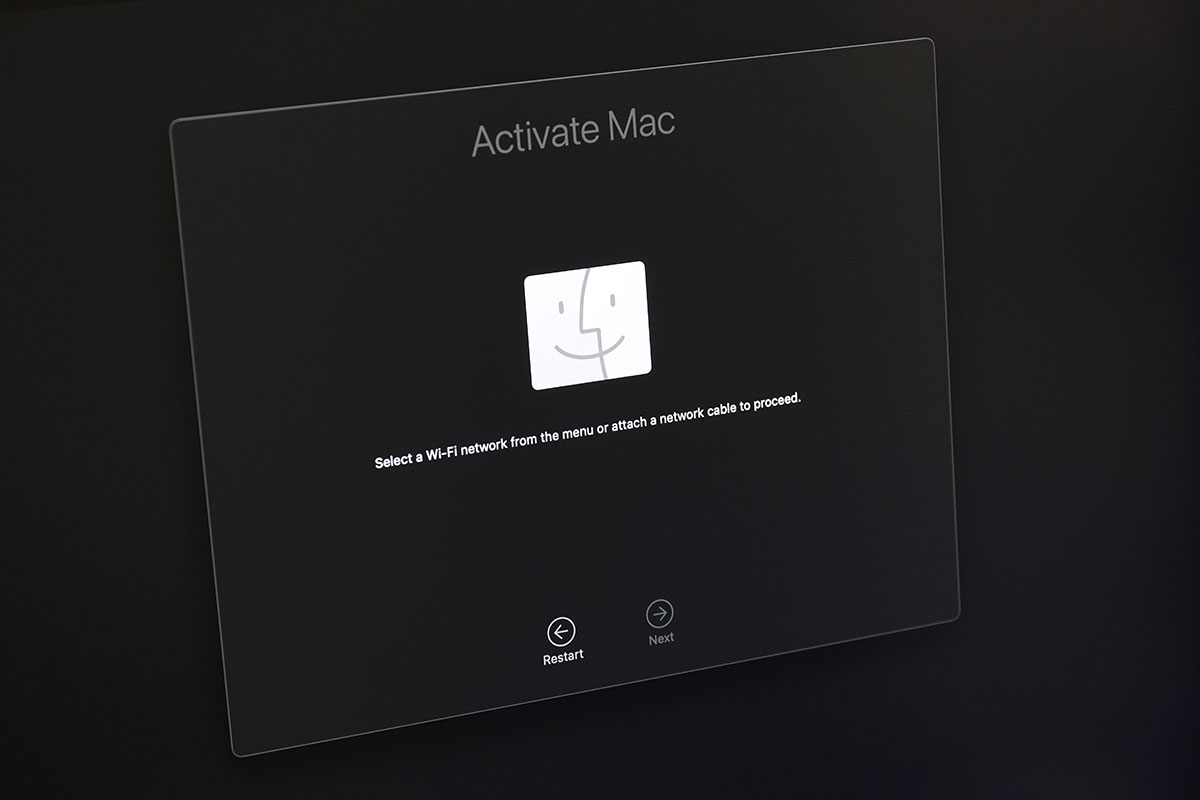
Wi-Fiネットワークの設定をするとmacOSのダウンロードが始まって「macOS復旧」の画面からmacOSの再インストールをすることになります。
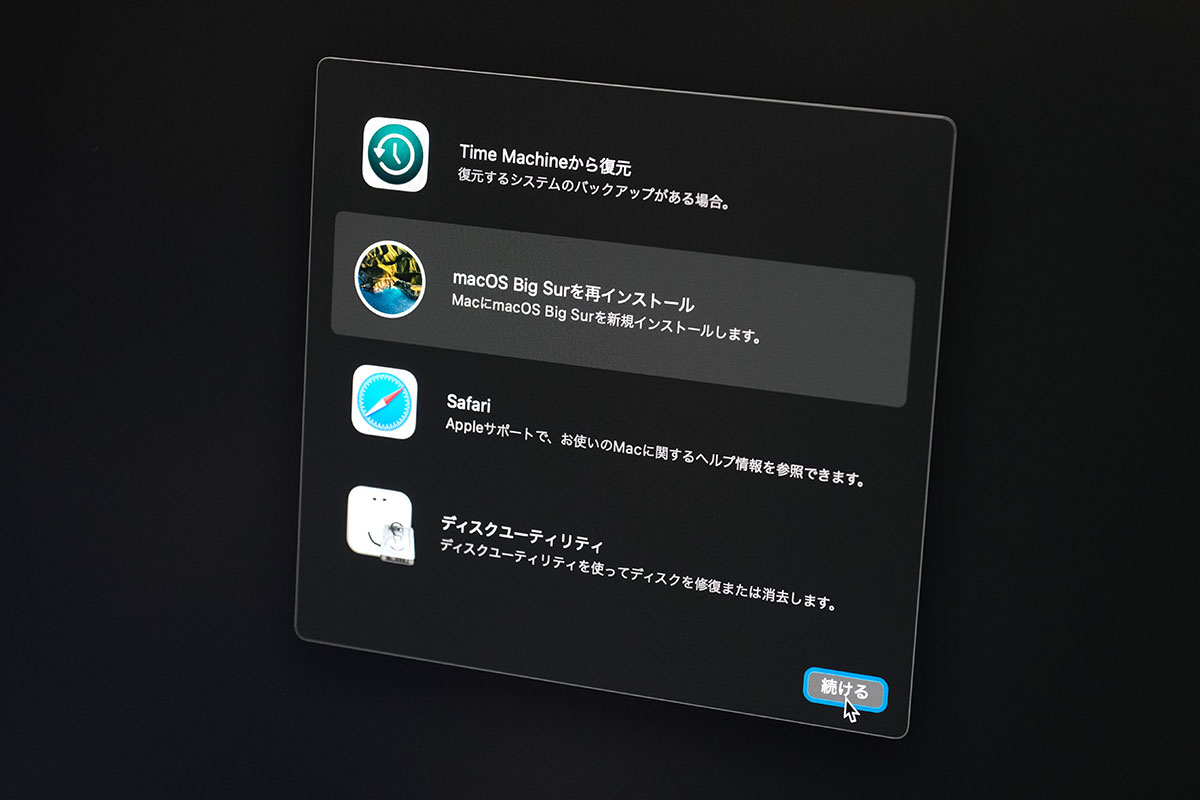
ここからの流れは最新バージョンのM1 Macをクリーンインストールする流れと同じとなっています。
ブラウザからApple IDの管理画面にアクセスしサインインすると自分が使っているデバイスが表示されるので、登録されている「デバイス」から売却する予定のMacを削除します。

これで初期化が完了です。
Intel Mac(T2チップ非搭載モデル)
Intelプロセッサを搭載したMacでT2を搭載していないモデルの初期化は以下のとおりです。
- Command + R + 電源ONで起動ディスク画面を表示
- 「オプション」から「macOS復旧」を起動する
- 「ディスクユーティリティ」からストレージを消去
- 「macOSを再インストール」する
なお、IntelモデルでもT2を搭載している新しめのモデルはmacOS Monterey 以降で「すべてのコンテンツと設定を消去」で初期化可能です。
Intelモデルの場合はNVRAM(PRAM)のリセットをしておくのがおすすめです。
NVRAMには音量、画面解像度、選択されている起動ディスク、時間帯、最近起きたカーネルパニックの情報などが記録されています。
Macを終了し、電源を入れてすぐに「option」「command」「P」「R」の 4 つのキーを同時に押し20 秒ほど押し続けてからキーを放すとNVRAMからユーザー情報を消すことができます。
初期化する方法は以下の通りです。
「command + R 」を押しながら電源をONにします。
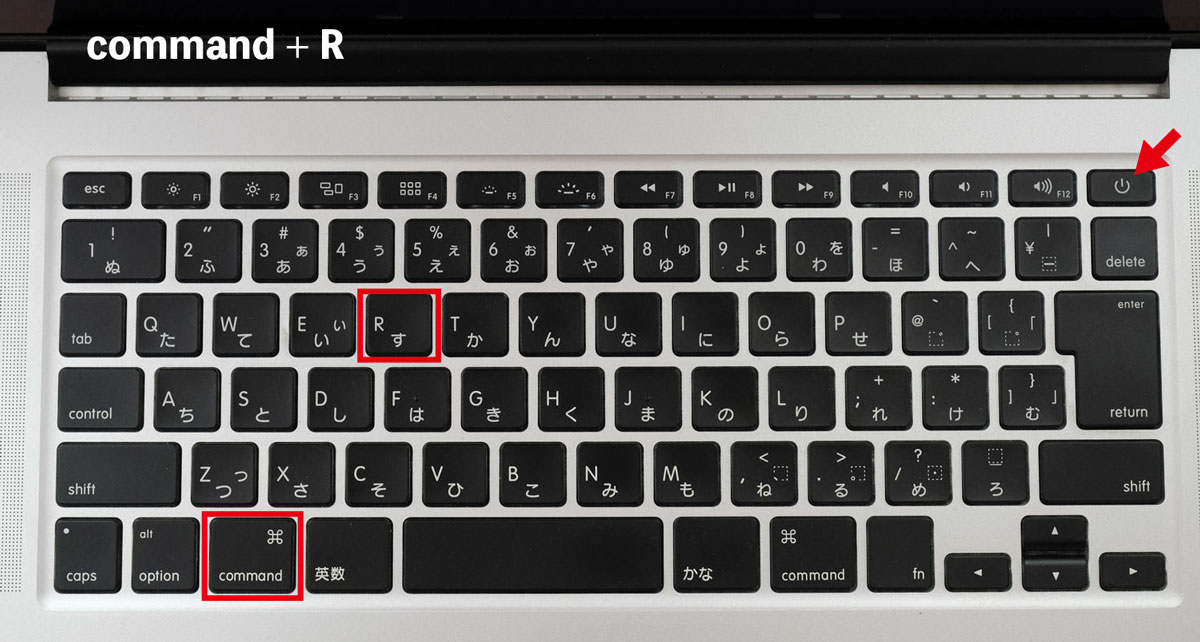
しばらくするとAppleマークが表示されます。
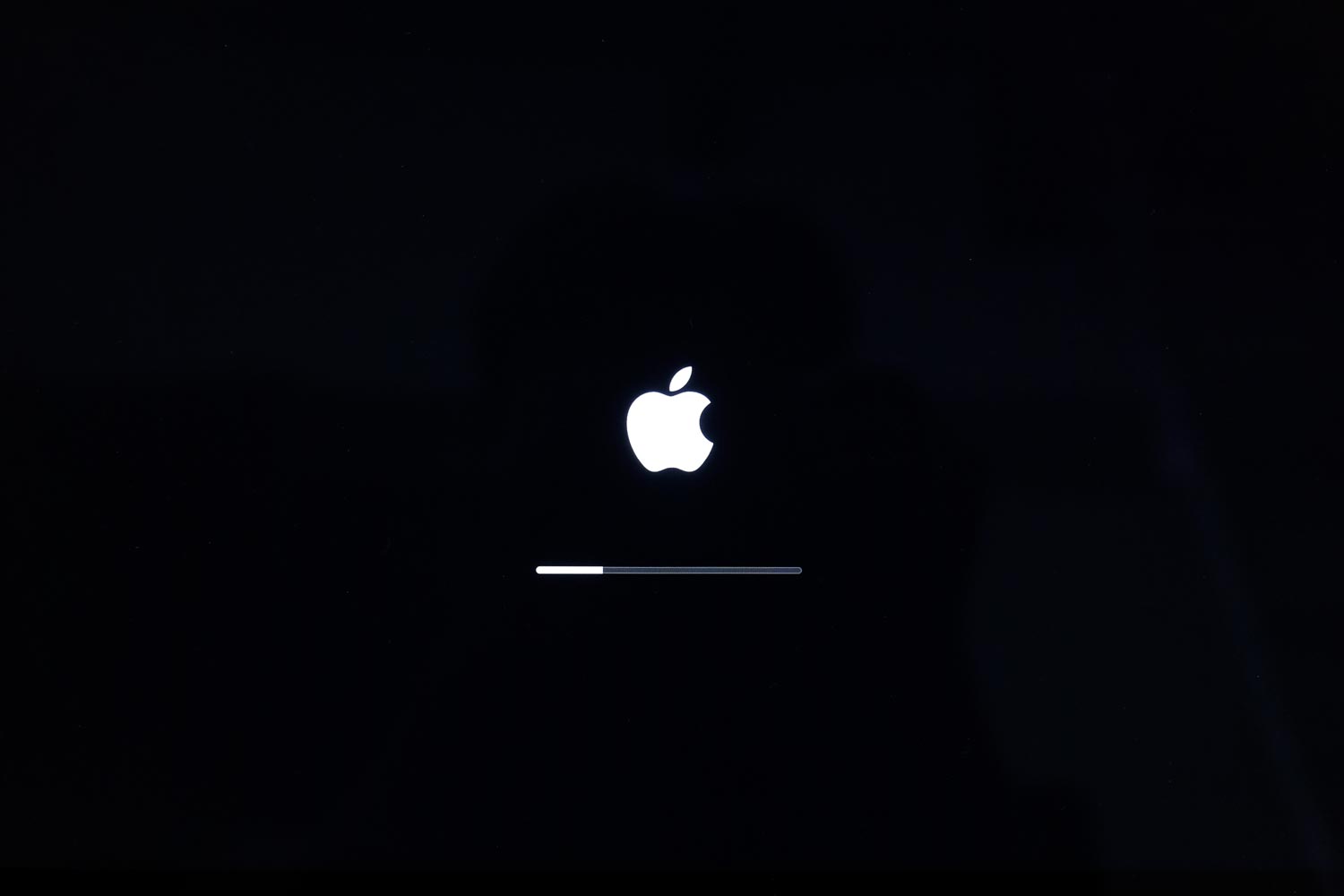
「ディスクユーティリティ」を選択します。
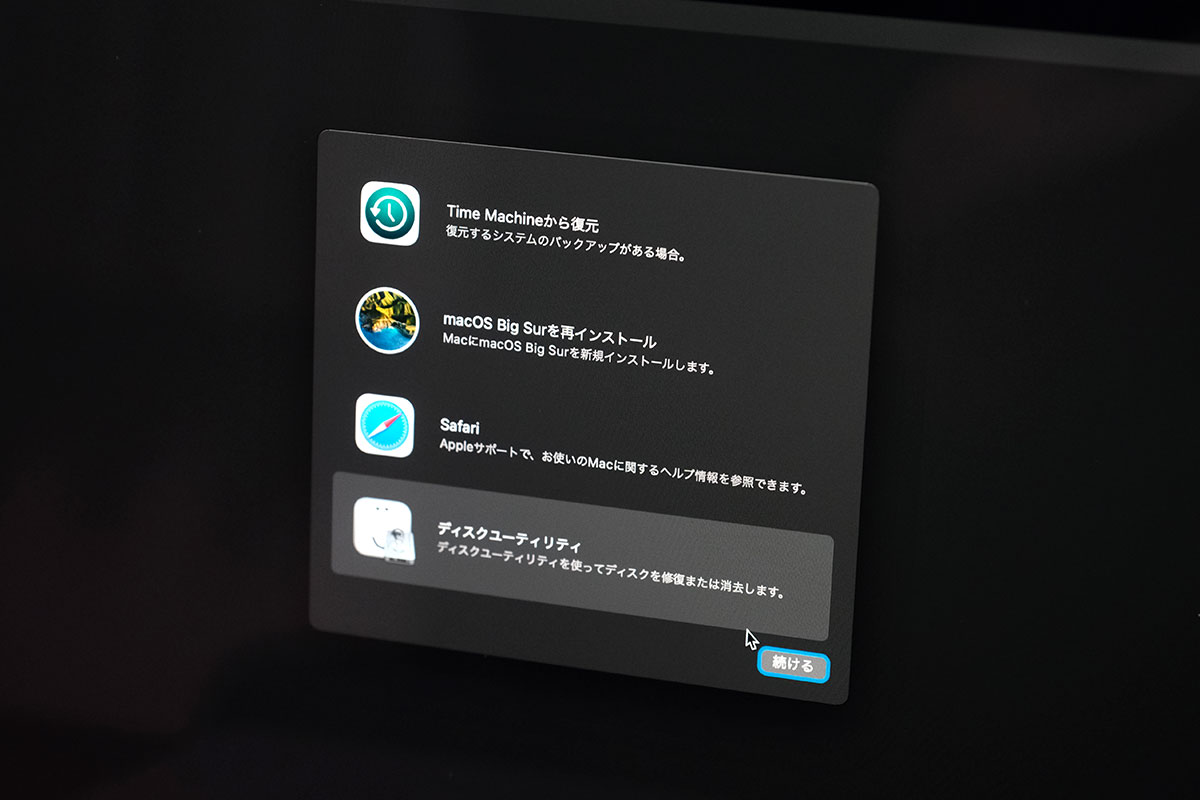
「ディスクユーティリティ」のウィンドウの左側にあるmacOSなどのデータが入っているストレージ「Macintosh HD」を選択します。
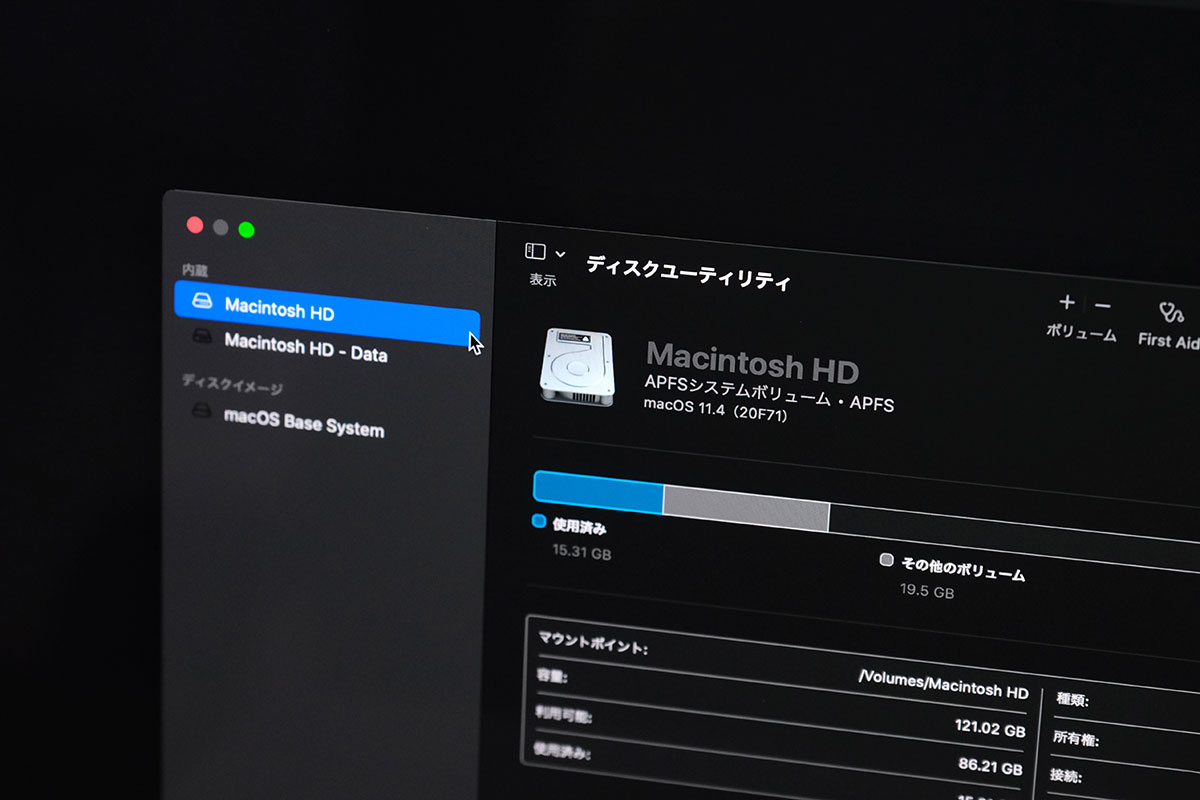
右上にある「消去」を選択します。
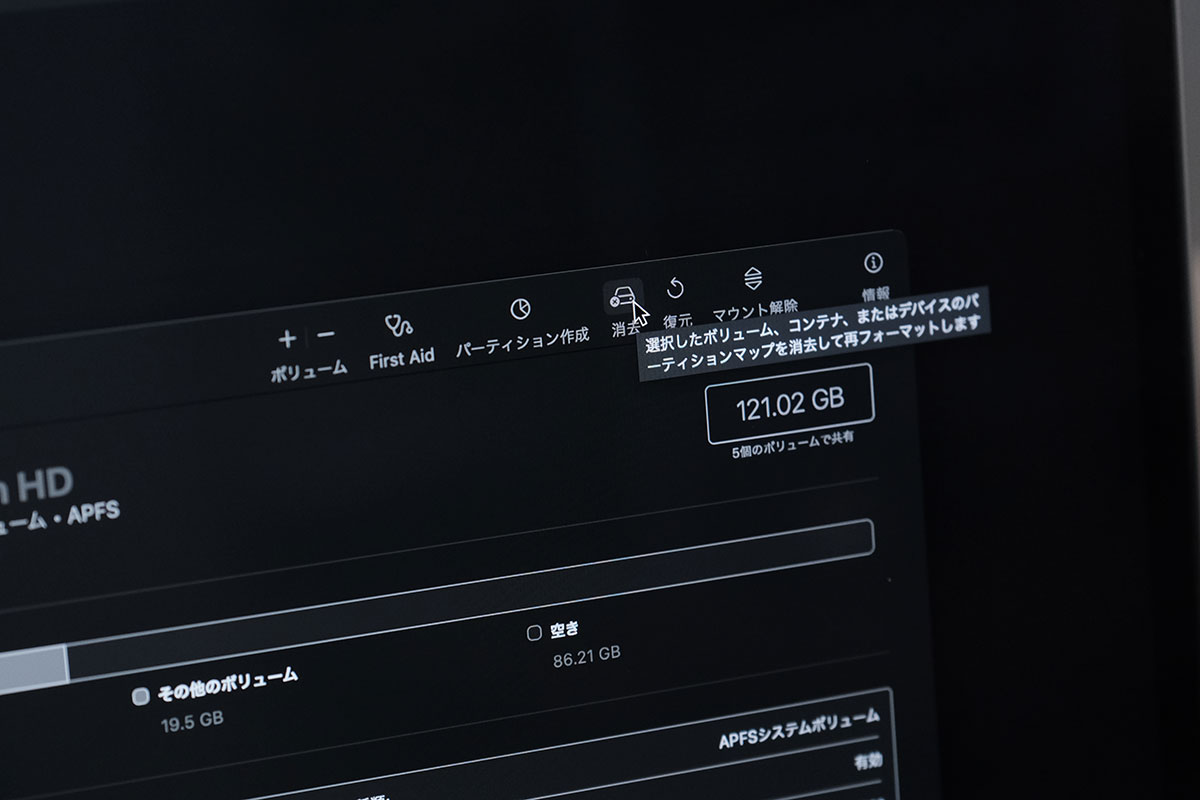
「Macintosh HDを消去しますか?」と促されるので、フォーマットを「APFS」にして「ボリュームグループを消去」をクリックしてストレージを削除します。

場合によっては「ボリュームグループを消去」が表示されない時があるのですが、ない場合は右側にある「消去」をクリックしてストレージのデータを消去、「macOSを再インストール」をしていきます。
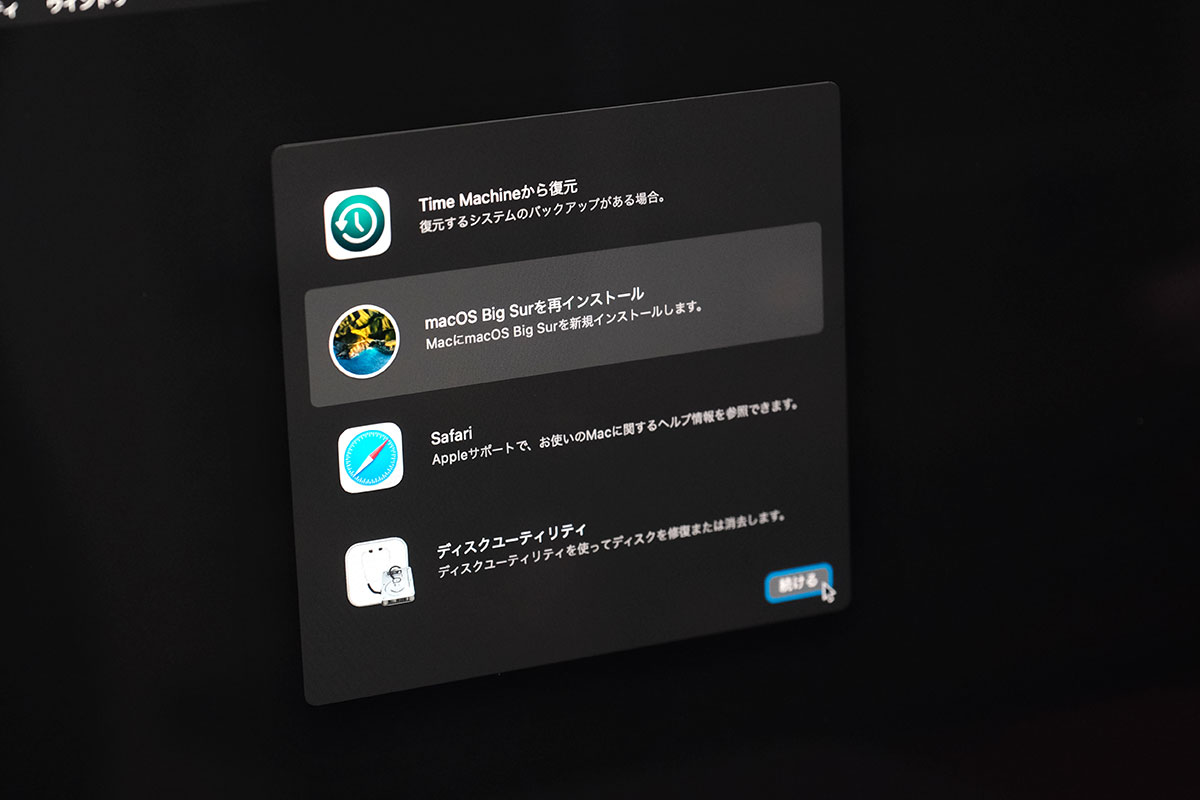
あとは流れに沿ってmacOSを再インストールするだけとなっています。

ちなみに、IntelモデルのMacで「復旧アシスタント」を使ってストレージを消去すると、工場出荷時のOSがインターネット上からインストールされることになります。
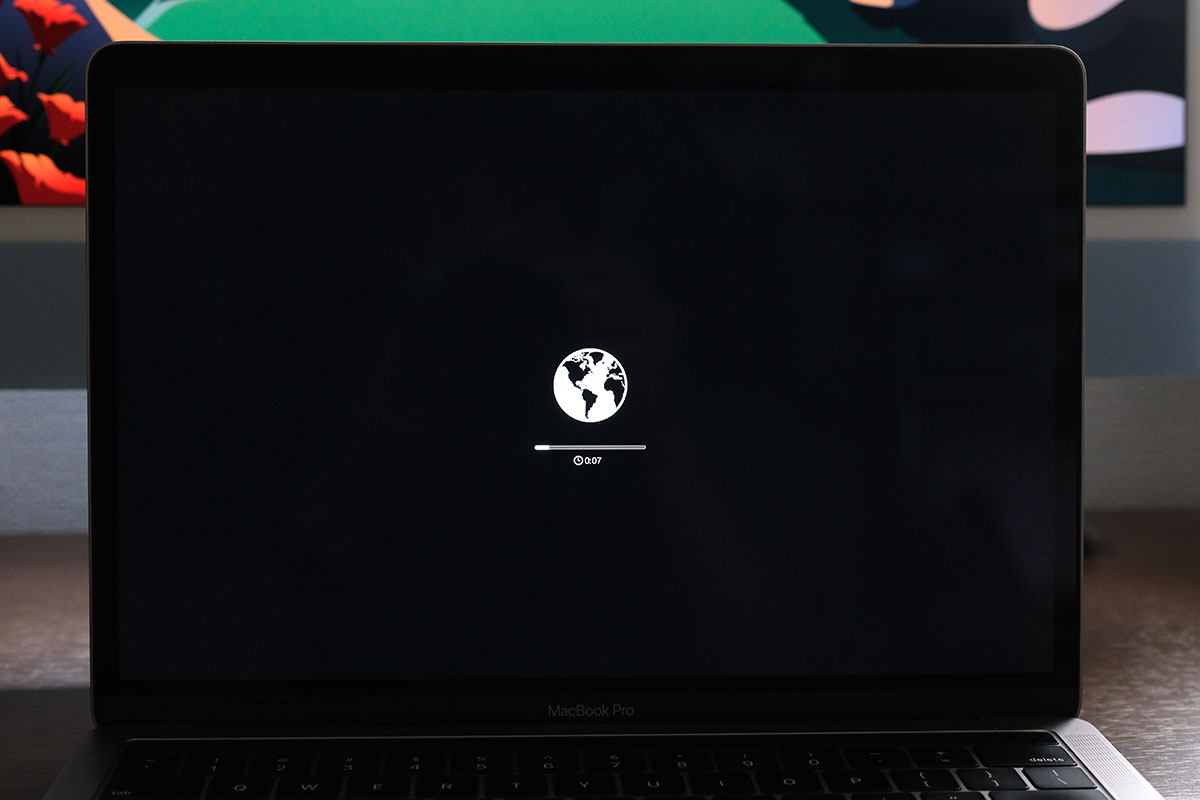
例えば、2019年のMacBook Pro 13インチを「復旧アシスタント」で初期化すると、macOS mojavaに戻ってしまうのです。
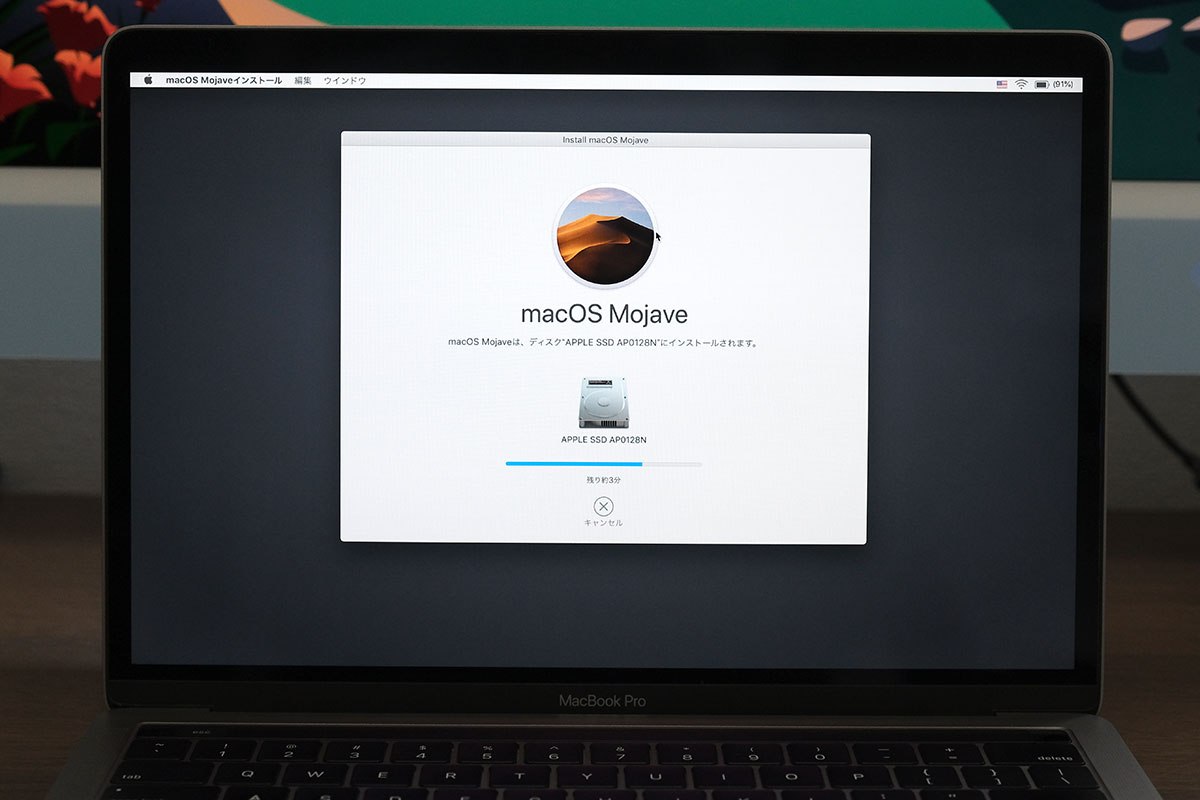
これって、従来のCommand + option + Rで起動できるインターネットリカバリーモードと同じ動作ですね。最新のmacOSではなく工場出荷時点のOSが欲しい場合もあるかと思うので、その場合は「復旧アシスタント」から「Macを消去」してリカバリーするのがいいでしょう。
[ad5]
Macを初期化する方法のまとめ

Mac OS Sonoma、macOS Ventura、macOS Montereyであれば「システム設定」の「すべてのコンテンツと設定を消去」から簡単に消去できるので困ることはありません。
とても簡単にクリーンインストールができるようになって売却もしやすくなったのではないでしょうか。
少し前のmacOSでも手順をしっかり押さえておけば簡単に初期化できるので売却する前やMacの動作が遅くなってきて初期化したい時に試してみてください。
→ MacBook 比較はこちら
https://sin-space.jp/2016/11/18/124622









コメントをどうぞ!