MacBook Pro 15インチが不安定になったのでmacOSの再インストール(リカバリ)しました。macOSは長く使っていると動作が遅くなったり、不安定になるkとがあるので定期的にクリーンインストールすることで快適な動作が戻ってくることがあります。
今回のmacOSのリカバリー作業は…
- Time Machineでデータのバックアップを取る
- macOS ユーティリィウィンドウからSDDストレージを全消去
- macOS Sierraをインターネット経由から再インストール
- Time Machineでデータを復元する「macOS復元」を実行
といった方法で行いました。
この記事ではMacBook Proのリカバリ方法について詳しく解説をしていきたいと思います。macOS以前の旧OS X(OS X Lion 10.7以降)でも同様の方法でリカバリ・再インストールすることができるので参考にしてください。
この記事の目次
macOSを再インストール(リカバリ)する方法
Time Machineでデータをバックアップ
まず、データのバックアップを取ります。外部ハードディスクを接続した状態で「システム環境」→「Time Machine」を選択して機能を有効にしましょう。
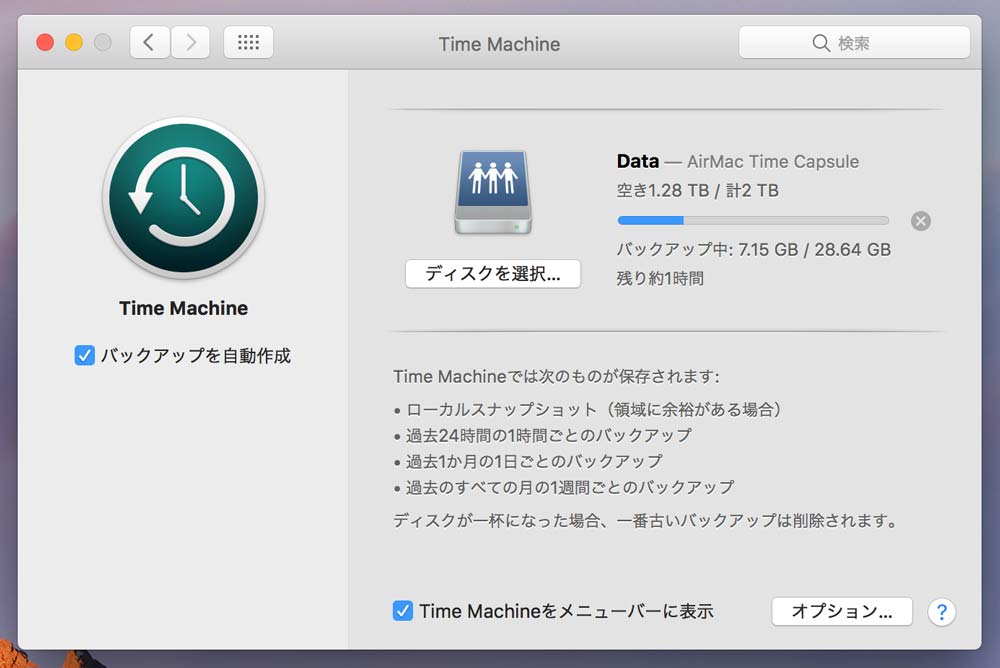
バックアップするのに結構時間が掛かってしまうので、再インストールする作業の前に終わらせておくことをお勧めします。
SSDを初期化、全消去する(macOS復元)
Intelプロセッサを搭載しているMacBook Proと、Appleシリコン M1チップのMacBook Air、MacBook Pro 13インチ、MacBook Pro 14インチではリカバリーモードの起動方法が異なります。
電源を切った状態にしてモデルに合わせてリカバリーモードを起動します。
- Intel:「command」+「R」を同時に押しながら電源をオン
- M1/M2:電源ボタンを長押しする
すると、起動ディスクを選択する画面が表示されるので「オプション」をクリックします。
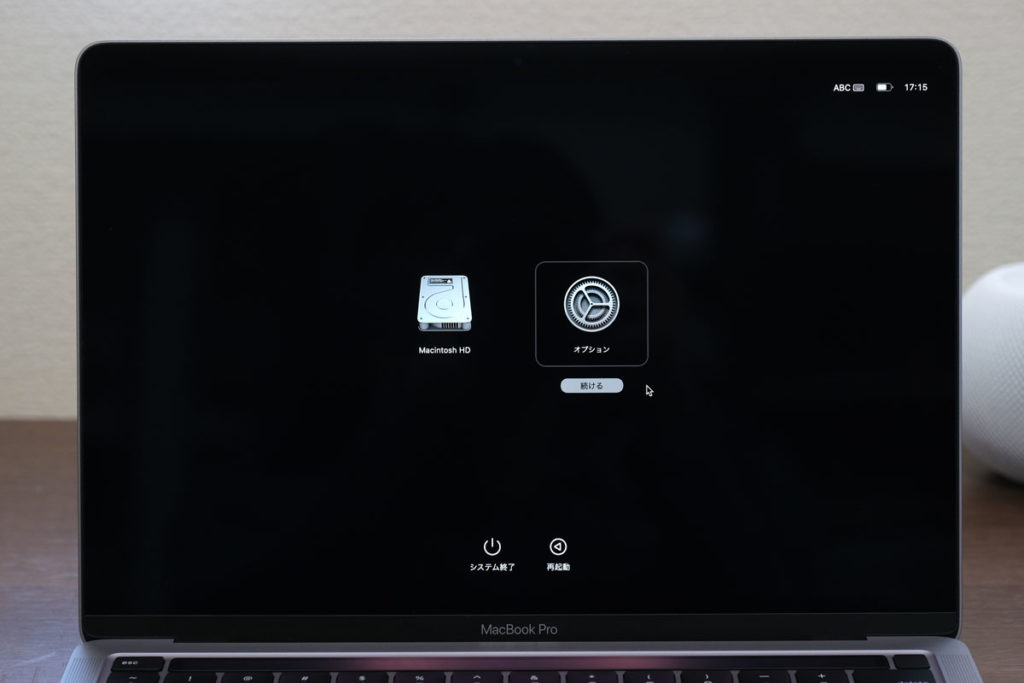
最新のmacOS Big Surだと「macOS復旧」という画面が表示されます。
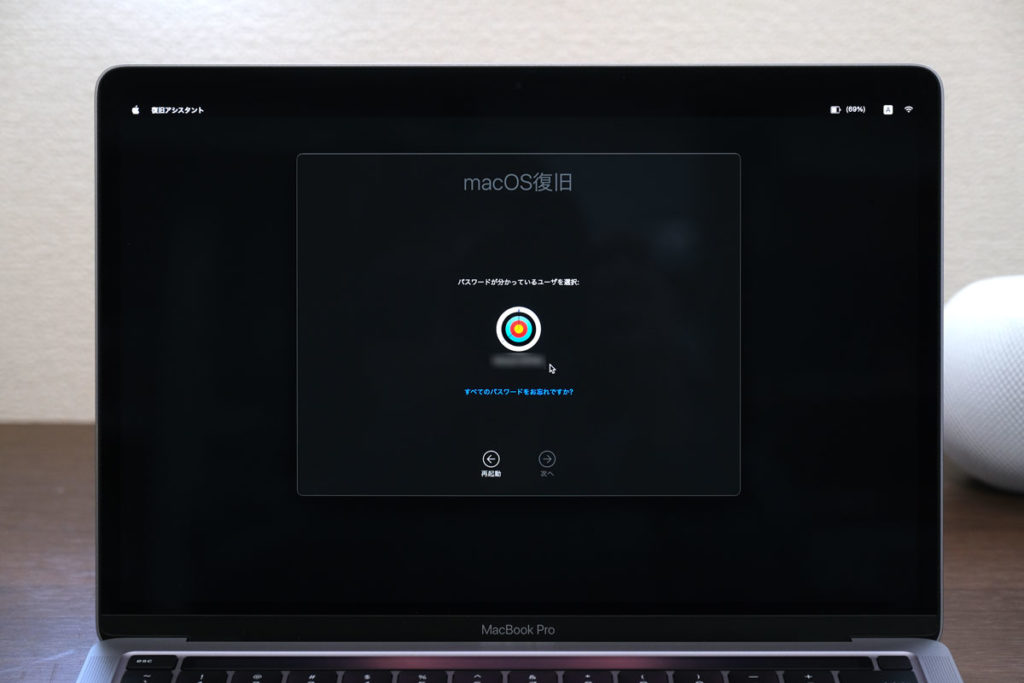
macOS Catalinaより以前のOSはこの画面が表示されずに言語選択画面が表示されるので「日本語」を選んで「ディスクユーティリティ」を起動します。
macOS Big Surは基本的に新しくなった「復旧アシスタント」を使ってMacの初期化をしてクリーンインストールすることになります。
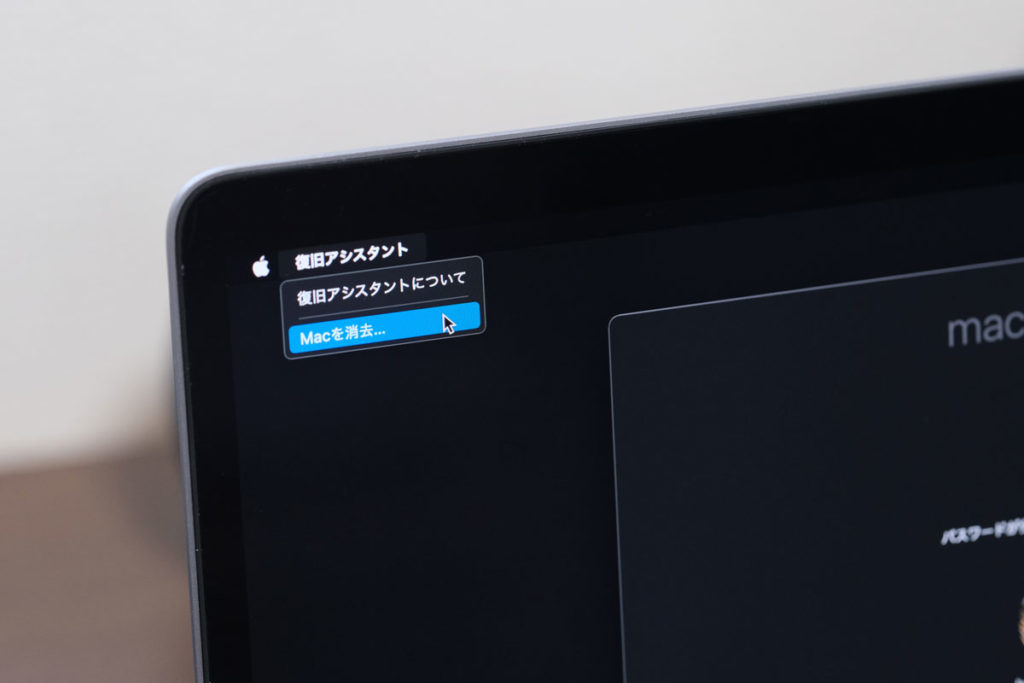
macOS Big Surの場合は「Macを消去」してストレージを初期化します。
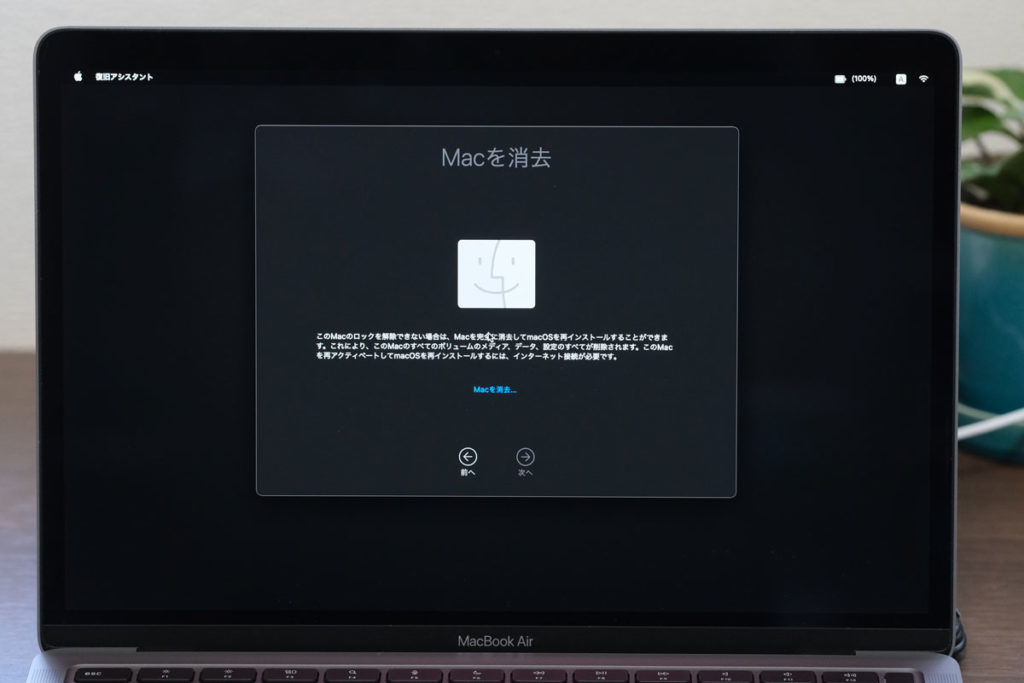
現在のユーザーパスワードを入力して暗号化しているストレージにアクセスして削除できるようにします。
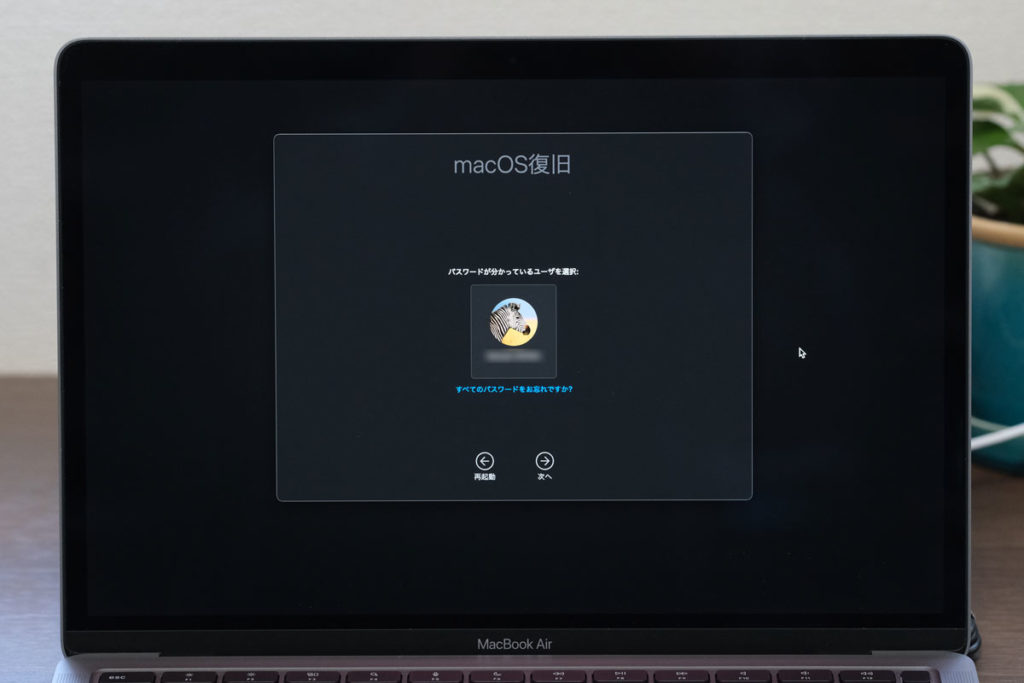
あとは流れに沿ってストレージを消去しましょう。もし、うまくストレージが削除できない場合は今まで通り「ディスクユーティリティ」を使って消去することもできます。
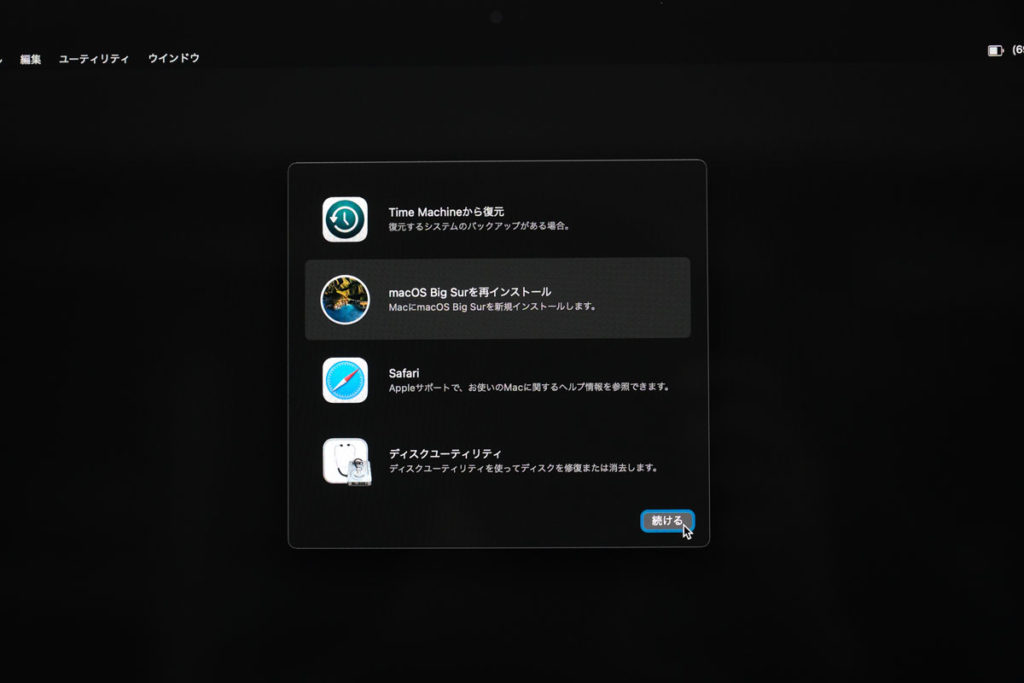
ただし、M1チップのMacはディスクユーティリティからストレージを消去するとMacが文鎮化する可能性があるので注意です。
ディスクユーティリティの「消去」からmacOSが格納されているストレージを削除することができます。
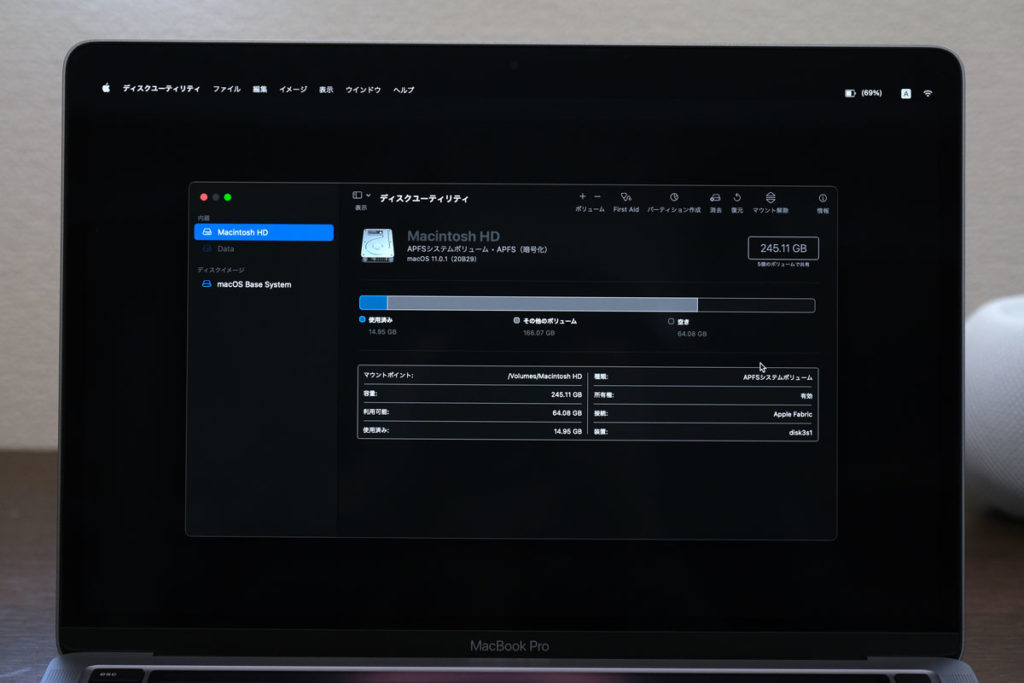
内蔵のAPPLE SSDのMacintosh HD(環境にいる名称が違うことも)を選択して上部メニューの「消去」をクリックします。フォーマットを「APFS」を洗濯して「消去」してくださう。

ハードディスクを搭載しているMacの場合は「Mac OS Extended(Journaled)」を選択してください。
消去完了です。
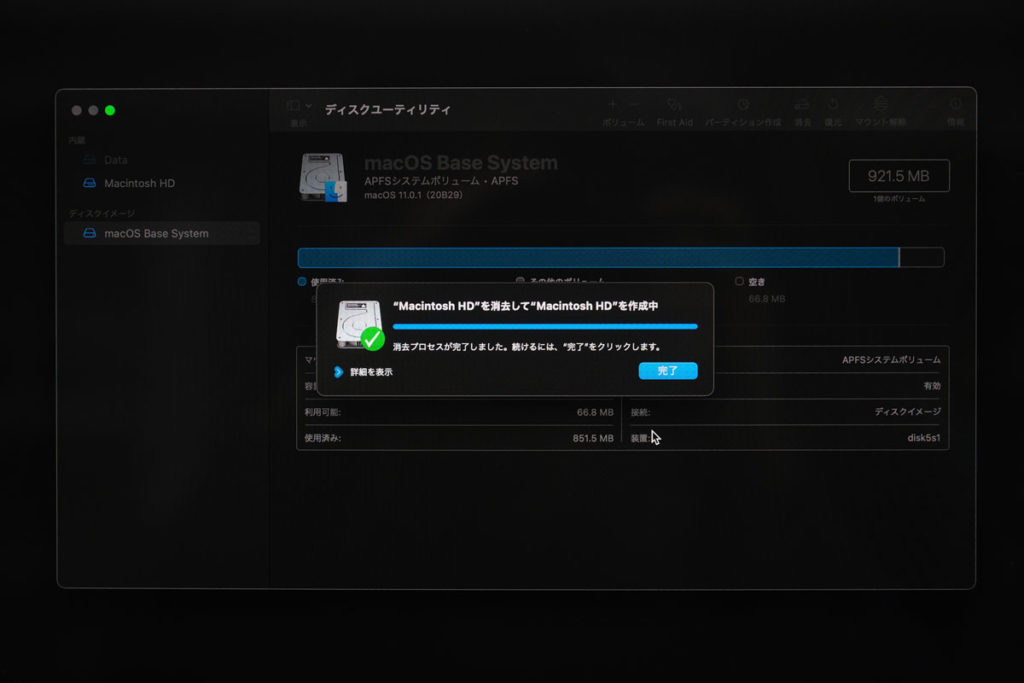
これで、綺麗さっぱり、MacのSSDのデータが削除されました。「ディスクユーテリティ」を上部メニューの項目の中から終了しましょう。
[ad2]
macOSを再インストールする(macOS復元)
では、macOSを再インストールしていきます。「macOSユーティリィ」の「macOSを再インストール」を選択します。(画像はmacOS Sierraとなっていますが最新のBig Surもほぼ同じ流れとなります。)
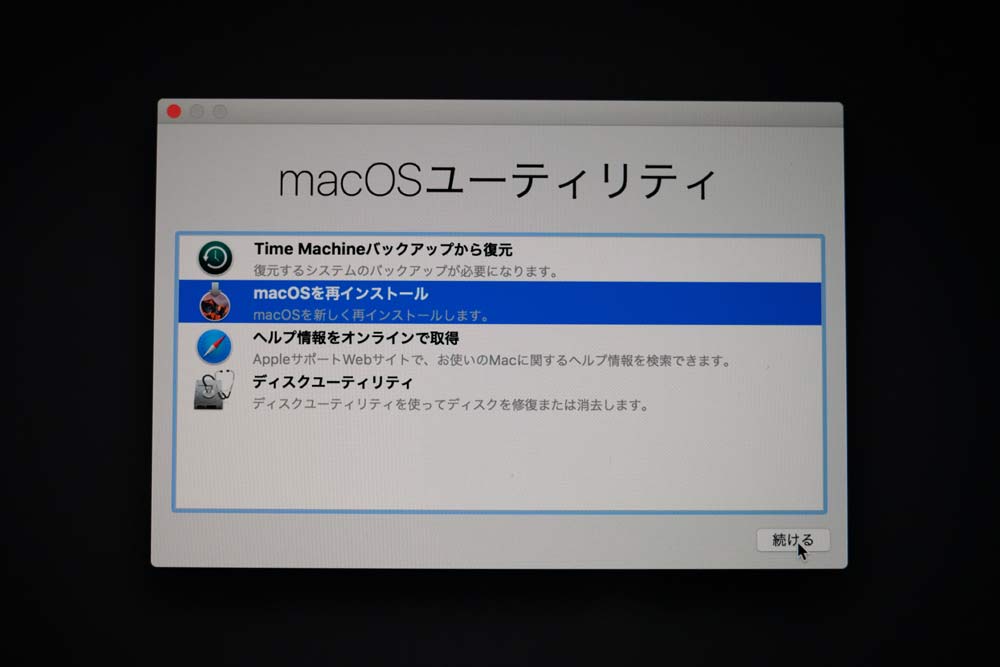
macOS Sierraのインストール画面が表示されます。
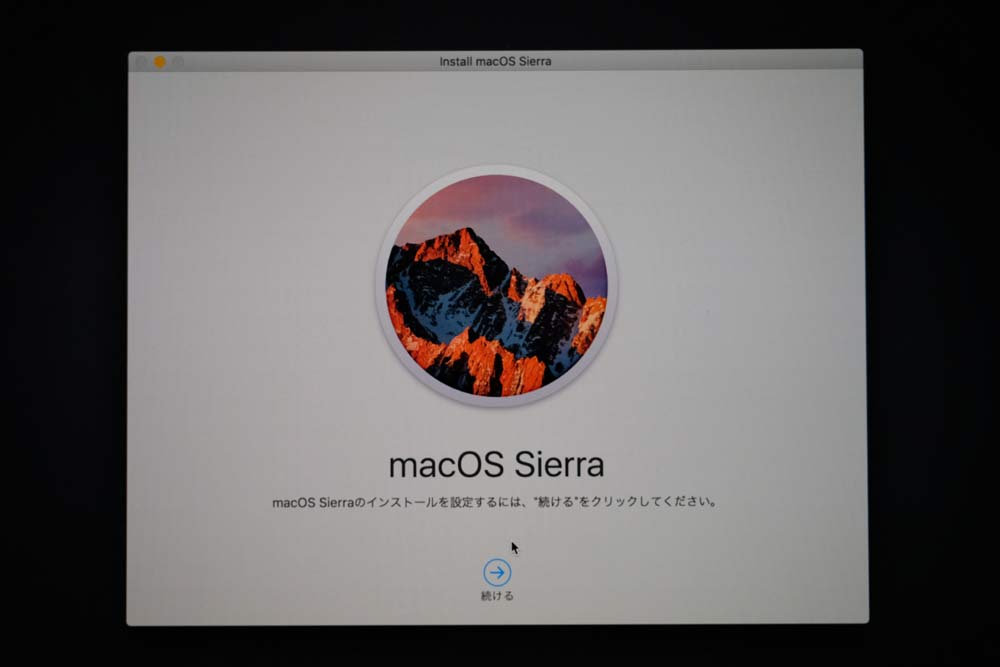
macOSのインストールデータはインターネット上からダウンロードしてインストールすることになるので、Wi-Fiが接続されていることを確認してください。
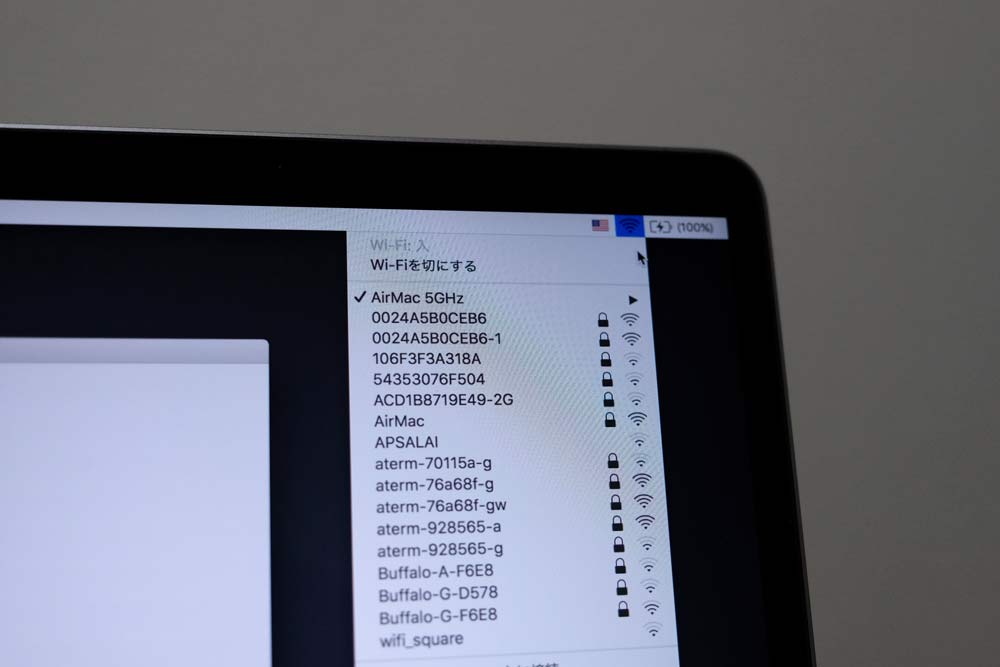
インストールしたいストレージを選択し「インストール」をクリックします。通常は一つしか表示されませんが、「ディスクユーテリティ」でパーティーションを分割させた場合は複数表示されで選択することできます。
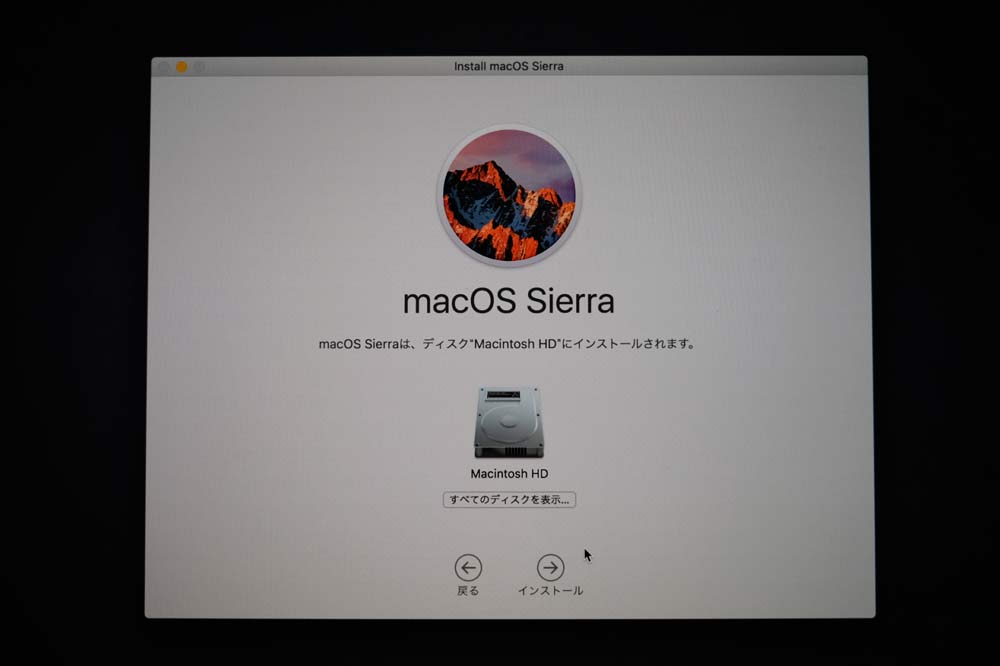
インストールが開始されます。5GB弱のデータをダウンロードしてからインストールをするので数時間も待つ必要があるので時間のある時に作業をした方がいいと思います。
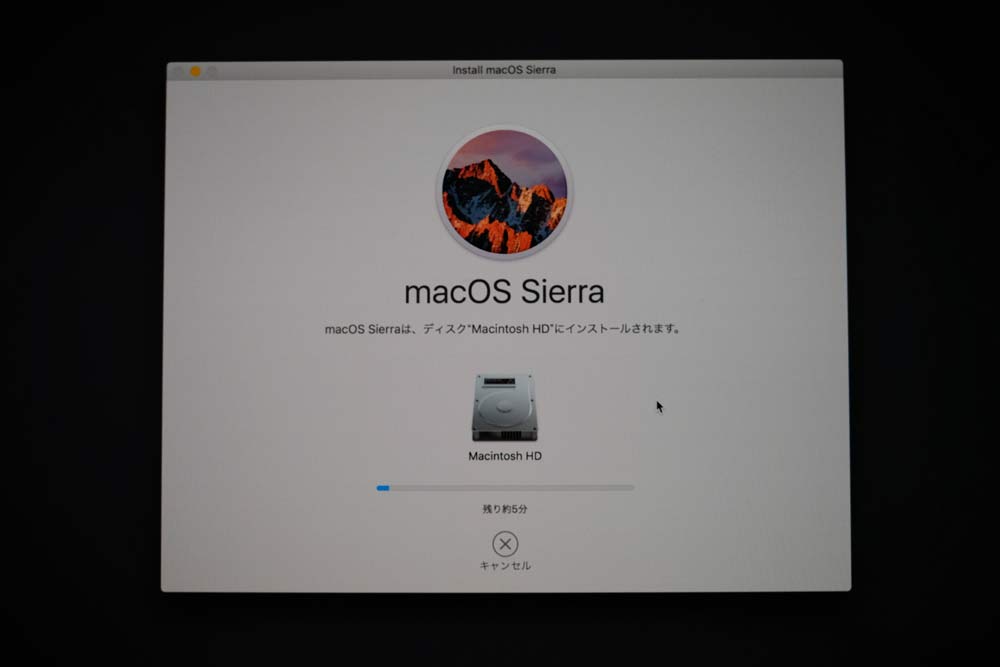
ああ、これでMacBook Proの不安定さから解放されることになるのだろうか。期待と不安でいっぱいです。
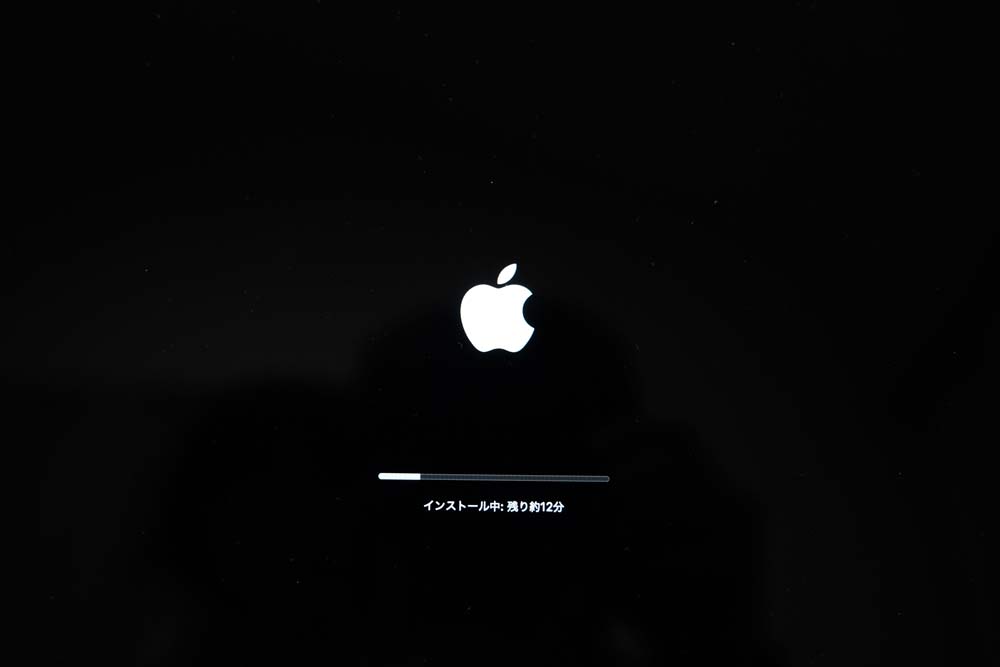
macOSのインストールが終了するといつも通りの初期設定をしていきます。
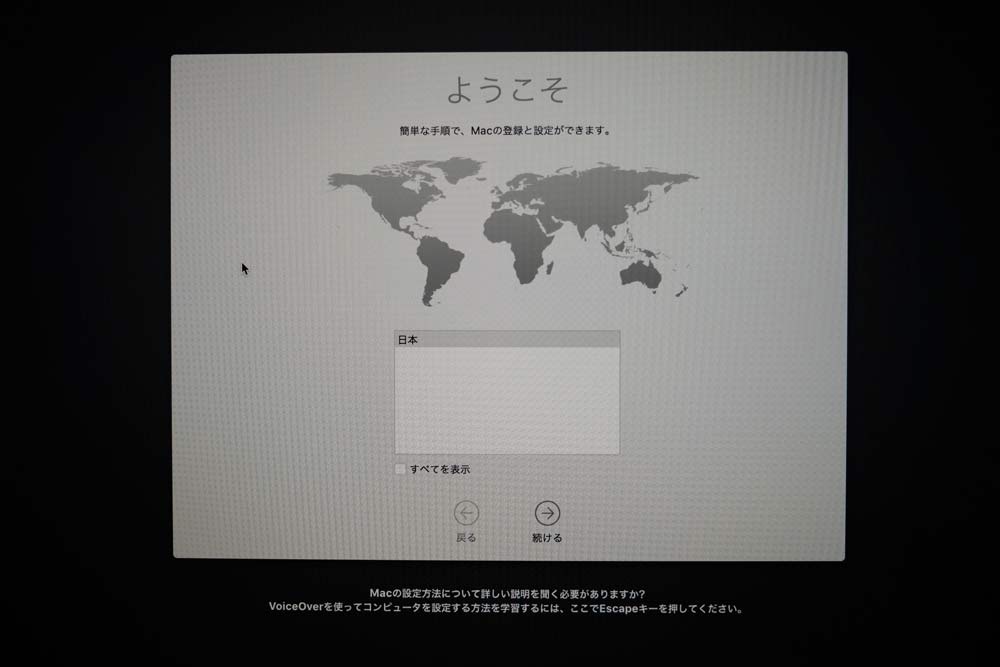
今回はTime Machineからデータを復帰させるので、ここで「Mac、Time Machineバックアップ、または起動ディスクから」にチェックを入れて「続ける」をクリックします。
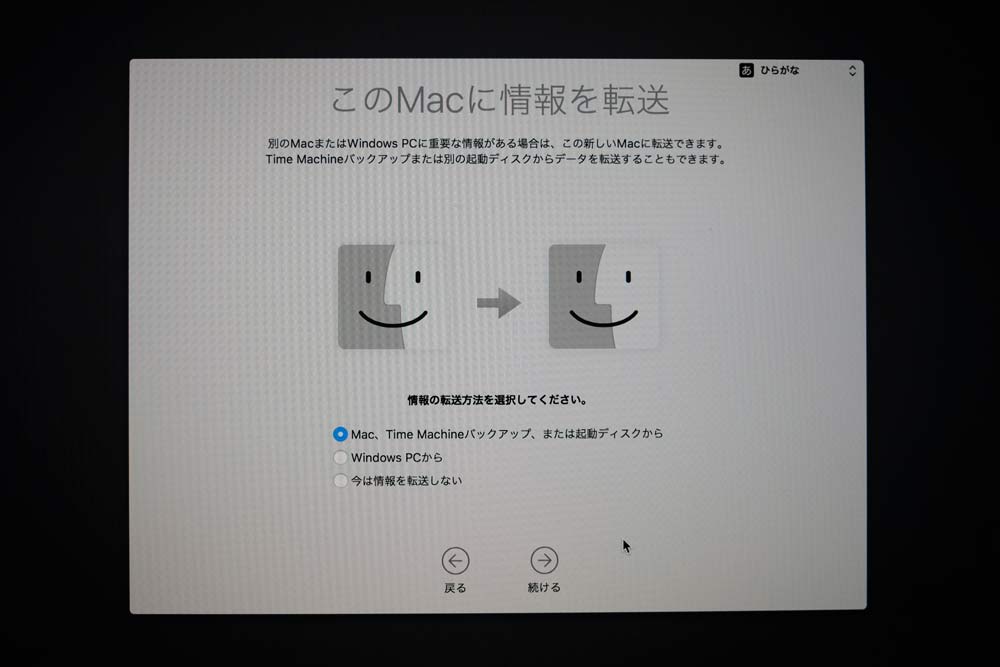
先ほど取ったバックアップを選択して「続ける」をクリックします。
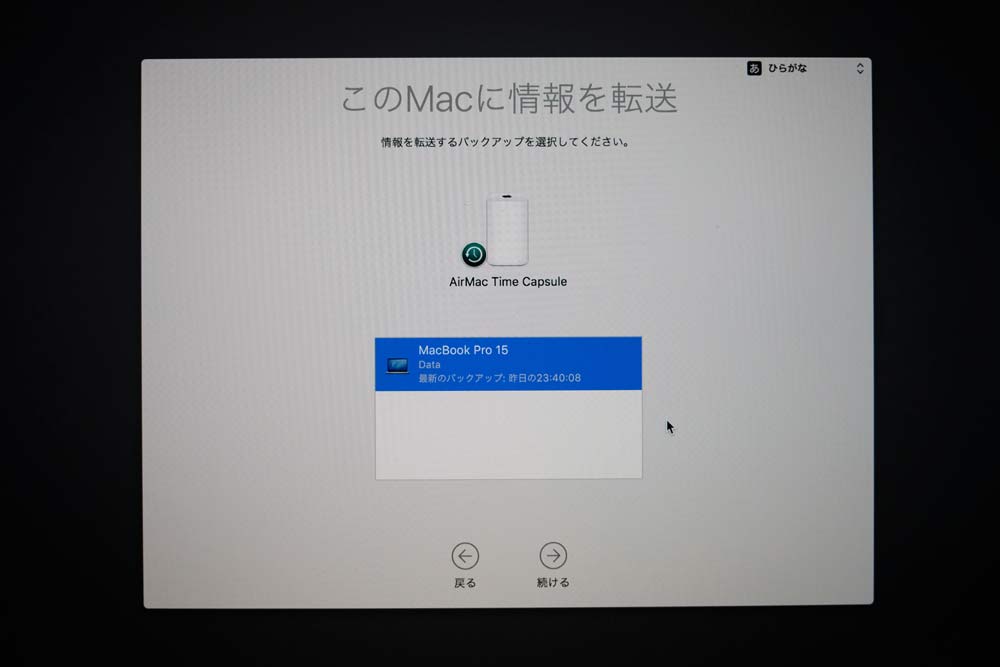
全てのデータを復元するので全てにチェックを入れて「続ける」をクリックします。
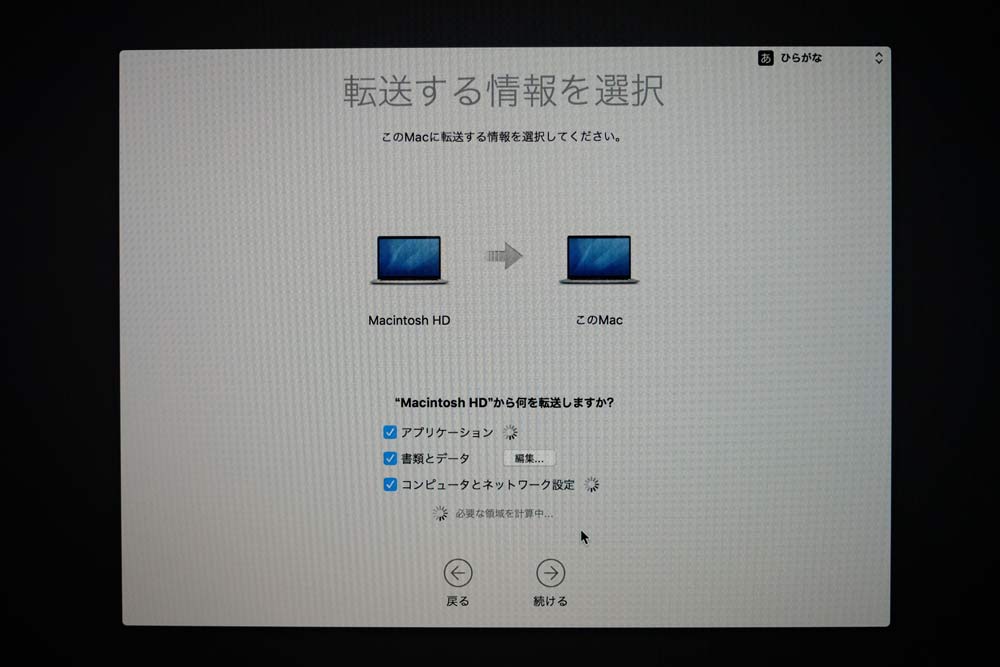
すると「情報を転送中」に画面が切り替わります。
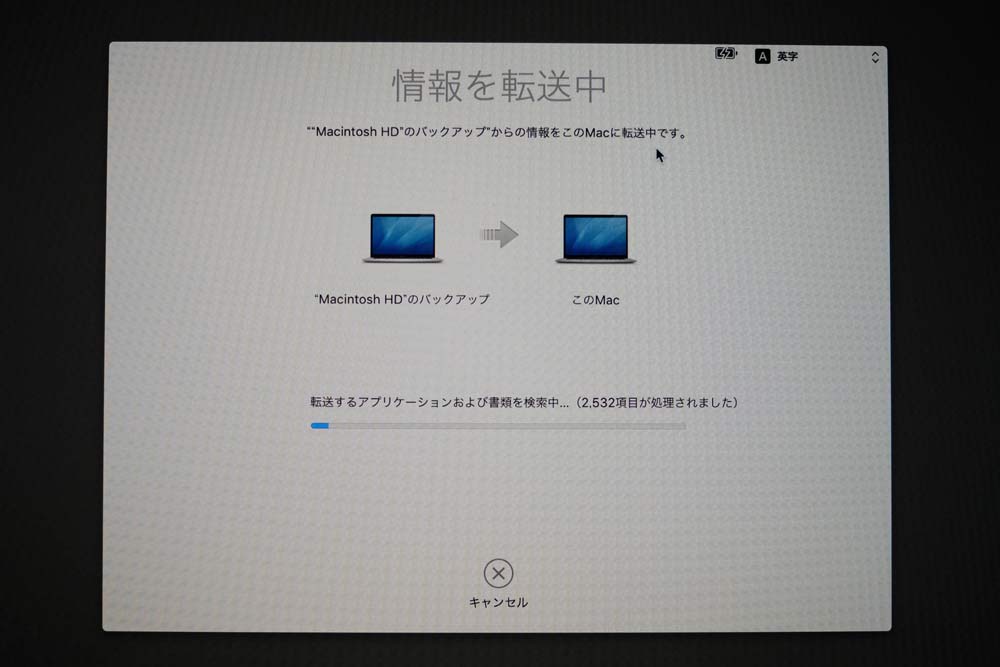
ここもかなり時間が掛かる部分で、転送完了まで4時間くらい掛かったかもしれませんね。これで無事にmacOSを再インストールしつつ環境とデータを完全復元することができました。指紋認証のTouch IDだけは復元されないので、もう一度、登録をし直す必要があります。
インターネット復元について
上記の「macOS復元」が起動しない状態になってしまった場合は「command」+「option」+「R」を同時に押しながらMacの電源をオンにすることで「インターネット復元」からmacOSの再インストールをすることができます。
インストールメディアを作成しよう
あまり再インストールをすることはないと思いますが、復元をするたびにmacOSのデータをインターネットからダウンロードをするのはしんどいので、USBメモリを使ったインストールメディアを作成しておいたほうがいいかもしれませんね。
8GB以上のUSBメモリをMacに接続した状態で「アプリケーション」→「ユーティリィ」→「ディスクユーティリィ」を起動して、「Sierra」の名称でフォーマットを「Mac OS Extended(Journaled)」を選択してUSBの初期化をします。
USBメモリの名称は任意ですが、以下のコードに合わせて「MyVolume」にしておいた方が楽ですよ。
次にmacOS SierraのデータをMac App Storeからダウンロードをします。検索窓から「macos big sur」と検索するとアイコンが出てくると思います。
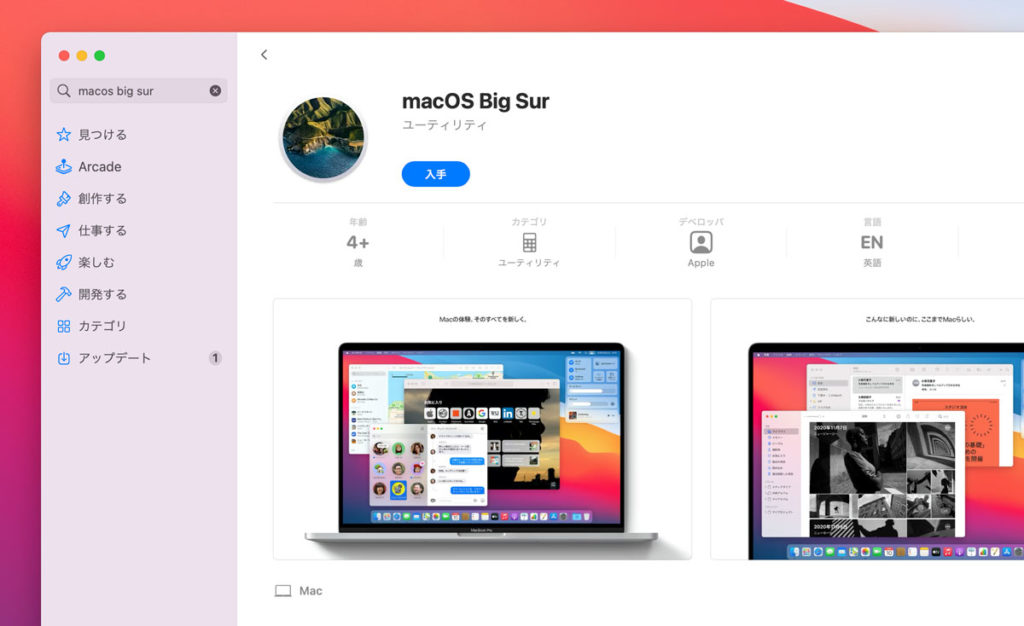
ダウンロードが完了したらインストール画面が表示されますがキャンセルします。次に「ユーティリィ」→「ターミナル」を起動して以下のコードを入力します。
sudo /Applications/Install\ macOS\ Big\ Sur.app/Contents/Resources/createinstallmedia --volume /Volumes/MyVolumeパスワードが要求されるのでMacに設定してあるパスワードを入力しリターンを押します。(ターミナルの仕様によりパスワードは画面上に表示されません)
30分くらいで以下の画面のように「Copy complete. Done.」が表示される作業終了です。
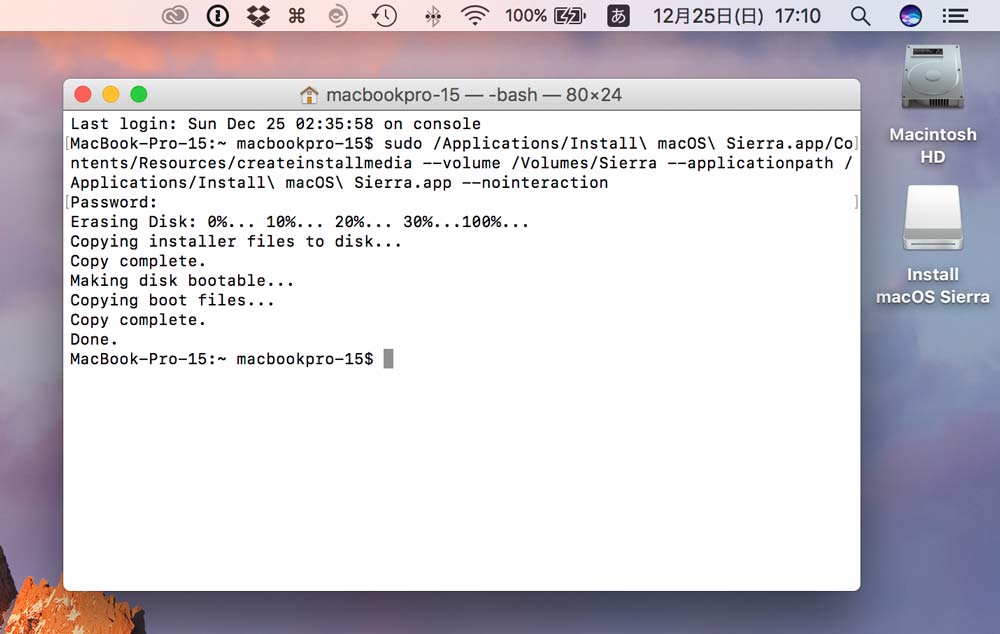
USBメモリをインストールメディアとして使用することができます。
使い方としては「command」+「R」で「macOS復元」の「ディスクユーテリティ」からSSDを消去してから電源を切り、「option」キーを押しながら電源を入れることで起動ディスクを選択することができる画面が表示されるので、USBのインストールメディアを選択することで、インターネットからデータをダウンロードしなくてもUSB経由でMacをインストールすることができます。
[ad3]
macOS クリーンインストール(初期化)する方法:まとめ
Macは長く使っていると動作が遅くなってしまうので、定期的にクリーンインストールをして無駄なデータがない状態で使うことでサクサク使うことができるようになります。
クリーンインストールの参考にしていただけたらと思います。
macOS Big Surからは新しくなった「復旧アシスタント」を使ってストレージを初期化することになります。ディスクユーティリティからも初期化はできますが、場合によってはエラーが出て文鎮化する可能性もあるのでやめておいた方がいいかもしれませんね。
M1チップを搭載していたMacBook Pro 13インチでディスクユーティリティから初期化したら文鎮化してしまったこともあります。
Macを買ったら設定しておきたいおすすめの初期設定について紹介しています。これを設定しておくことでさらにMacが使いやすくなるのでおすすめですよ!
https://sin-space.jp/2016/11/18/124622
MacBook、iMacについてはこちらをどうぞ。







データを復元させてしまうと、環境を再現していることになるので、復元しないで使うとどうなるのかを見ないと、再インストールの意味がないかもしませんね。