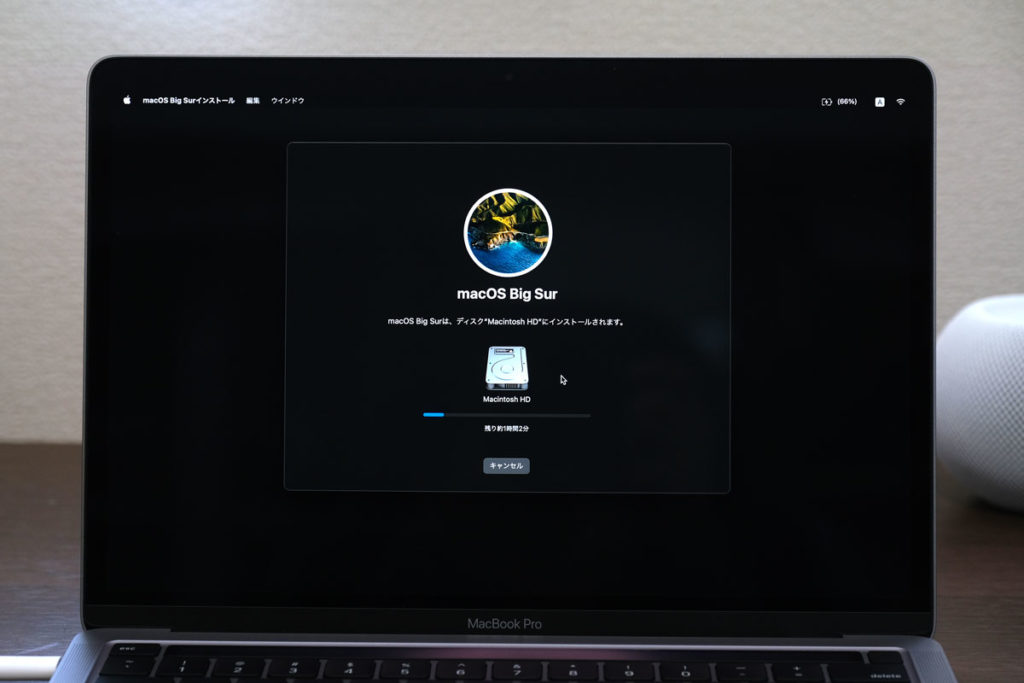
※ 現在はこの現象は改善されています。そもそもクリーンインストールの方法が変わりました。
Macの調子が悪くなったら初期化することはよくあることだと思いますが、M1チップを搭載したMac mini、MacBook Air、MacBook Pro 13インチはクリーンインストールには少し注意が必要となります。
いつもと同じ方法で初期化してしまうと文鎮化してしまう可能性があるので、安易なクリーンインストールは現時点ではやめておいた方がいいでしょう。実際に僕が購入したMacBook Pro 13インチは初期化に失敗し文鎮化してしまい返品処理となりました。
これは当サイトのYouTubeチャンネルでもお話ししているのですが、コメントを入れてくれた方の中にも文鎮化してしまったという方が多くいらっしゃいます。
M1チップを搭載したMacは従来のクリーンインストールとは違う方法で行うことになるので、その方法について注意点も含めて紹介したいと思います。ただし、いろんな文鎮化のパターンがあるので当てはまらないこともあると思うのであくまで参考レベルとしてください。
この記事の目次
M1チップのMacを初期化する方法
復旧アシスタント → Macを消去する
M1チップを搭載したMacを初期化する方法はIntelプロセッサを搭載したモデルと少し異なります。
| M1 | Intel | |
| リカバリーモードの起動 | 電源ボタン長押し | R + Command +電源ボタン |
| ストレージの初期化 | 復旧アシスタント → Macを消去 | ディスクユーティリティから消去(macOS Big Surは復旧アシスタント → Macを消去からもできる) |
リカバリーモードを起動するところから手順が異なるのですが、大きな違いとしてはディスクユーティリティからSSDストレージの削除をしてしまうと文鎮化してしまう可能性が非常に高くなってしまいます。
従来のIntelプロセッサを搭載したMacはR + Command +電源ボタンでリカバリーモードにして、ディスクユーティリティを使ってストレージの初期化をしてからmacOSの再インストールをするという流れでした。
M1チップのMacは復旧(リカバリーモード)を起動したら「復旧アシスタント」を使って初期化をしなければいけません。従来のやり方のディスクユーティリティからストレージを削除してしまうと復元ができなくなってしまう可能性があります。
手順としては電源がOFFになっている状態から電源ボタンを長押しして起動ディスクを選択する画面を起動します。
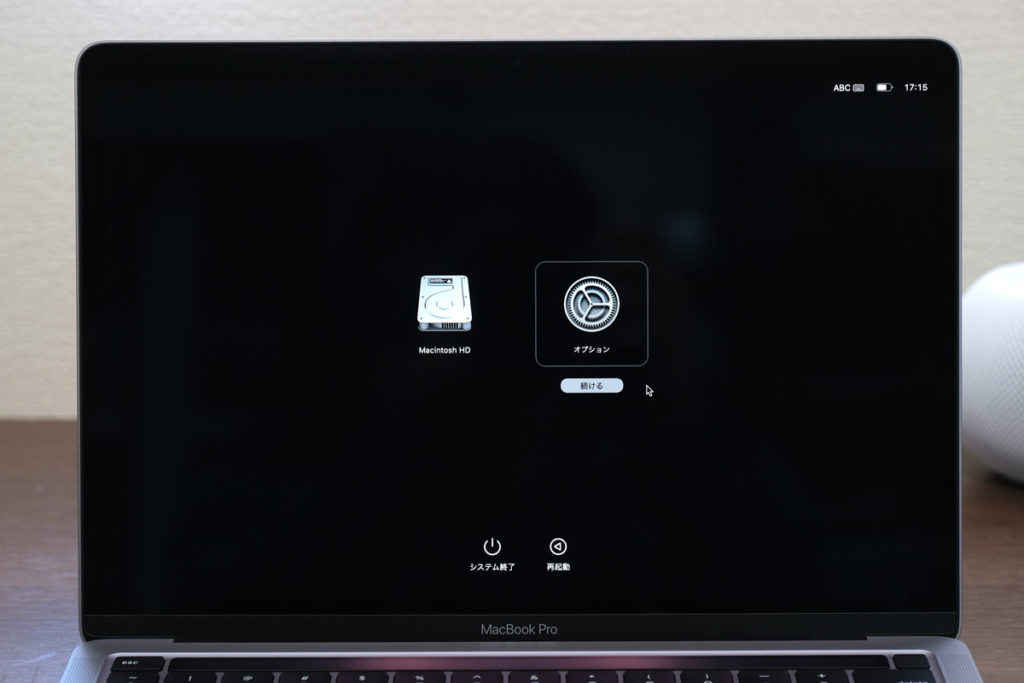
「オプション」を選択して「続ける」をクリックすることで「macOS復旧」の画面が表示されます。
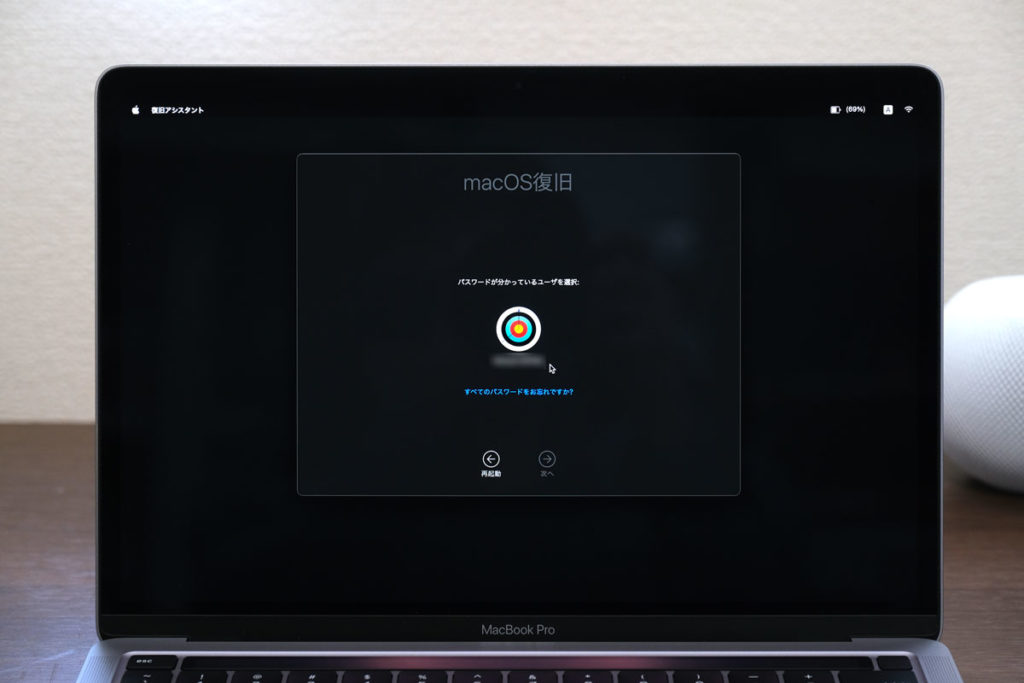
この先が今までと異なるので注意です。従来の方法だと「macOS復旧」のところからパスワードを入力して「次へ」に行きますが、M1チップのMacの場合はメニューバーにある「復旧アシスタント」を選ばなければなりません。
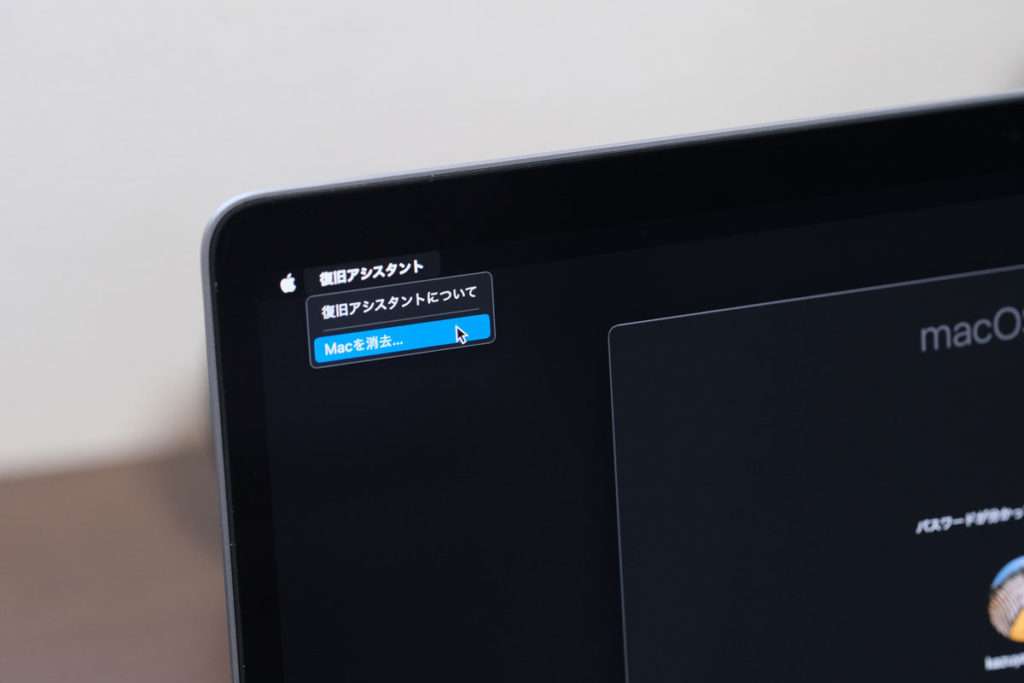
めちゃくちゃ小さい項目…。普通に今まで通り進んでディスクユーティリティに行ってしまいますよね。「復旧アシスタント」のメニューを開くと「Macを消去」ってのがあるんですね。
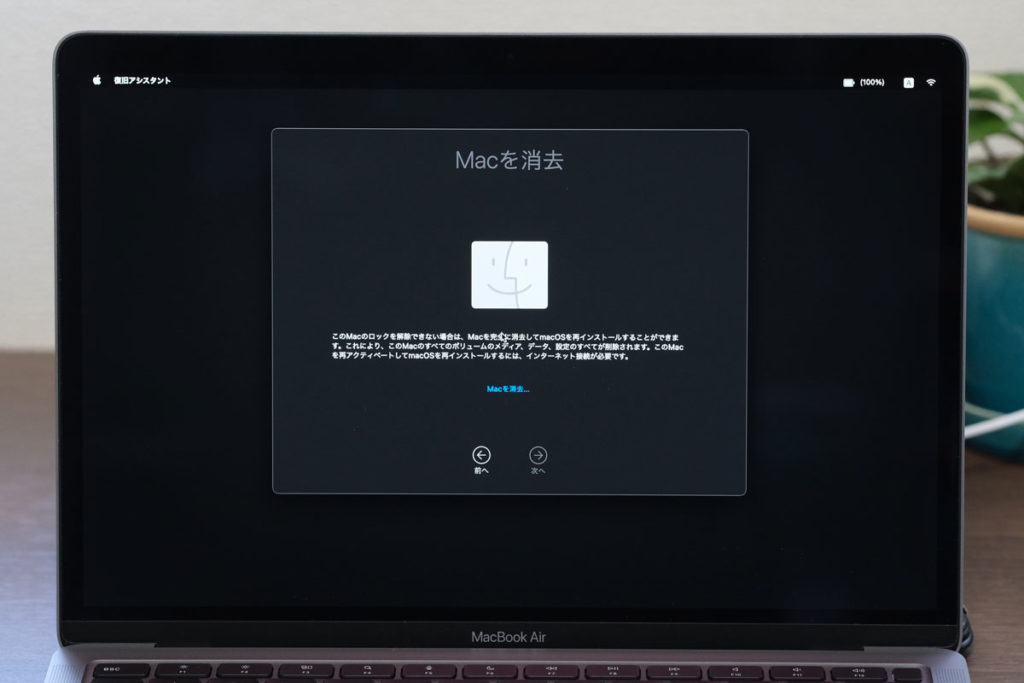
この画面からMacを初期化して、手順にそってmacOS Big Surを再インストールする形となります。
AppleはmacOS 11.0.1であれば問題は解決しているとしていますが、それはおそらく、推奨されている方法による初期化によるものであって、ディスクユーティリティから初期化するとエラーになってしまう問題は解決していないのだと思います。
というのも、初期化して文鎮化してしまったMacBook Pro 13インチはmacOS 11.0.1にアップデートしたものだったからです。
[ad2]
ディスクユーティリティから初期化はダメ?
Appleのサポート文章を読む限りでは、M1チップのMacであってもでィスクユーティリティからストレージの初期化する方法も記載されているので、本来であれば問題ないのだと思います。
ただ、macOS Big Surの「maOS復旧」になんらかの問題があるのでしょう。僕のMacBook Pro 13インチはディスクユーティリティから初期化してしまったことにより復元ができない状態になってしまいました。
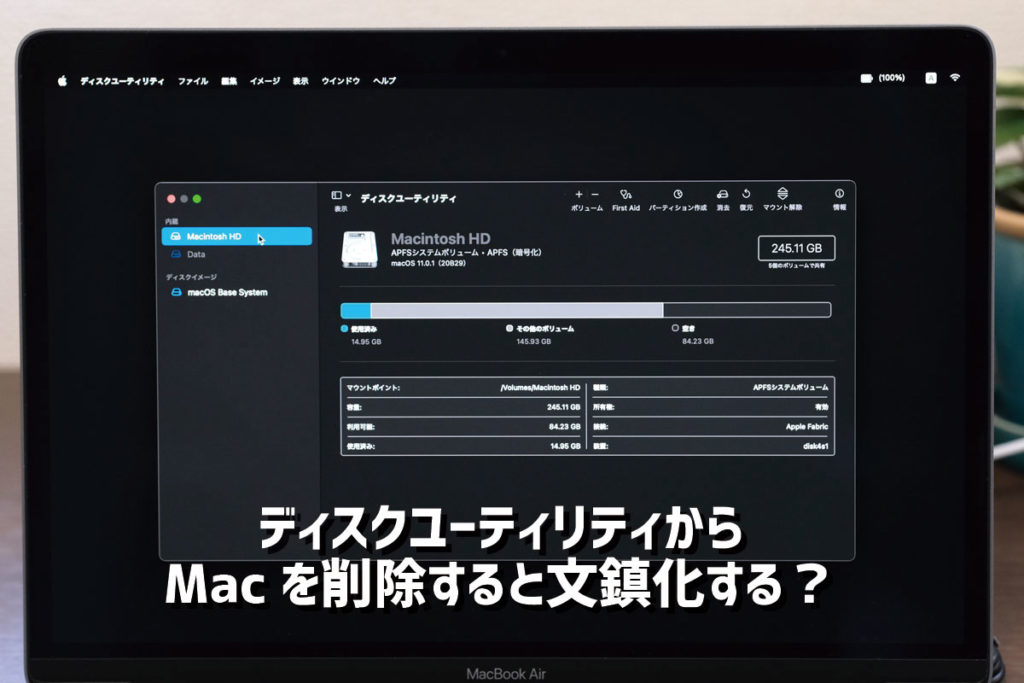
macOS Big Surのインストーラーは動かすことはできるのですが、途中でエラーが出てしまってmacOSを再インストールすることができない状態になってしまいます。

このような状態になってしまい試した方法はAppleのサポートの方によると全部で3つです。全て試しましたが途中でエラーが出てしまって再インストールすることはできませんでした。
- ターミナルからmacOSを復元する
- 外付けストレージからmacOSを復元する
- Apple Configurator 2を使って復元する
おそらく、macOS Big Sur 11.0.1で「復旧アシスタント」を使ってエラーが出た場合はこれらの手順で解決することができるのかもしれませんね。
ターミナルからmacOSを復元する
「macOS復旧」から「ターミナル」を起動して「resetpassword」を入力して「return」します。
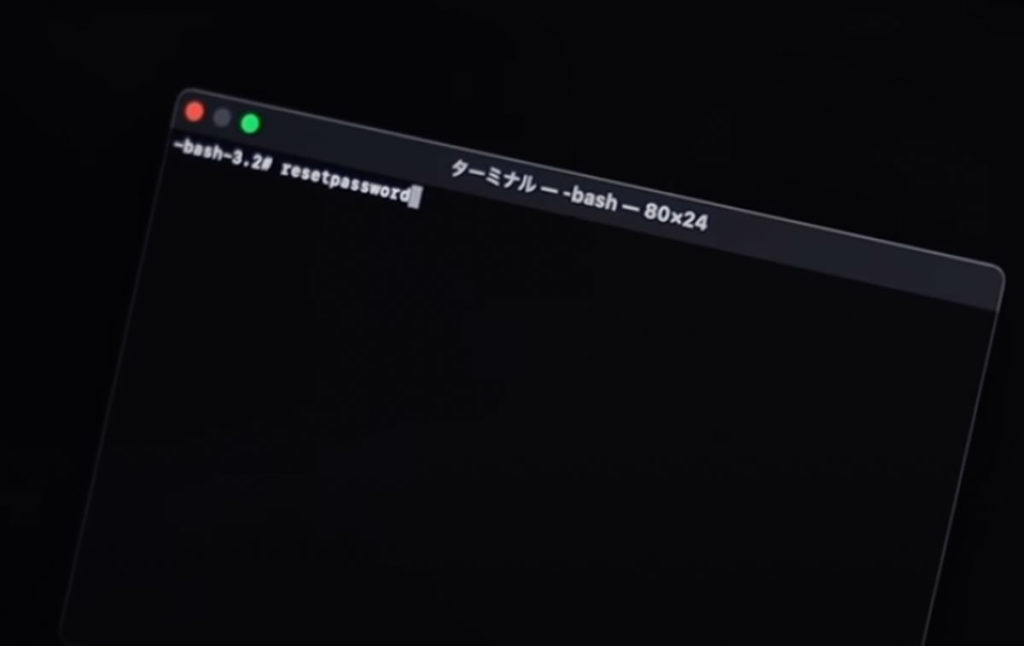
すると、パスワードリセット画面が表示されます。この状態で最前面に出し、メニューバーの「復旧アシスタント」 → 「Macを消去」を選択します。
先にディスクユーティリティでストレージを消去してしまうとここでエラーが出てしまいます。「復旧アシスタント」 → 「Macを消去」もブラックアウトしてアクセスができません。
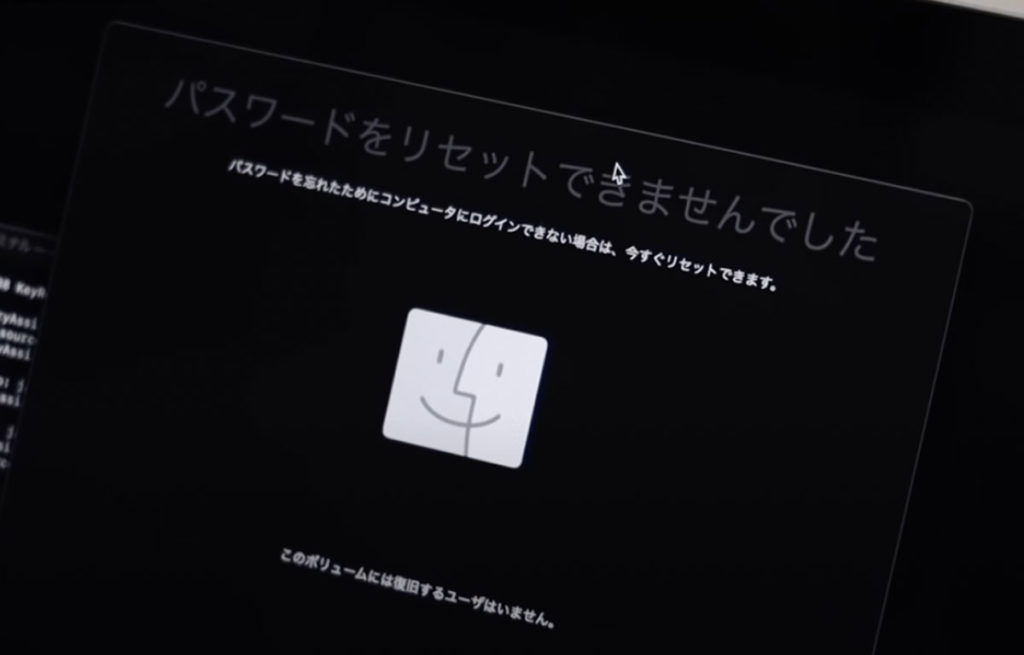
こうなるとどうにもできない状態になってしまうので、ディスクユーティリティから初期化はしばらくは避けた方が良さそうです。
あとはサポート文章に書かれている通りに実行するだけでmacOSの初期化ができるかと思います。
- 開いたウインドウで「Mac を消去」をクリック → Mac が自動で再起動
- 選択したディスク上のmacOSを再インストールする必要があるという警告が表示されたら「macOSユーティリティ」をクリック
- Macがアクティベートしたら「終了」をクリックして「復旧ユーティリティ」に進む
ストレージの初期化が完了したらSafariの検索フィールドに「https://support.apple.com/ja-jp/HT211983」をコピーして以下のテキストブロックを選択して「ターミナル」にペーストします。
cd '/Volumes/Untitled'
mkdir -p private/tmp
cp -R '/Install macOS Big Sur.app' private/tmp
cd 'private/tmp/Install macOS Big Sur.app'
mkdir Contents/SharedSupport
curl -L -o Contents/SharedSupport/SharedSupport.dmg http://swcdn.apple.com/content/downloads/19/41/001-83532-A_LN5NT1FB2Z/o4zodwe2nhyl7dh6cbuokn9deyfgsiqysn/InstallAssistant.pkgmacOS Big Surのダウンロードが開始するのでしばらく待ちます。ダウンロードが完了したら以下のコードを「ターミナル」に入力して「return」します。
./Contents/MacOS/InstallAssistant_springboardmacOS Big Surのインストーラーが起動するので手順に沿ってインストールします。きちんと、「復旧アシスタント」から「Macを消去」という手順を踏んでいればこの方法で復旧する可能性は高いと思います。
外付けストレージからmacOSを復元する
外付けストレージにmacOS Big Surのインストーラーを作成して、外部ストレージからmacOS復旧をする方法となります。この方法は先に起動可能なインストーラを作成しておく必要があるので初期化する前に外付けSSDを用意して作成しておきましょう。
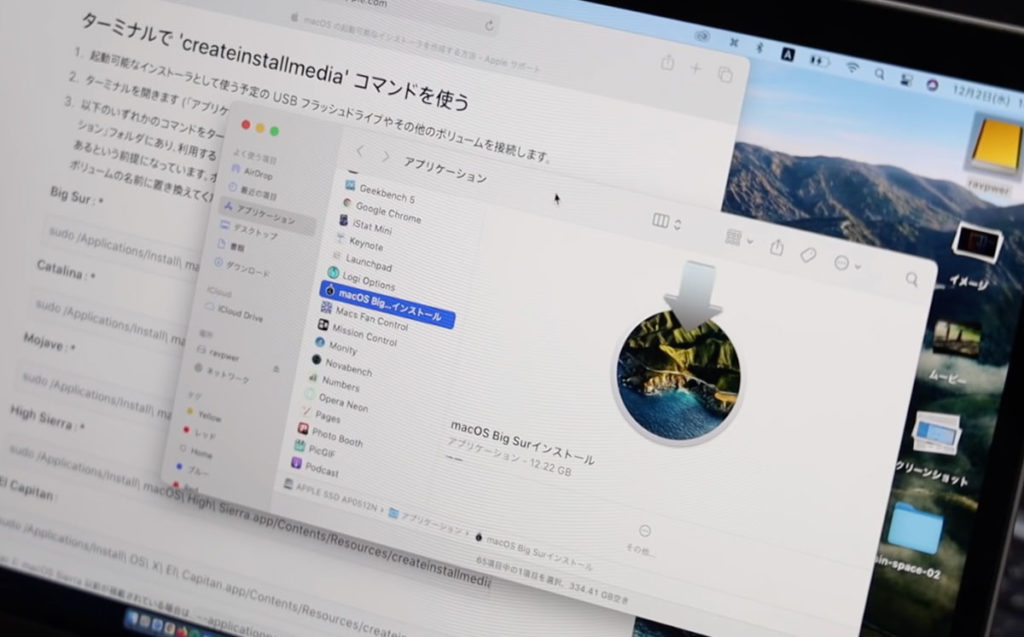
macOS Big SurをMacApp Storeからダウンロードして、外付けSSDを接続してディスクユーティリティを使ってMac OS拡張(ジャーナリング)にしてフォーマットします。(APFSだとエラーが出ます。)
フォーマット時に外付けSSDの名称を「MyVolume」にしておくことでスムーズに作業を進めることができます。フォーマットが完了したら「ターミナル」を起動して以下のコードを入力して起動インストーラーを作成します。
sudo /Applications/Install\ macOS\ Big\ Sur.app/Contents/Resources/createinstallmedia --volume /Volumes/MyVolume起動インストーラーの作成が完了したら、初期化したいM1チップ搭載のMacに接続をして電源を長押しして復旧(リカバリーモード)を起動し、起動インストーラーを選択します。
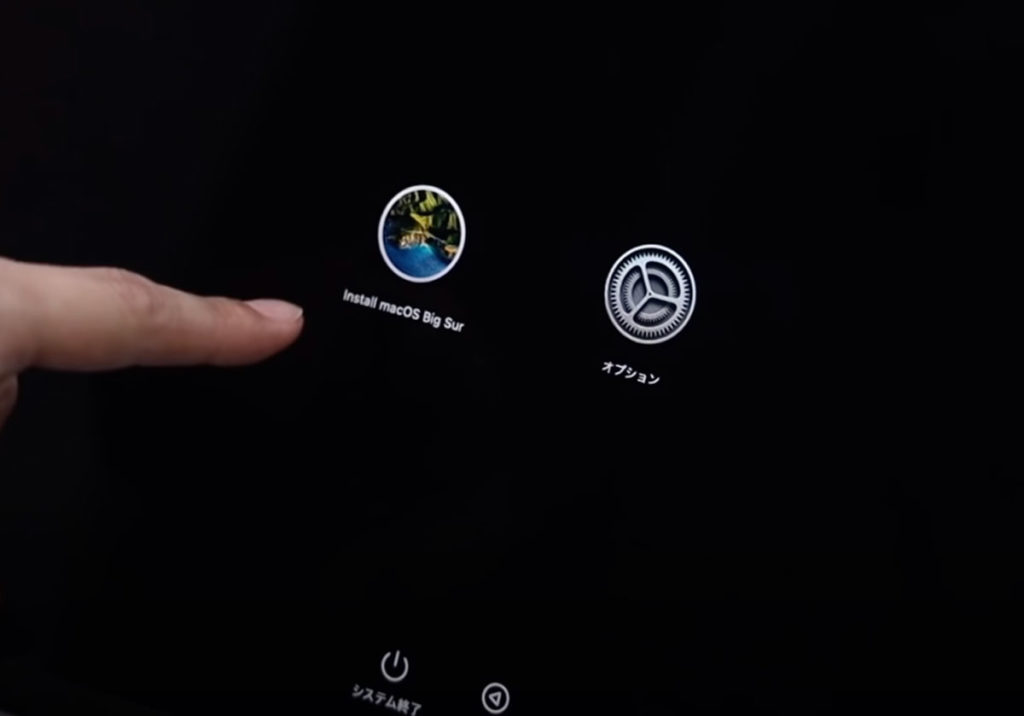
問題がなければこのままインストールが完了します。
Apple Configurator 2を使って復元する
もし、ターミナルからの復旧、起動インストーラーからの復旧もできなかった場合は最終手段として「もう一台のMac」と「Apple Configurator 2」を使って復旧させることができます。
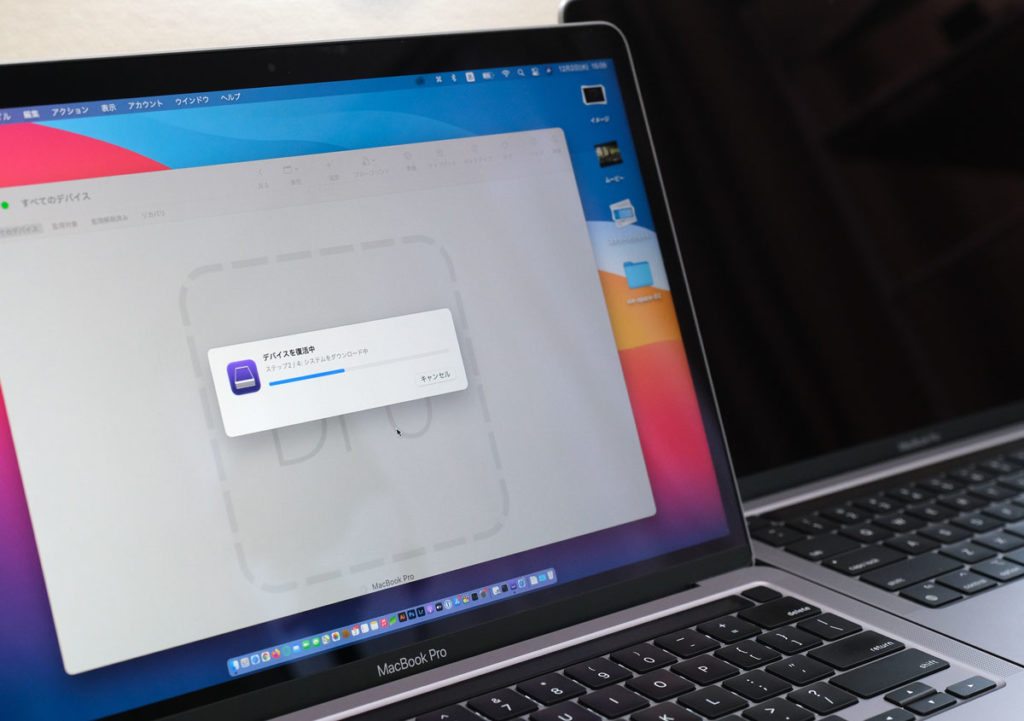
もう一台、Macが必要となるので現実的ではないですがもし古いMacBook AirやMacBook Proを所持しているならこの方法を試すことができます。
詳しくは「Apple Configurator 2ユーザガイド」を参考にしていただきたいのですが、流れとしてはこんな感じです。
- 正常に動作しているMacにApple Configurator 2をインストールする
- 2台のMacをUSB-Cケーブルを使って接続する
- 動作しないMacの電源ボタン(右shift + 左shift + 左Controlを同時に10秒間押しながら)を押す
- DFUモードが起動する
- 「詳細」→「デバイスを復活」から復元する
多くの場合は「Apple Configurator 2」を使うことで復元できるようにですが、僕のパターンのようにディスクユーティリティからストレージを削除するとうまくいかないこともあるようです。
[ad3]
macOS Big Surの初期化は慎重に
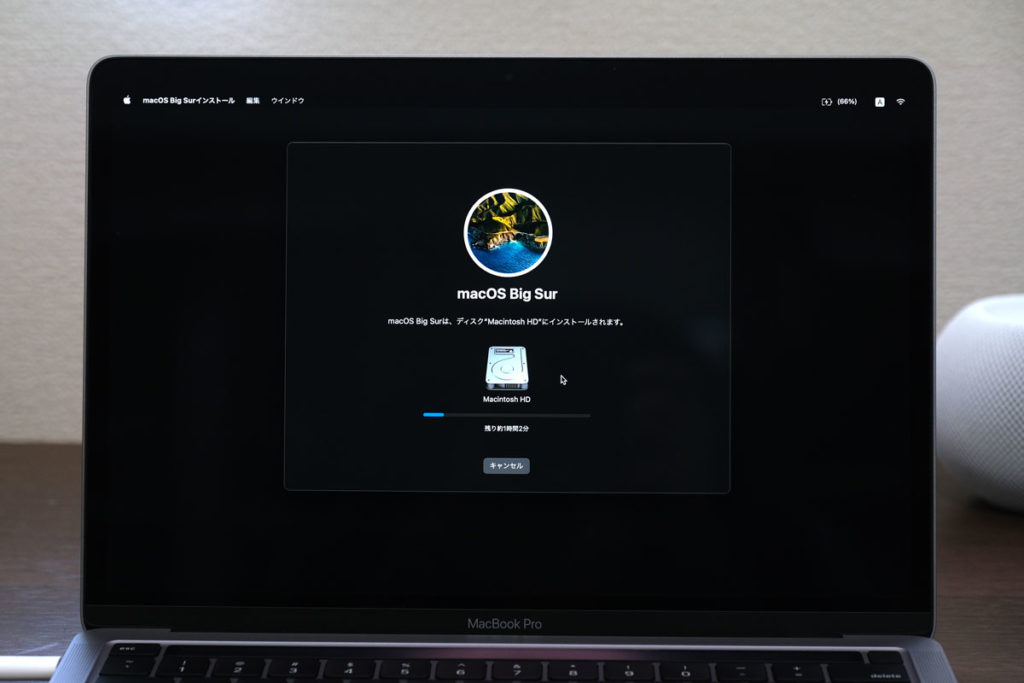
多くの場合はこの3つの復元方法で復活できるのですが、僕のMacBook Pro 13インチは初期化することができず、Appleのサポートさんにお手伝いしてもらいましたが原因不明で返却処理となってしまいました。
ありがたいことに当サイトのYouTubeにM1チップを搭載したMacを初期化して文鎮化してしまったというユーザーさんのコメントをたくさん頂いております。
Intelプロセッサを搭載している従来のモデルでも文鎮化したという方もいらっしゃるのでM1チップのMacがどうのこうのでなく、macOS Big Surのインストーラーに問題がある可能性はありそうです。
可能であればしばらくはMacの初期化は控えた方がいいのかもしれません。ちょっとリスクが高いように感じます。
https://sin-space.jp/new-macmini2018-egpu





コメントをどうぞ!