
iPadOS 13でマウスに対応したiPadですが、次はトラックパッドです。iPad OS 13.4よりiPadでもトラックパッドでの操作ができるようになりました。
この記事では、iPadでトラックパッドを使う方法について紹介しています。どんなトラックパッドが必要なのか、操作方法を紹介しています。
iPadでトラックパッドが使えるようになったことでiPadのデスクトップ化もできるようになったのでiPadを使い倒したい方は参考にしてください。
この記事の目次
iPadでトラックパッドを使うためには
トラックパッドを準備する
iPadでトラックパッドを使うにはトラックパッドを別で用意する必要がありますが、以下のiPadで専用のMagic Keyboardのトラックパッドが使えます。
iPad Air、iPad Pro 11インチは共通のMagic Keyboardで、iPad Pro 12.9インチは少し大きいMagic Keyboardと2つのサイズがあります。

画面が浮くので視線を上げることができる素晴らしい構造を採用したカバーキーボードでパソコンとして使うなら最高のデバイスといっていいのかも。
ちなみに、画面サイズの小さいiPad mini(第6世代)やホームボタンを搭載しているiPad(第9世代)やiPad Air(第3世代)はMagic Keyboardが使えないので注意してください。
もし、ホームボタン付きのiPadでトラックパッドを使いたいならLogicool Combo Touch Keyboard Case with Trackpad for iPad(第9世代)がいいかもですね。

iPad Air 3、iPad(第8世代)に対応していて、価格も18,600円とMagic Keyboardよりは安く手に入れることができます。
もし、iMac 24インチやMac miniのMagic Trackpad 2(マジックトラックパッド2)をすでに持ってるならそれを代用してもいいでしょう。

Magic Trackpad 2なら既存のSmart KeyboardやSmart Keyboard Folioのまま追加するだけでOKでioPadをデスクトップマシンとして使うことができます。

また、Magic Trackpad 2は薄くて持ち運びにも困ることがなく、iPad(第9世代)+ Smart Keyboard + Magic Trackpad 2でも荷物が増えないのはなかなか良いのではないでしょうか。

既存環境に気軽に追加できるMagic Trackpad 2はとても取り回しの効く周辺機器なのでおすすめです。
iPadOS 13.4以降に対応
iPadでトラックパッドを使うにはOSをiPadOS 13.4以降の最新のOSにアップデートする必要があります。
「設定」アプリ → 「一般」の「ソフトウェア・アップデート」から最新のiPadOSをダウンロードしてインストールしてください。
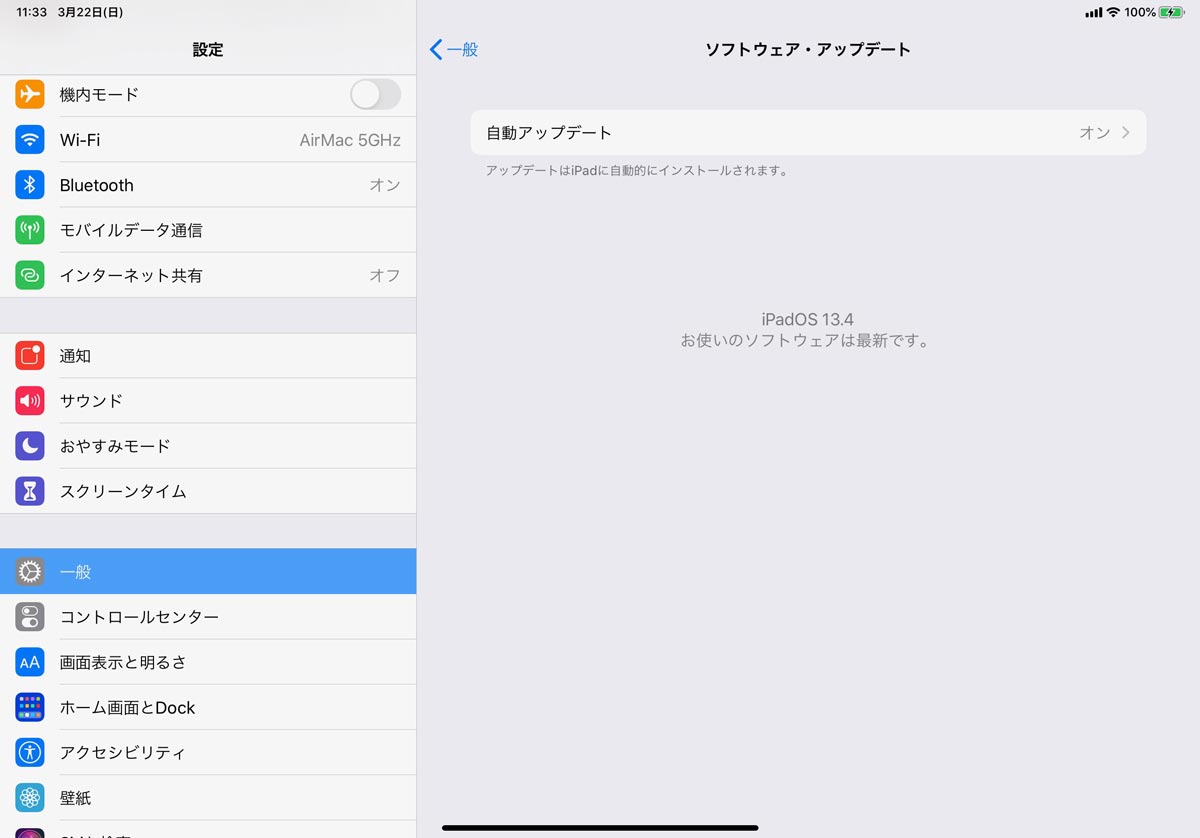
iPadOS 13.4にアップデートすることで、iPadでもトラックパッドを使うことができるようになります。
[ad2]
トラックパッドを接続する方法
iPadのMagic Keyboard
iPadのMagic KeyboardにはSmart Connectorとの接続によって直接動作するのでペアリング設定なしですぐに使うことができます。

直接繋がっているのでタイピング入力のラグも最小限に抑えることができて、電波干渉もないので快適な操作ができるようになっています。
Logicool Combo Touch Keyboard CaseもiPadと直で繋がるのでケースを装着するだけですぐに使うことができます。
その他のBluetoothトラックパッド
上記のSmart Connectorのないキーボードケースや、単体のMagic Trackpad 2を使う場合はBluetoothでペアリング設定をする必要があります。

BluetoothのペアリングはMagic Trackpad 2の電源をONにして、iPadの「設定」→「Bluetooth」を表示させると「その他のデバイス」に「Magic Trackpad 2」が表示されるので、これをタップしましょう。
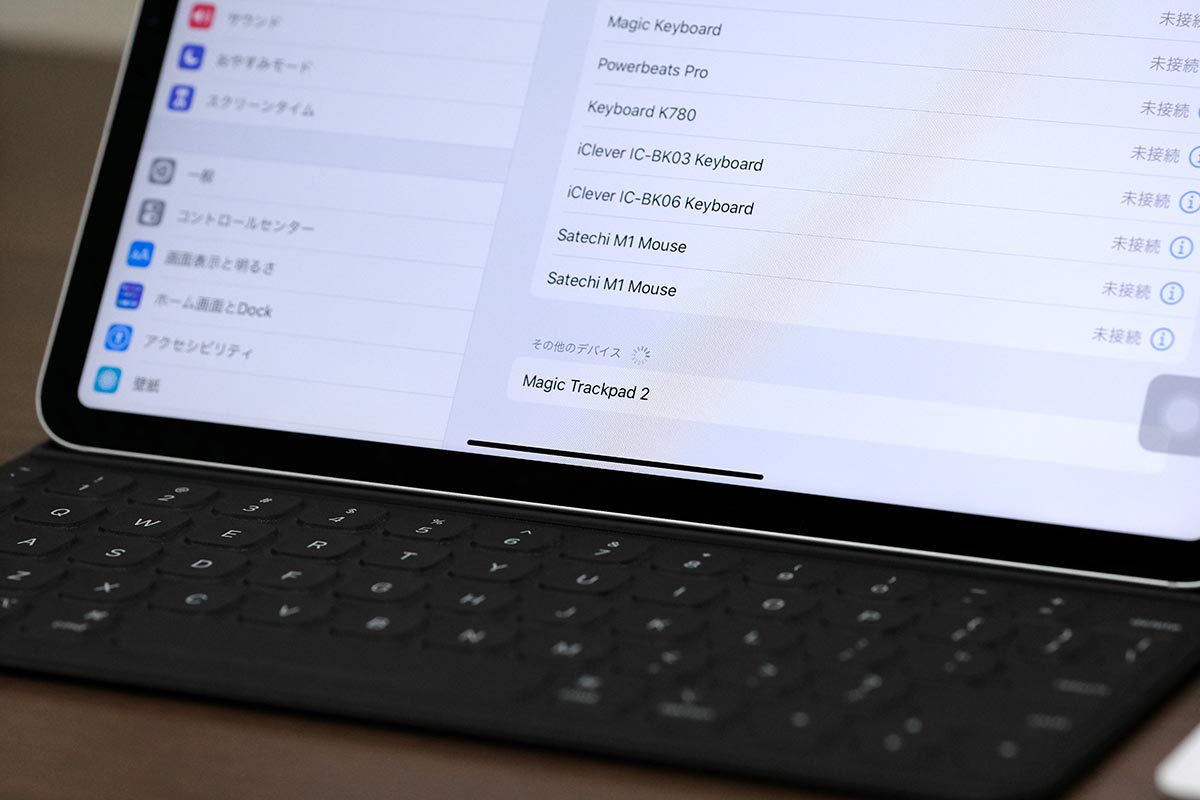
ペアリングが完了すると「接続」と表示されるので、トラックパッドを操作してみてください。こんな丸いカーソルが表示されればちゃんと接続できています。
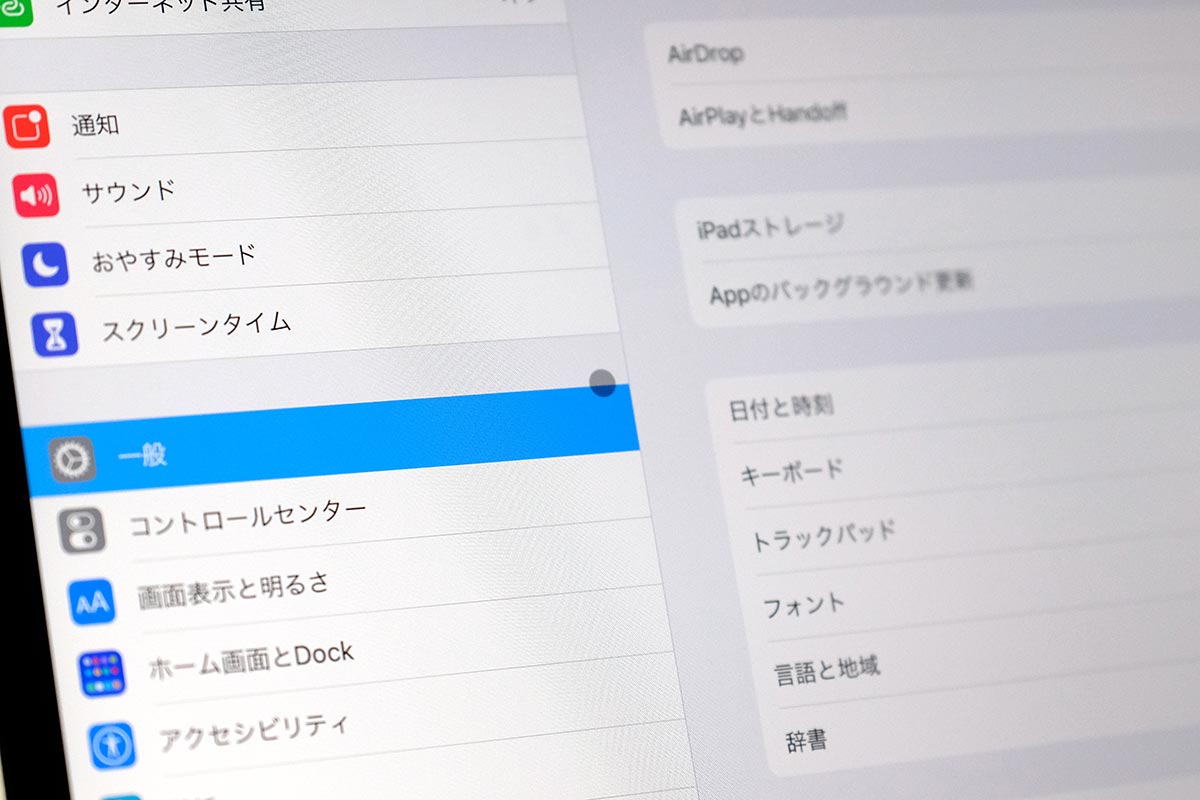
iPadのカーソルはマウスやトラックパッドを動かしている時だけ表示される仕組みとなっていて、普段は非表示となっています。しかも、丸いカーソル(?)は視認性も高いので行方不明になる心配もないでしょう。
なお、カーソルはアイコンの上にくると大きくなります。
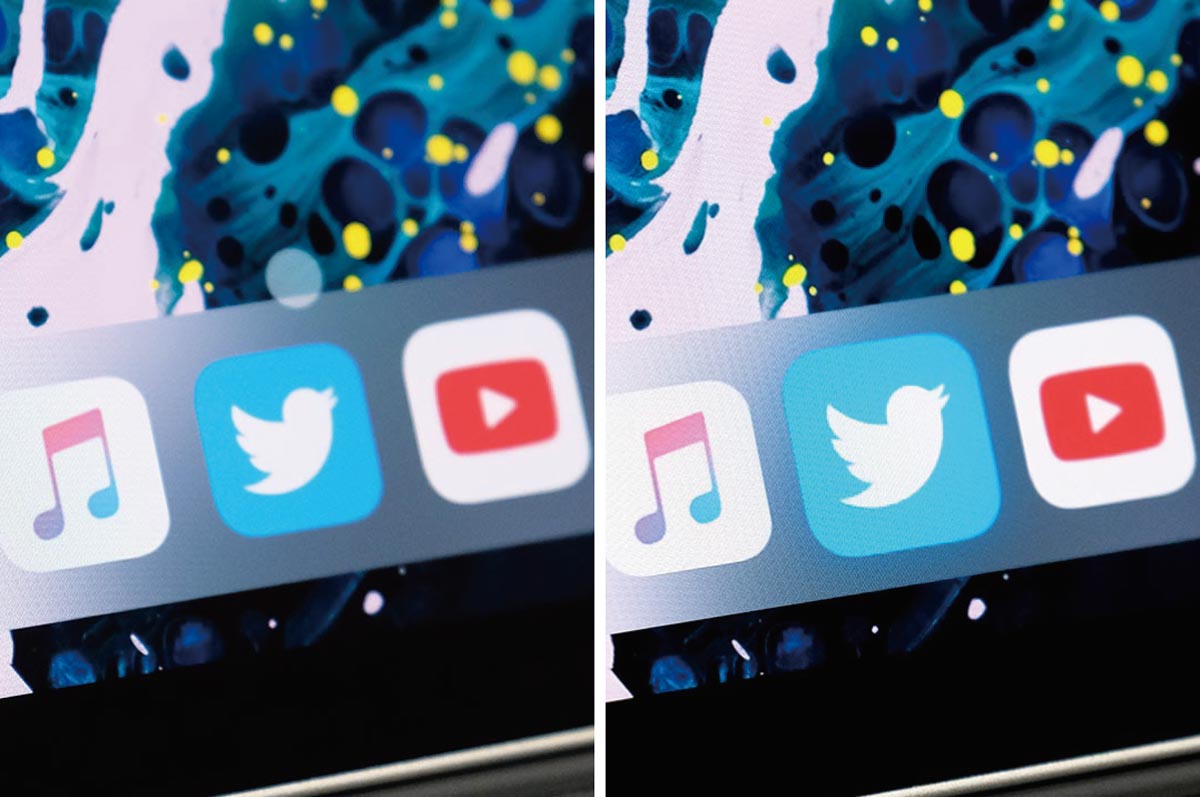
カーソルがどのアイコンを選択してるか分かりやすいですよね。
トラックパッドでiPadを操作する
トラックパッドでiPadをどんな感じで操作できるのか見ていきましょう。
iPadのトラックパッドの基本操作
基本的にMacと同じ感覚でカーソルを移動させることができます。トラックパッドを一本指で動かすとカーソルを移動させることができ、二本指で動かすと画面のスクロールができます。
- 1本指でスライド:カーソルの移動
- 2本指でスライド:画面のスクロール
- 1本指でクリック:主ボタン
- 2本指でクリック:副ボタン
アイコンなどの上にカーソルが移動してくると非表示になってアイコンが強調されて、どれを選択しているのか分かりやすくなっています。

カーソルが非表示になったりとMacとは少しだけ挙動が異なりますが、基本的な使い方は同じと見ていいでしょう。
コントローラーセンターを表示する
iPadは右上の画面隅から下にスワイプでコントローラーパネルを表示できますがトラックパッドでの操作は少しだけ変わります。
右上にある通信状態と電池残量が表示されているところにカーソルを移動させてクリックすることで表示が可能となっています。

- 右上のピクトをクリックする
なるほどね…。ピクト群をアイコンにしてしまうとは考えましたね。
アプリの終了・アプリの切り替え
アプリの終了はiPadをタッチパネルで操作する時と同じで3本指で下から上にスワイプで可能です。

- 3本指で下 → 上 スワイプ:アプリ終了
- 3本指で下 → 上 スワイプして止める:Appスイッチャー表示(起動アプリ一覧)
- 3本指で横にスライドする:前後に起動しているアプリに素早く切り替え
アプリ終了や切り替えは指でのタッチ操作と全く同じなので違和感なく使えます。
なお、アプリ終了は画面下にあるHome Barをカーソルでタップするかカーソルを下に思いっきり移動させることでも可能となっています。
Split View・Slide Overで2画面に
2画面表示で作業ができるSplit Viewは指でのタッチ操作と同じで、カーソルを指がわりにすることができます。

違うアプリ起動アプリ上に呼び出すことができるSlide Overはトラックパッドだと操作が少し変わっていて、カーソルを右にずっと移動させることでヌルッとトSlide Overのウィンドウが表示します。

- カーソルを右にずっと移動:Slide Over
少し分かりにくいのですが、カーソルを右側に移動させてカーソルが移動でできなくなっても、さらに右に指をスライドさせることでSlide Overが表示します。
Dockの表示
Dockの表示も同じでカーソルを下側に移動させてカーソルが移動できなくなっても、下に指をスライドさせることでDockの表示ができます。

- カーソルを下にずっと移動:Dock
Dockを表示させることでアプリを切り返したり、Split Viewを起動して2画面表示にしたり、Slide Overでアプリを起動することができます。
[ad4]
操作方法を動画で
iPadのトラックパッドの操作方法を動画にしています。どんな感じで操作できるかなんとなく分かってもらえるかなぁと思います。
iPadにトラックパッドは必要か?

iPadは基本的に指のタッチ操作で快適に使えるように設計されたUIとなっているのでマウス・トラックパッドの操作は使いにくいのではと心配になってしまいます。
そんな中で、iPadOS 13.4ではiPadのトラックパッドでも快適に使えるようにうまく再設計されて直感的な操作ができるようになっています。
ただ、個人的にはiPadでトラックパッドが使えるようになったからといって絶対にないといけないツールではないかなと感じます。
Apple Pencilはポインティングデバイス
Apple Pencilは文字を書いたり・絵を描いたりすること意外にポインティングデバイスとしても優秀なツールです。
インターネット・SNSをしたり普通にコンテンツ消費するならトラックパッドよりもApple Pencilのほうが直感的で使いやすい。
また、写真編集や動画編集は指やApple Pencilで操作した方が直感的でやりやすいですよね。これは間違いない。
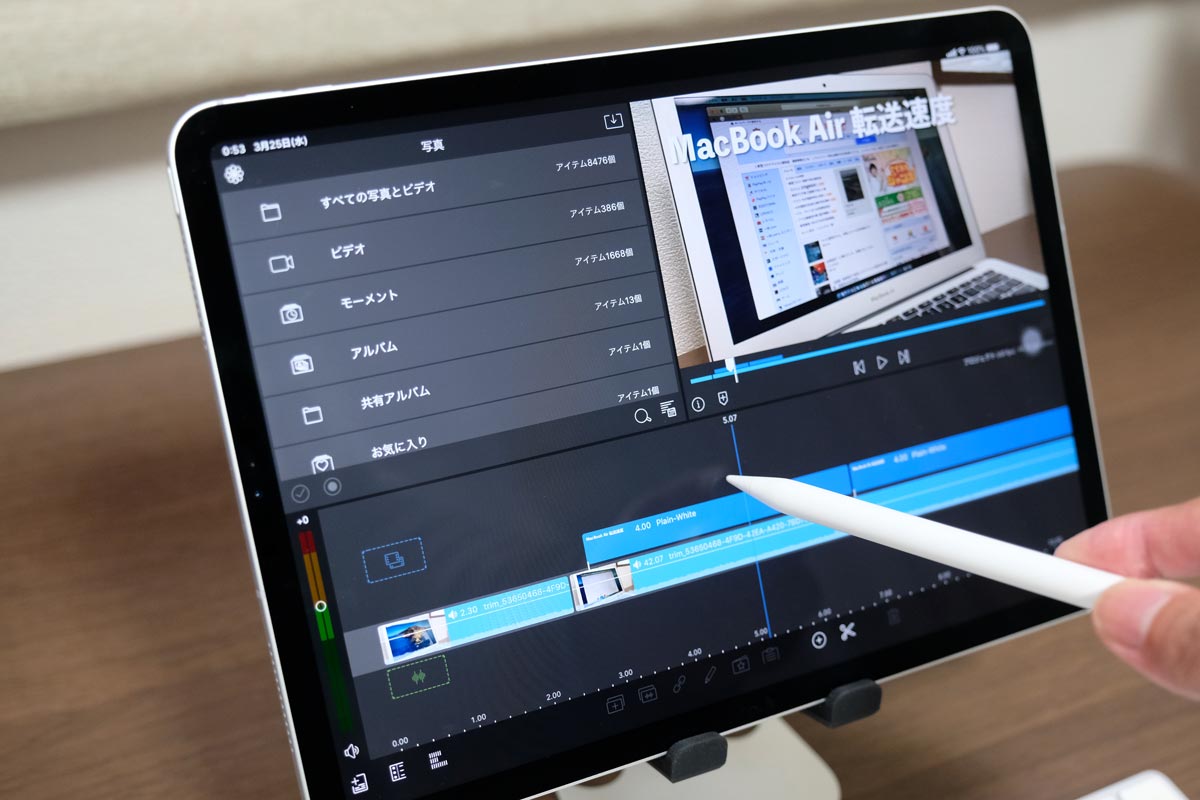
今までのタッチ操作に慣れているなら無理してトラックパッドを使っても作業効率には繋がることはないでしょう。
執筆作業はトラックパッドが使いやすい
では、トラックパッドはどのような時に便利なのか。やはりキーボード入力しているときはトラックパッドは便利です。
タッチパネルでの文字の選択はできますが選択範囲が思った通りにならないことがよくありますよね。でも、トラックパッドを使うと正確に文字の選択範囲を選ぶことができるのでストレスなく作業ができます。
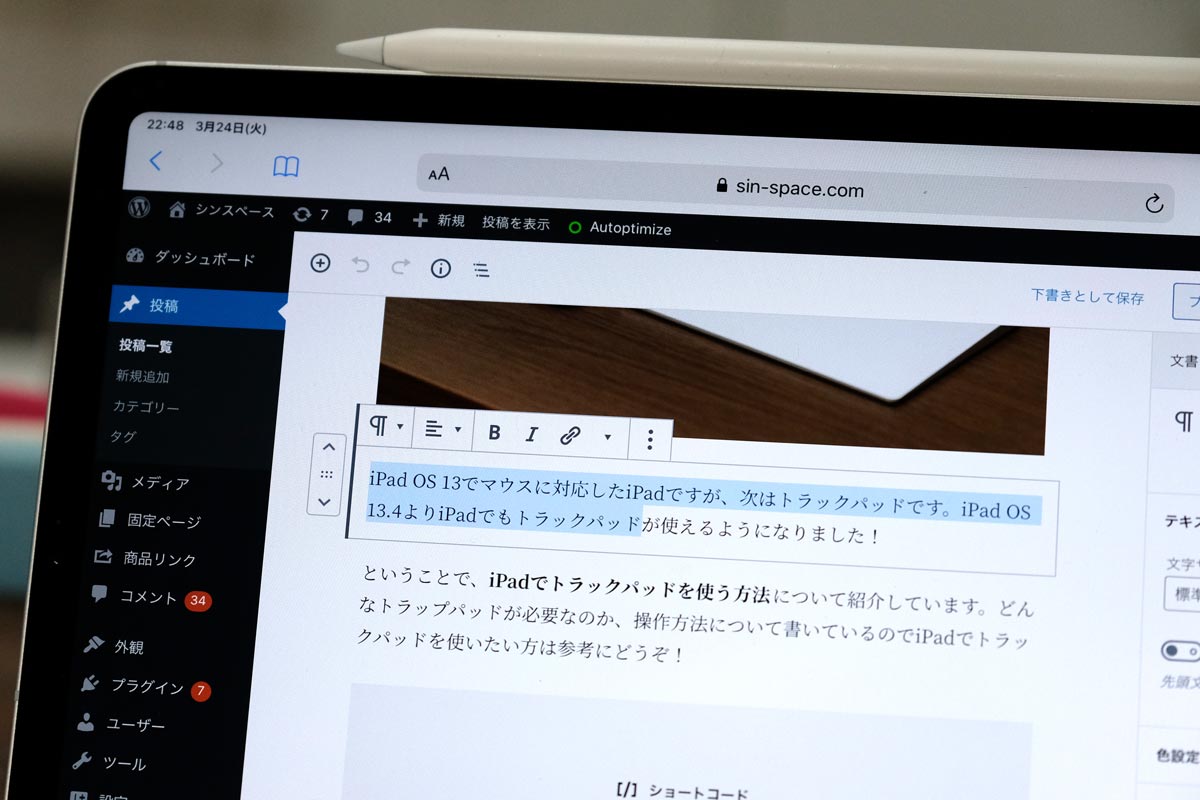
また、Apple Pencilを使うとキーボード入力中に文字選択をするのに持ち直す必要がありますが、トラックパッドがあればキーボードの延長線上で操作できてスムーズに作業を続行可能です。
リズムを乱すことなく作業できるのはとても大事なこと。トラックパッドがあれば流れに乗ってストレスなく文章を書くことができます。
デスクトップ型iPadを実現できる
iPadはタッチ操作を前提としている端末なので離れて使うことはできませんでした。デスクトップとして使うにしても画面を触ることができるこれくらいの距離感は必要ですよね。

そんな中で、トラックパッドに対応したことでiPadをスタンドに置いてワイヤレスキーボード、トラックパッドを組み合わせることでiPadから離れたところからも作業できるようになります。
USB-C対応のiPad Pro 11インチに15.6インチの4Kモバイルモニターを接続して使うとこんな感じで使うことができます。
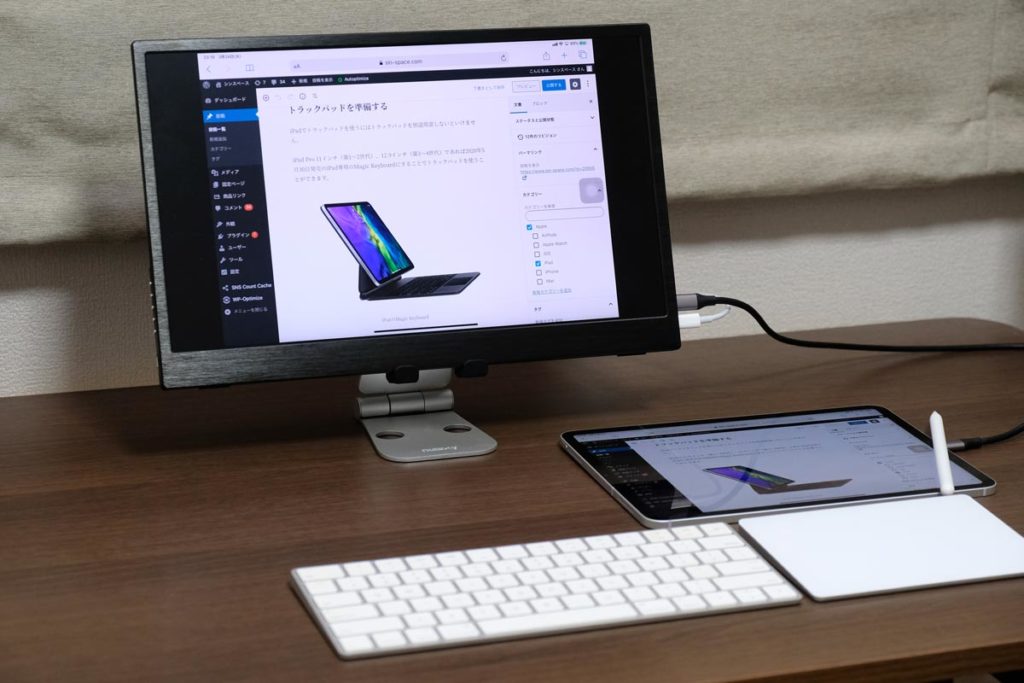
このスタイルは従来のiPadでは実現不可能でした。ワイヤレスキーボードとトラックパッドを使うことで画面と離れて作業が可能となります。
iPadは画面が小さいと感じることがありますが、4Kモニターを組み合わせで自宅や職場で大きめのモニターでiPadの画面を表示させて作業ができます。
ただし、iPadのデスクトップ化は出力先のディスプレイの解像度調整ができないところので画面が大きくなるのに合わせて文字も大きくなるだけで作業領域を広げることはできません。
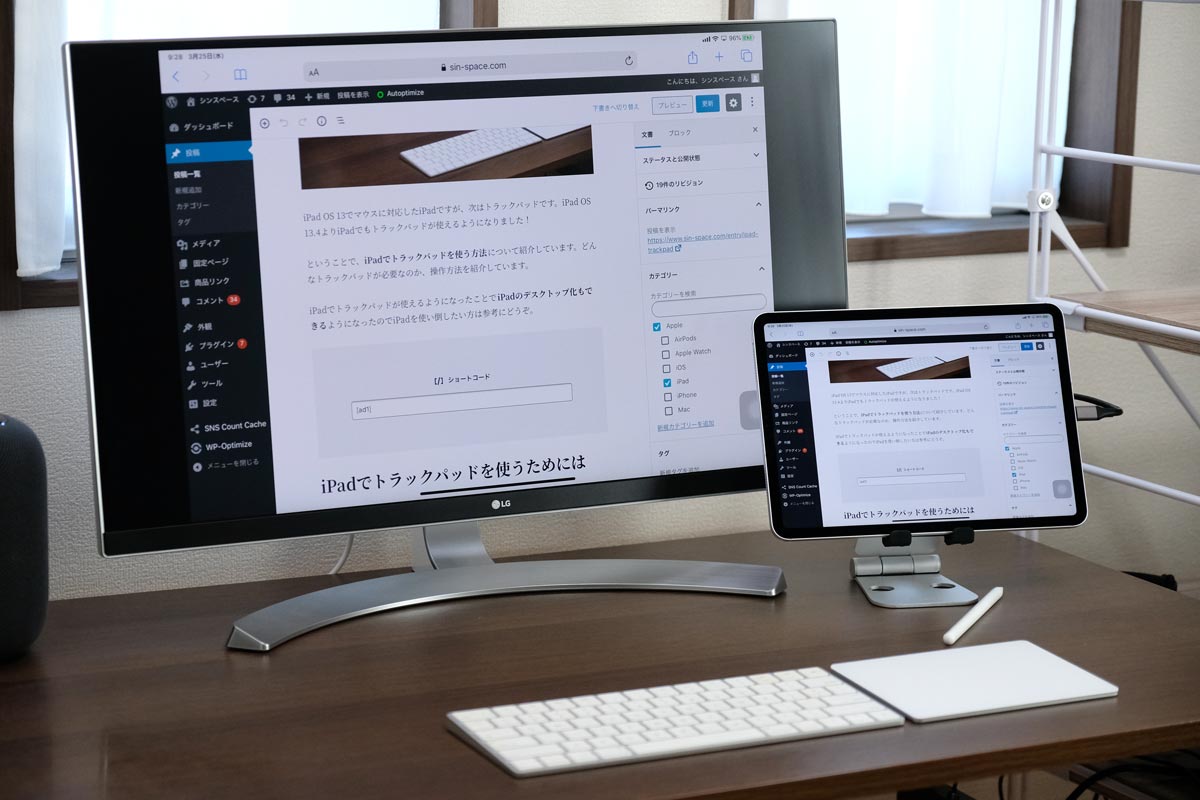
これはこれで見やすくて悪くはないのですが。まあ、この問題は将来のiPadOSアップデートで解決できそうですが現時点ではあくまでiPadの画面をミラーリング表示しているだけとなります。
追記:2022年秋配信のiPadOS 16ではiPadの拡張ディスプレイに対応しStudio Displayなど外部モニターでの作業も可能になりました。(M1対応のiPadのみ)
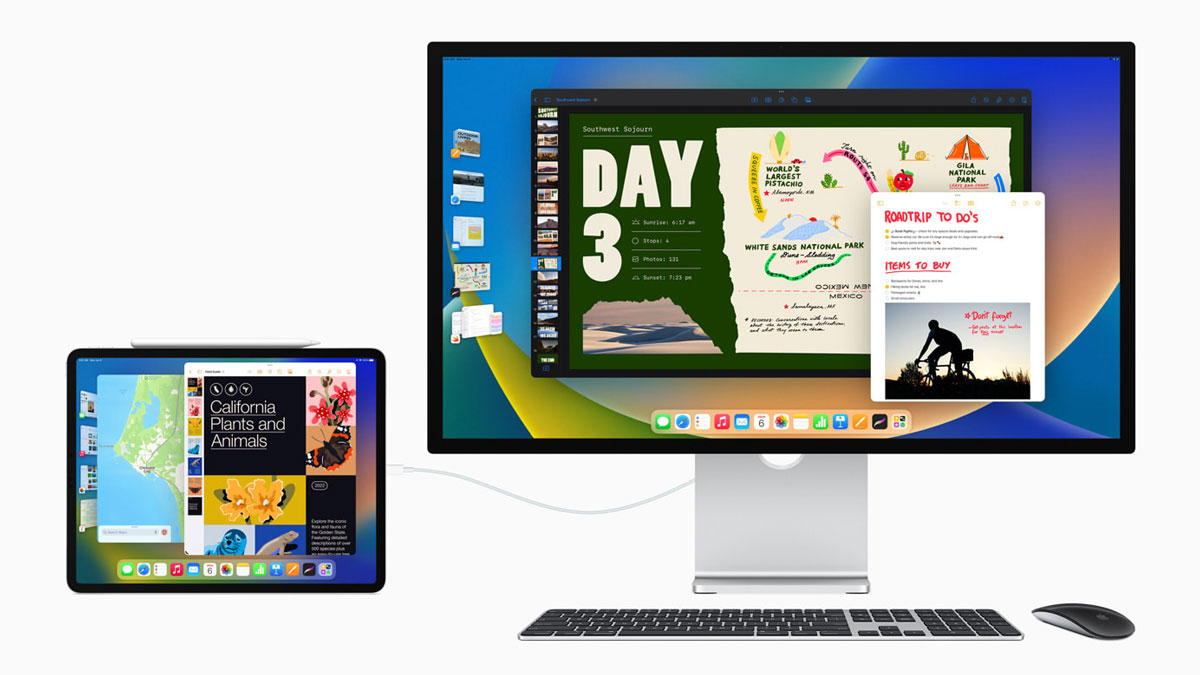
文字の大きさも調整できるのでMacBookを外部モニターに接続してデスクトップ化するのと同じように、iPadもデスクトップ化できるのです。もうね、ちょっとした作業ならiPadでいいんじゃないかな…ってホントに思ってしまう。
iPad + トラックパッドのメリット・デメリット
- トラックパッドでiPadを操作できる
- 文字選択が正確に素早くできるように
- iPadと離れたところで作業が可能に
- 外部モニターで使い方の幅が広がる
- 少し慣れる必要がある
- 外部モニターの解像度の変更ができない
- 外部スピーカーに切り替えができない
iPadでトラックパッドを使うメリットは画面に触れずに操作できるので少し離れたところから作業ができるところです。
iPad Pro 11インチだと恩恵は少ないですが、iPad Pro 12.9インチなど大きな画面のiPadならトラックパッドを使っての操作に意味はあるでしょう。
ただし、iPadでトラックパッドはMacよりも独特な動きなので操作感に慣れる必要はあります。慣れれば問題ないですが細かい作業には適してないです。
また、外部モニターに出力した時の画面解像度が変更できない、スピーカー出力ができない問題もあります。(iPadOS 16でM1対応のiPadなら解像度やスピーカーの出力ができます。)
iPad Air、iPad ProであればiPadのMagic Keyboardを使うことでトラックパッドを使うことができます。
iPad Air 3、iPad(第9世代)などホームボタンのあるタイプはMagic Keyboardを装着できないので、Logicool Combo Touch Keyboard Caseを使うのが良さそう。
Magic TrackpadでiPadのデスクトップ化
個人的にはiPadでトラックパッドを使うならMagic Trackpad 2がおすすめです。外部モニターとの組み合わせで「iPadのデスクトップ化」が実現します。
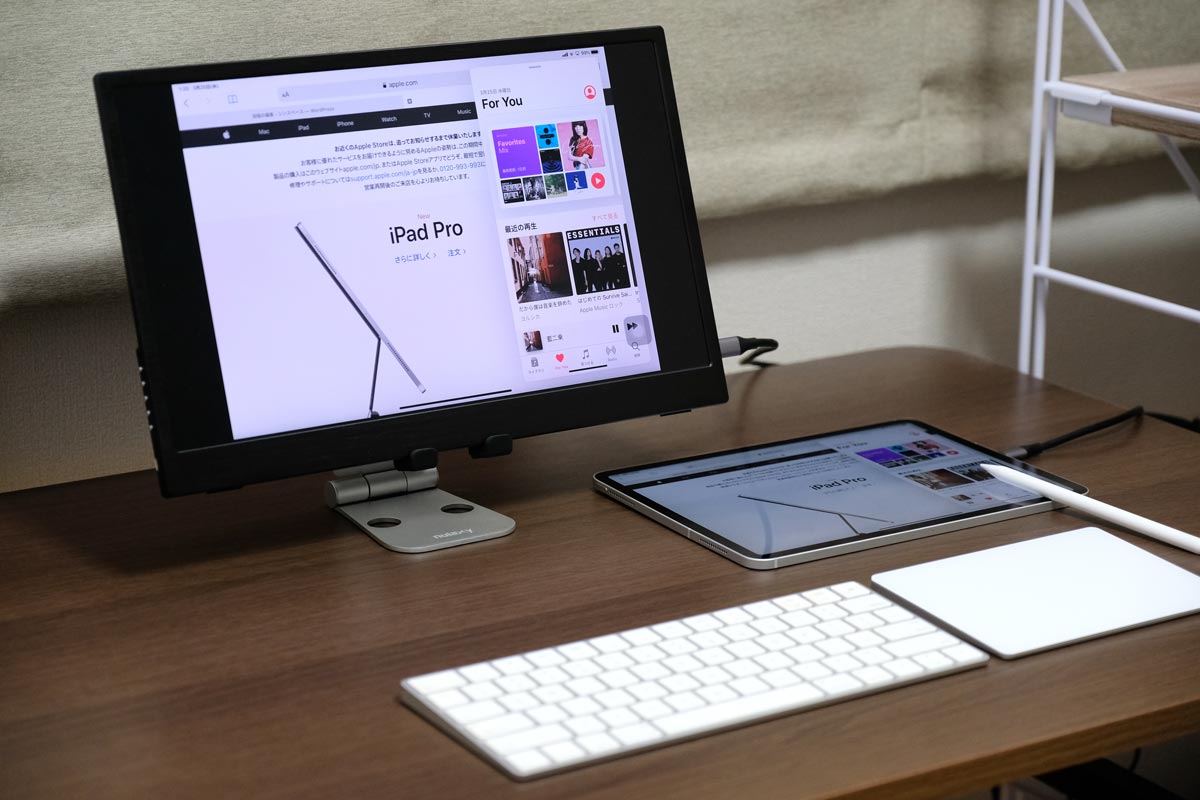
というのも、単純にMagic Keyboardのトラックパッドってそんなに使わないんですよね。手に届くところにタッチパネルがあるのにカーソル操作する意味を感じられないというか。
Smart Keyboard Folioの隣にMagic Trackpad 2を置いて使っても自然とタッチパネル使ってしまいます。やっぱりタッチパネル便利ですしトラックパッドを使わなくなってしまう。
これってSurface Pro Xも同じでトラックパッドよりもタッチパネルを使うことが多くなります。なので、少し大きなモニターに画面を出力してiPadをデスクトップ化するのに Magic Trackpadに意味があるように感じます。
https://sin-space.jp/ipadair-vs-ipadpro-10-5Apple Pencil、スマートキーボードはこちら。
https://sin-space.jp/2016/04/07/181834マウスはLogicool MX Anywhere 3がコンパクトで使いやすくておすすめです。















iPadのデスクトップ化面白いです。モバイルモニター初めて知りました。トラックパッドも初めて知りました。2018年発売のiPadでもできるといいのですが。