
iPhone、iPadの「アクセシビリティ」の中にある「AssistiveTouch(アシスティブタッチ)」に「カスタムアクション」という機能があって、活用するとソフトウェアボタンが有能になります。
例えば、画面ロック解除をスライドすることなく解除できたり、ボタンを長押ししてコントロールセンターを起動したり、ダブルクリックせずにApple Payを起動できるなど…
この記事では、AssistiveTouchのカスタムアクションを使ってiPhoneを便利に使う方法を紹介しています。iPhone 14 Proで見てみますがiPhone 14、13、iPhone SE(第3世代)などでも使える機能なので参考にしてみてください。
この記事の目次
AssistiveTouchのカスタムアクションとは
ソフトウェアボタンで操作可能に
AssistiveTouch(アシスティブタッチ)はずいぶん前のiOSに搭載されいている機能で、画面上にソフトウェアホームボタンを表示してボタンに様々な機能を割り当てできる機能です。

白丸のソフトウェアボタンをタップすると各機能に割り当てられたアイコンが表示して「通知センター」や「コントロールセンター」などの機能を起動できます。
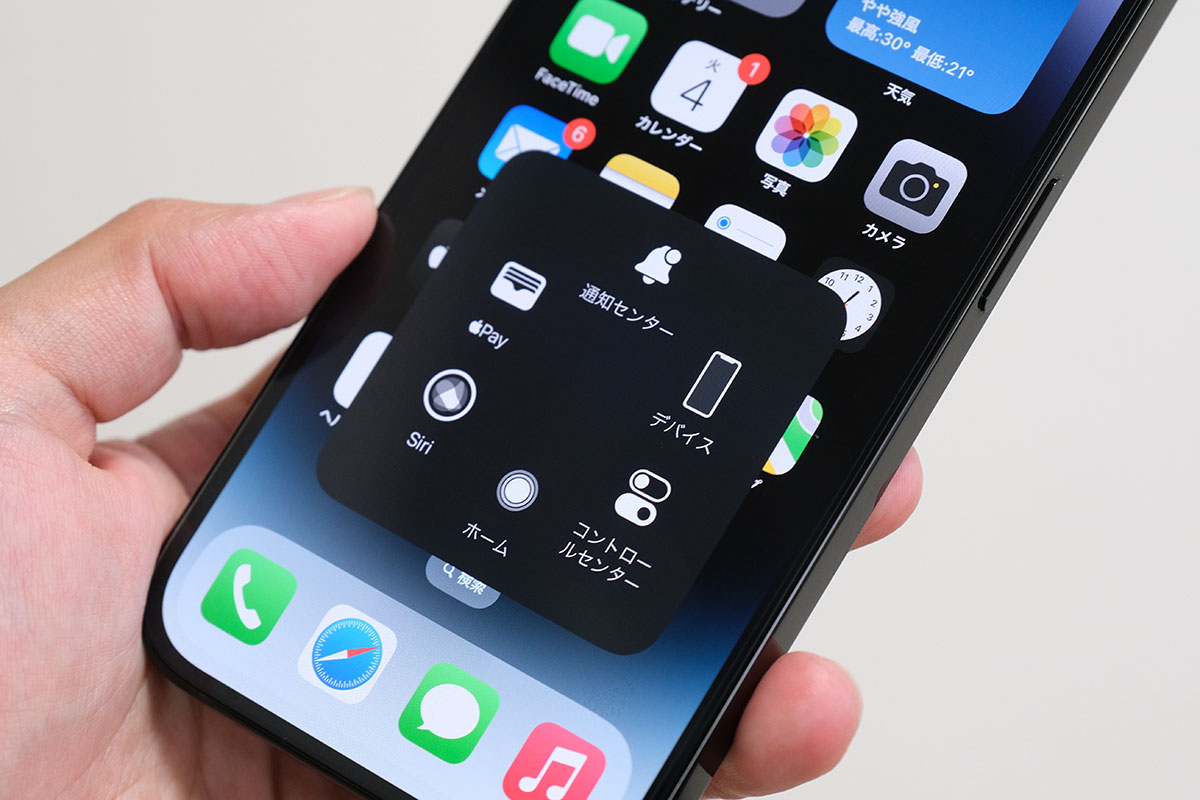
コントロールセンターや通知センターは画面上からスワイプするので手が届かない問題がありますが、AssistiveTouchメニューを使えば片手で呼ぼ出せるのはとても便利です。
単純なホームボタンとしても使える
iPhone 14などホームボタンのなるフルディスプレイのiPhoneはジェスチャーでホーム画面に戻るのでiPhone SE(第3世代)のホームボタンによる操作できません。
しかし、AssistiveTouchを使うことで白丸のソフトウェアボタンを1タップしただけでホームボタンと同じようにホーム画面に戻ることができます。
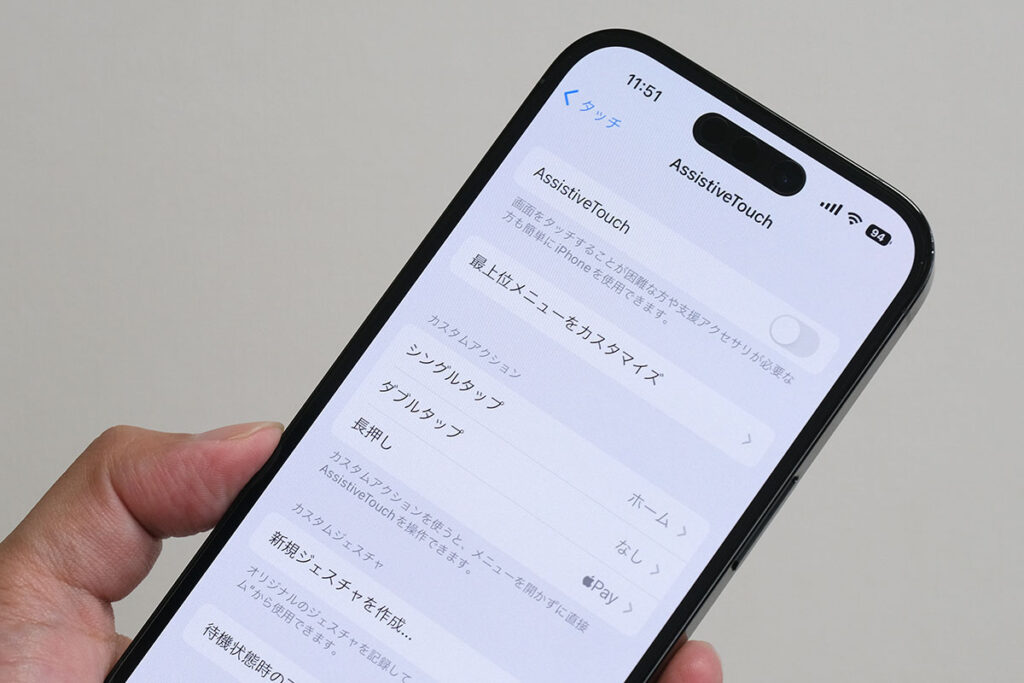
AssistiveTouchを使うには「設定」アプリから「アクセシビリティ」→「タッチ」→「AssistiveTouch」をONにして「カスタムアクション」の「シングルタップ」を「ホーム」に設定します。
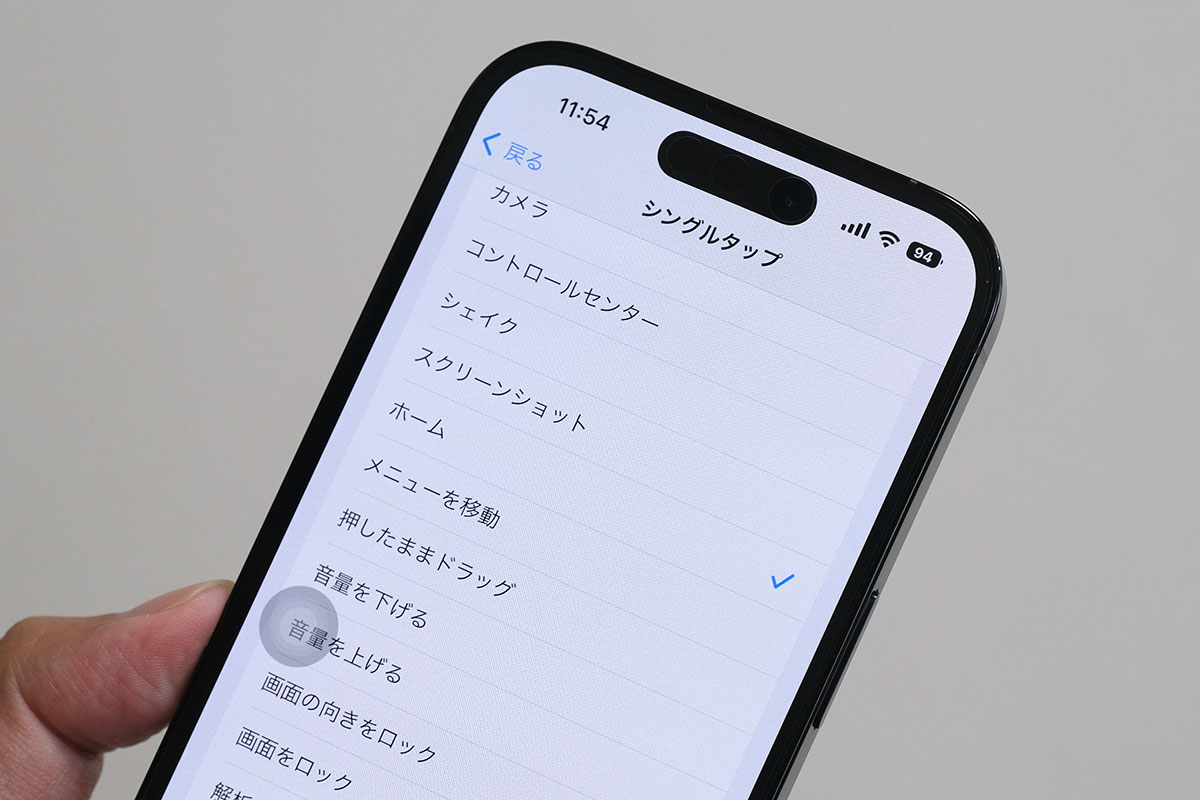
この設定をすることで、白丸のソフトウェアボタンを1タップでホーム画面に戻ったり、2タップでAppスイッチャー(マルチタスク切替画面)を起動できます。
こちら動画にしてみました。
ジェスチャーではなくホームボタンを押すようにホーム画面に行ったり、Appスイッチャーを起動しマルチタスク操作もできます。ダブルタップにAppスイッチャーを設定しても同じように使えます。
カスタムアクションの設定項目
iOS11.1からAssistiveTouchの機能が拡張されて「最上位メニューをカスタマイズ」を設定しなくても、シングルタップ、ダブルタップ、長押しで使える「カスタムアクション」が搭載されました。
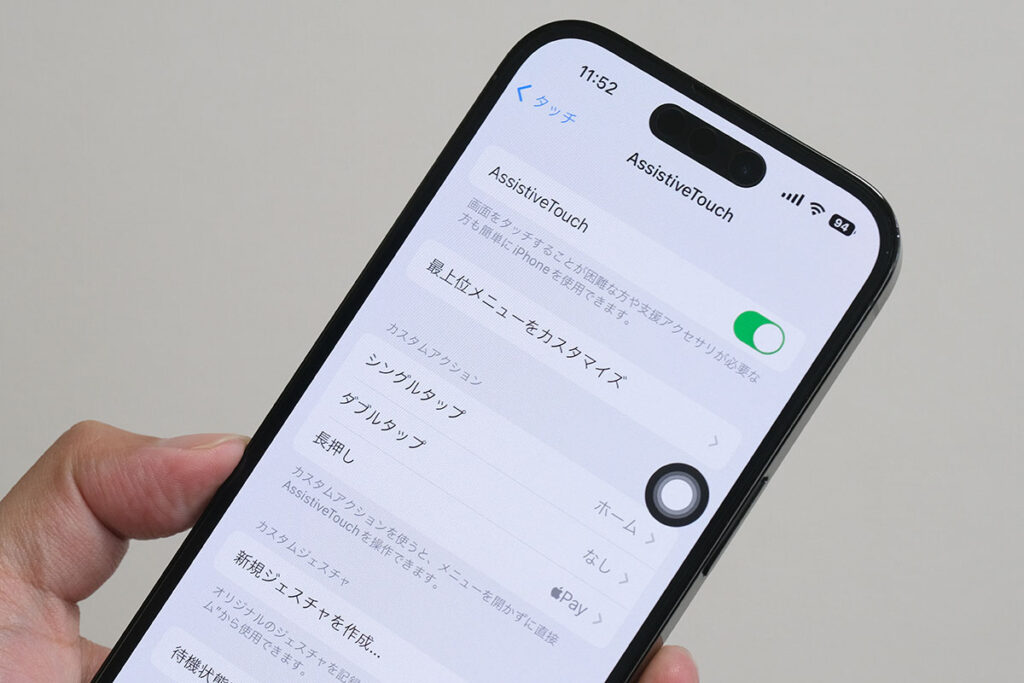
各アクションで設定できる項目は以下のとおりです。
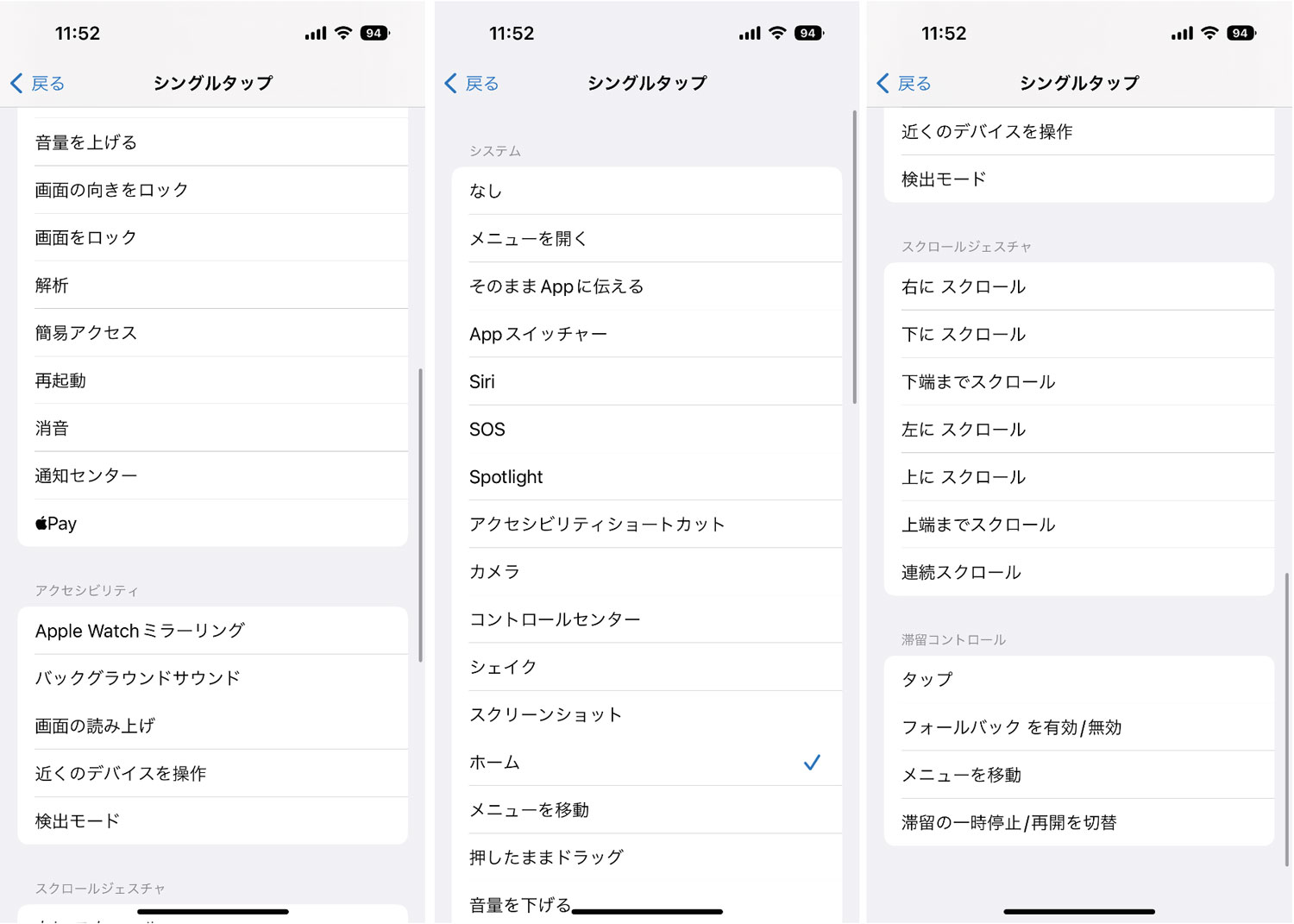
あらゆる操作をカスタムアクションに設定することができるので、複数の操作が必要でよく使う機能を設定しておくことで、カンタンに機能を呼び出すことができるようになります。
なお、ショートカット機能も割り当て可能となっています。
[ad2]
スライドなしで画面ロック解除可能
iPhone 14、14 Proなどジェスチャー操作のiPhoneはFace IDで顔認証をして画面下からスワイプして画面ロック解除できますが、少し面倒だな…と感じることもあるかもしれません。
そんな中で、AssistiveTouchの「カスタムアクション」の「シングルタップ」を「ホーム」に設定することでジェスチャー操作なしでホーム画面に移動ができます。
ジェスチャー操作に慣れていない、例えばiPhone SE(第2世代)からiPhone 13に乗り換えてどうしても慣れない…という方はAssistiveTouchを使ってホームボタンを復活させるのもいいでしょう。
https://sin-space.jp/iphonexs-xsmax-xr-howto-basic
Apple Payをダブルタップなしで使える
ジェスチャータイプのiPhoneでApple Payで電子決済するにはサイドボタンをダブルタップしてFace IDで顔認証して支払いをします。
ダブルタップ、面倒ですね?(そんなことないか..w)
「AssistiveTouch」の「カスタムアクション」の「長押し」を「メニューを開く」に設定します。ダブルタップでもいいと思います。
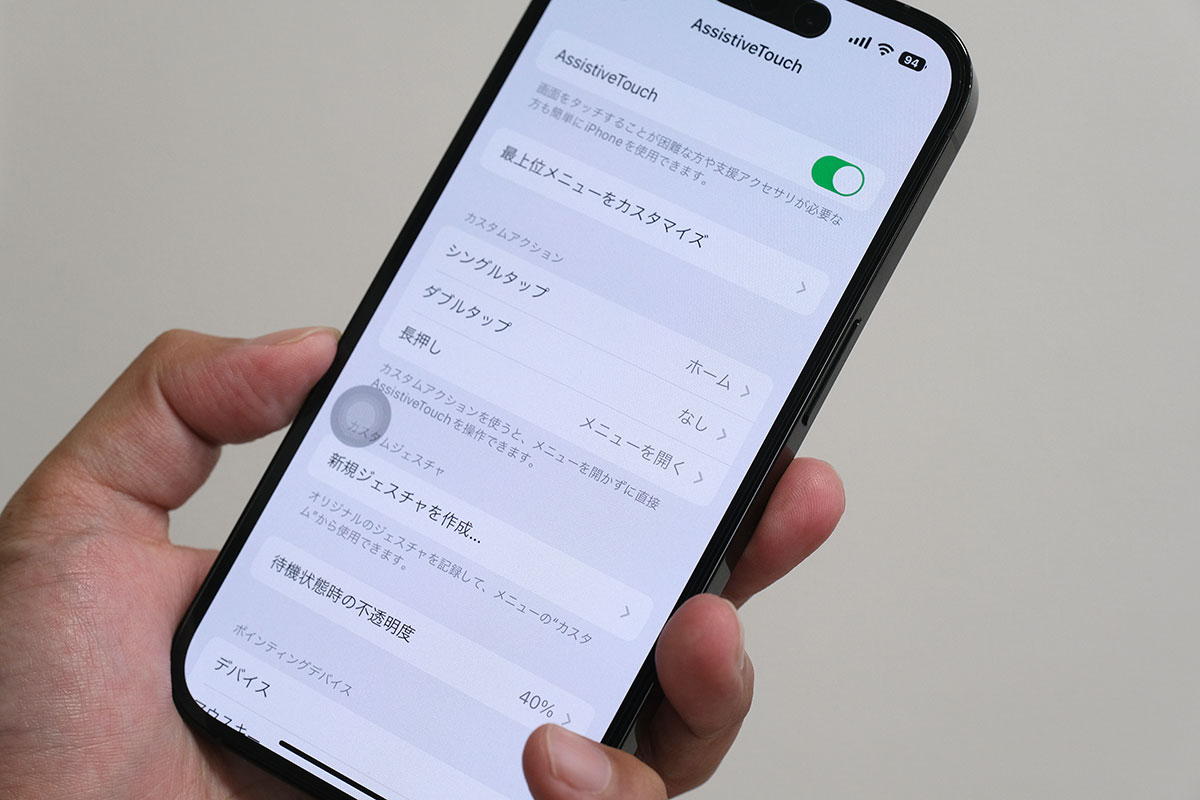
「AssistiveTouch」の「最上位メニュー」をカスタマイズして「カスタム」の部分などに「Apple Pay」を追加します。
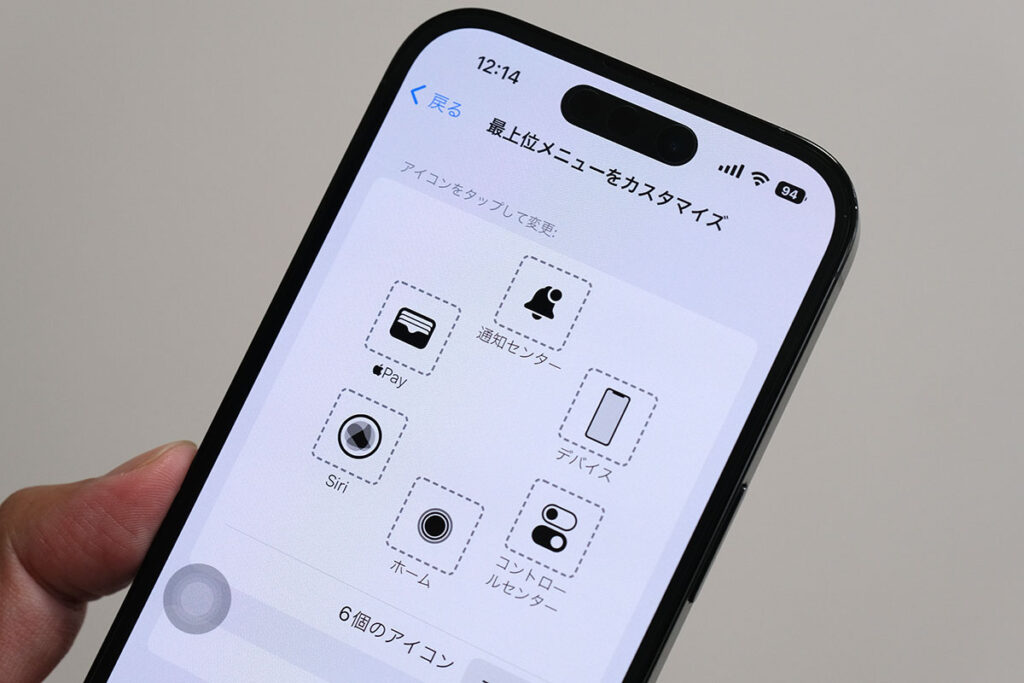
これで、「AssistiveTouch」から「メニューを開く」から「Apple Pay」の起動ができるようになります。ただ、初期設定だと顔を認証するときにサイドボタンダブルタップが必要なので「AssistiveTouchで承認」をONにします。
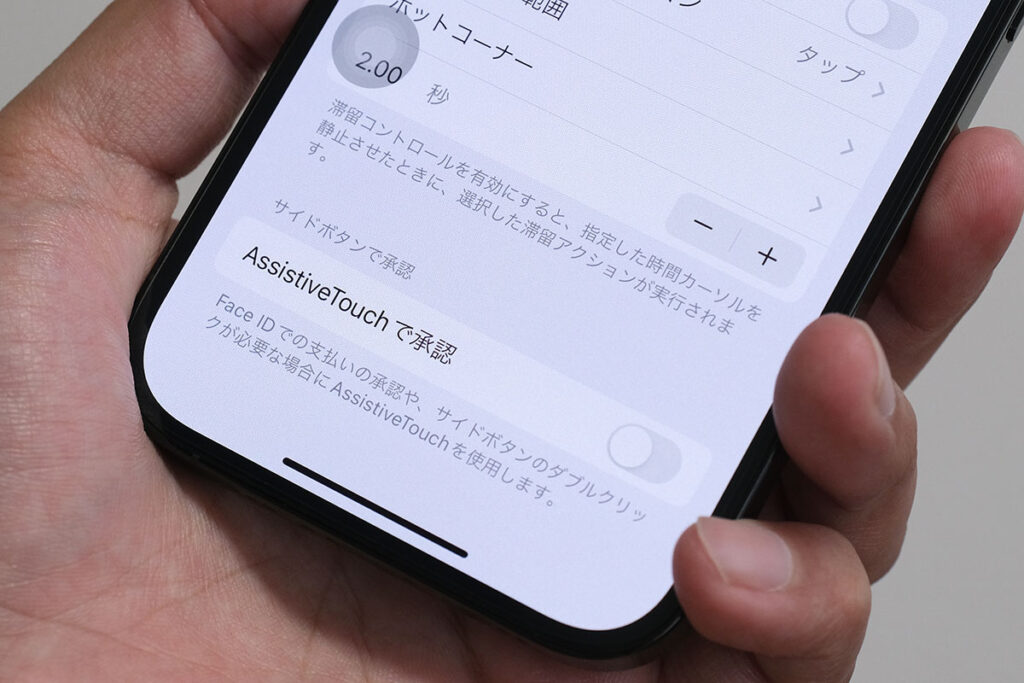
この設定を有効にすることでサイドボタンのダブルタップなしでAssistiveTouchからFace IDの起動ができます。
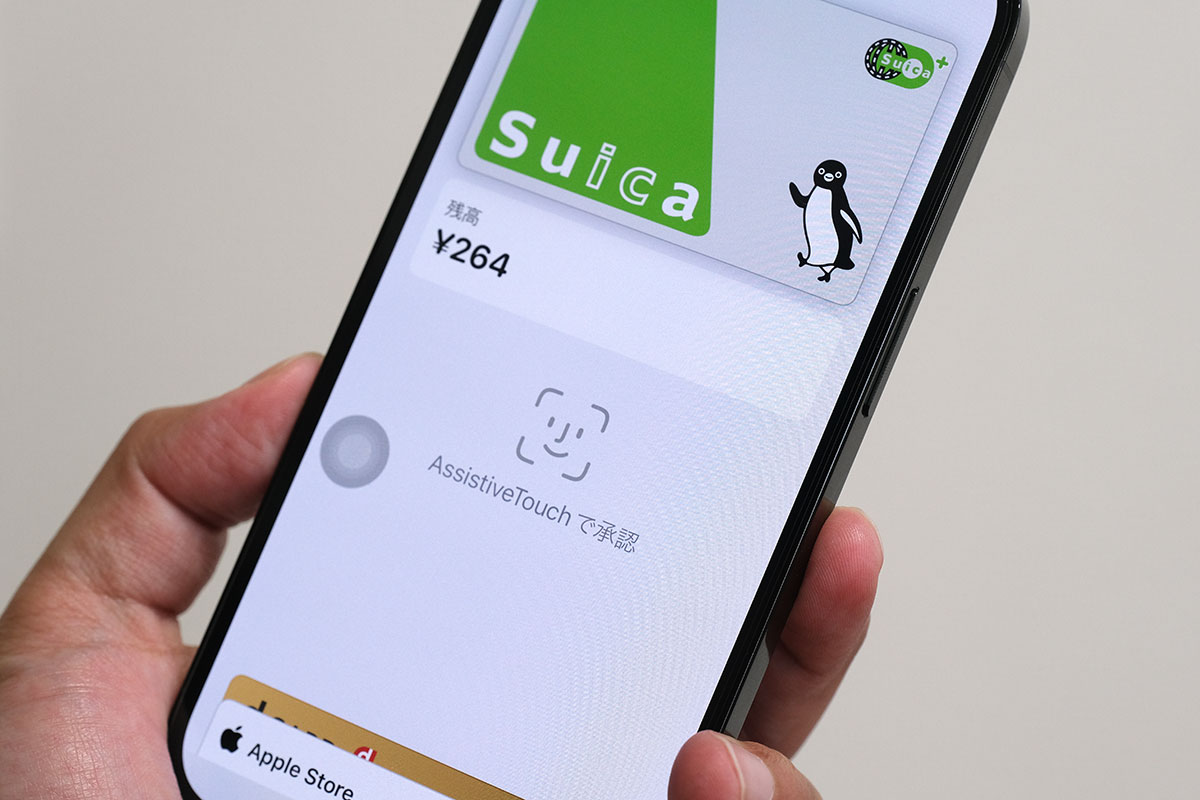
ただし、「Apple Payを確認」という作業が間に入るので少し手間です。
直近であれば省力してAssistiveTouchだけでApple Payの決済ができるので連続して使うことがあるなら使える機能かもしれません。
Apple Payをホーム画面から使える(SE)
ホームボタンのあるiPhone SE(第3世代)などは画面が消えている状態でホームボタンを2回クリックするとApple Payの決済画面を起動できますが、画面が表示してるとAppスイッチャーが起動し使い勝手が悪いですよね。
そんな中で、「AssistiveTouch」の「カスタムアクション」の「長押し」に「Apple Pay」を設定します。
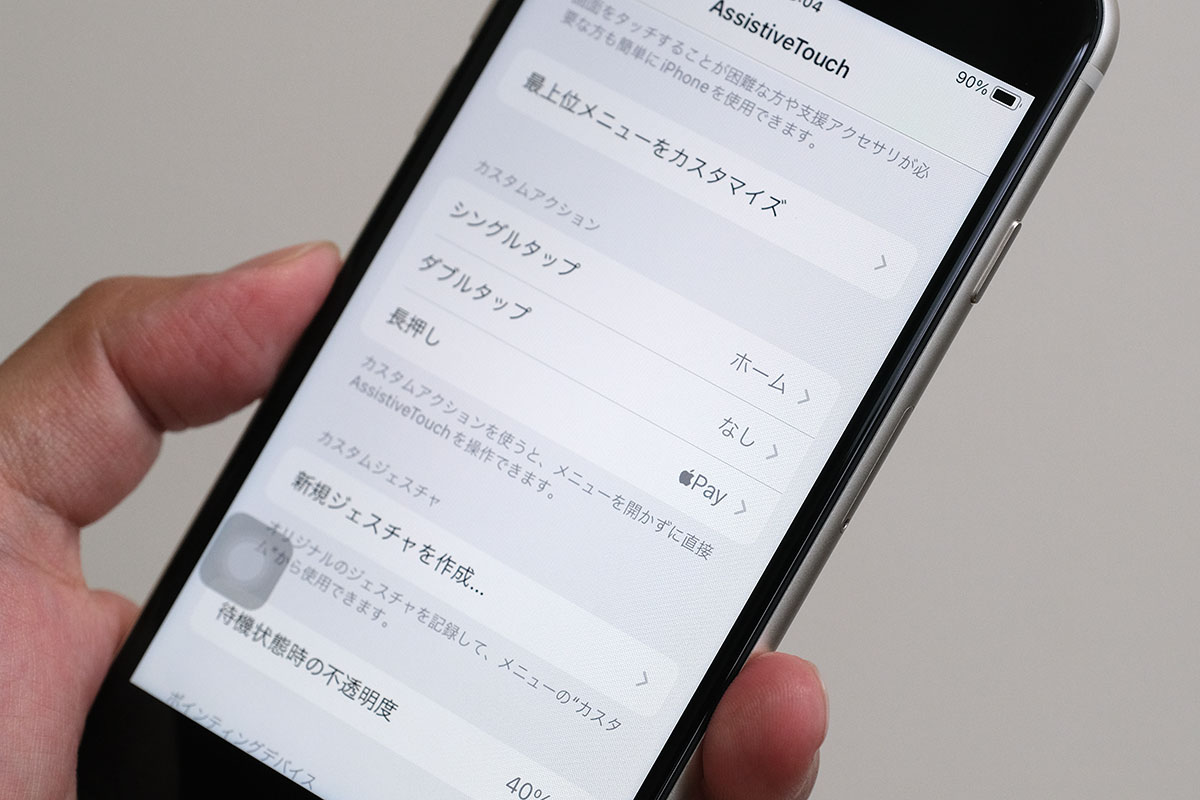
この設定にするとAssistiveTouchの白丸ソフトウェアボタンを長押しで画面を表示したままApple Payの起動ができます。
ダブルタップはなしに設定しホームボタンと同じ機能として使ってダブルタップでAppスイッチャー(マルチタスク切替画面)を起動することができるので問題ありません。
そして、ソフトウェアボタンを長押しすることでApple Payの決済画面を起動することができるようになります。
通常はロック画面状態でホームボタンを2回押ししないとApple Payの決済できないですが、通常画面やアプリ使用中でもAssistive Touchのソフトウェアボタンを長押しで決済画面を開けるので便利ですよね。
iPhone 8、iPhone SE(第2世代)、iPhone SE(第3世代)を使ってるなら設定しておきましょう。
ワンタップで再起動が可能に
さらに、AssistiveTouchを使えばiPhoneの再起動ができます。

通常のシステム終了は電源を切るしかないですが、カスタムアクションを使えばiPhoneを再起動もできます。

「設定」アプリから「システム終了」にいかなくても電源を落とせるだけでなく自動で電源が入るので普通に便利ですよ。
カスタムアクションは便利だぞ
ホームボタンが廃止となったiPhone Xからジェスチャー操作が標準的な使い方となりましたが、AssistiveTouchのカスタムアクションを使うことで擬似ホームボタンでの操作が可能です。
最上位メニューなどカスタムすることで便利に使えますよ!
→ iPhoneの比較はこちら
https://sin-space.jp/iphone-size→ iPhone 14、14 Proはこちら
→ iPhone 14・13の違いはこちら











コメントをどうぞ!