
ついに、iPadOSのリリースによってiPadがよりiPadのOSがiPadのマルチタスク、ファイル管理がさらに向上しMacの代替えとして使えるポテンシャルを秘めることになります。
この記事では、iPadOSをインストールしたiPadの操作方法、マルチタスク、マウスの使い方について詳しく紹介してるので、iPadの使い方がちょっと分からない。という方は参考にしてみてください、
この記事の目次
iPadOSのマルチタスク操作方法
iPadのホーム画面の構成
現在のiPadOS 17のホーム画面はカスタマイズ可能なウィジェットが画面上に、13個のアプリ、最近使用したアプリを固定できるDockを画面下にあります。

ウィジェットに対応してるアプリなら最新情報を常に画面上に表示して置けるので使いやすい大きさ、配置にして使うことができます。
また、最近使ったアプリがDockに常時表示されているのでアプリの切り替えが簡単に可能です。
Dockからアプリを切り替える方法
iPadOSはアプリ起動中に画面下から上に少しだけスワイプするとDockを呼び出しができるので、いつでもDockを表示できます。
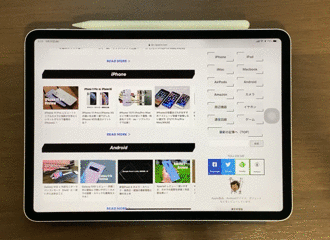
わざわざホーム画面に戻ることなくアプリを切り替えることができるのはとっても便利ですよね。
起動アプリ一覧から切り替える方法
さらに画面下から上にスワイプする時にさらに上にスワイプすることApp Space(アプリスペース)というマルチタスク画面を起動することができます。
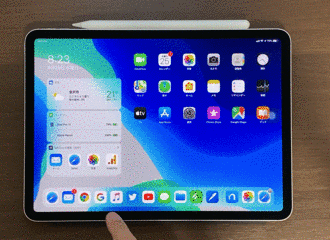
Dockからアプリを切り替えたり、起動しているアプリ一覧からアプリの切り替え、終了をしたり、様々なマルチタスキングが可能となっています。
ホーム画面に戻ることなくDockを表示させてアプリの切り替えができるのは本当に便利になりました。ホームボタンのあるiPadでもホームボタンを押す必要が全くなくなった。
iPadOSのApp Spaceは指一本で簡単に表示できて、様々な操作をこの画面を通してできるので、サクサク快適にアプリ間の移動ができるようになります。
コントロールセンターの起動方法
iPadOSは画面右上から下にスワイプでコントローラーセンターを起動することができます。
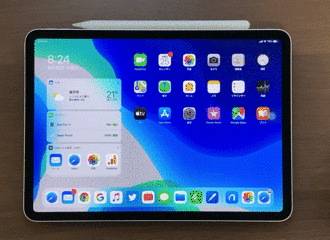
これはiPhoneと同じ操作方法ですね。iPad OSではWi-Fiの接続先もコントロールセンターから切り替えることができるようになっています。
また、コントロールセンターのアイコンの位置は「設定」→「コントロールセンター」からユーザーが自由にカスタマイズできるようになっています。
Slide Overの使い方
Slide Overは現在作業をしているアプリ上に縦長(幅1/3ほど)のウィンドウを表示できるiOS 9から実装された機能で、最新のiPadOS 16も使用可能です。
起動方法はDockを呼び出してアプリアイコンを画面の中央にドラッグ&ドロップするとSlide Overを起動できます。
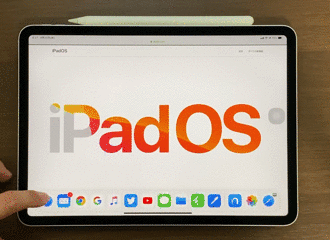
Slide Overは上部バーを横にスライドすることでウィンドウの位置を左側に移動させることができ、画面から消えてもらうこともできます。
Slide Overの中でマルチタスキングができるようになっており、下部バーを操作することによってSlide Overの一覧を表示したり、簡単にアプリの切り替えが可能に。
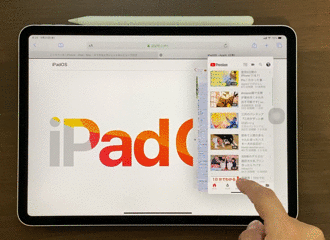
また、下部バーを軽くスライドすることで前後のアプリに簡単い切り替えも可能に。
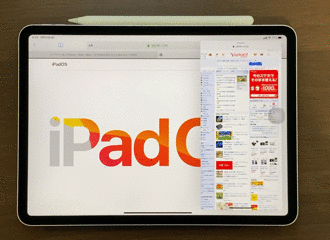
シュンシュンってアプリを軽快に切り替えができるのはめちゃくちゃ便利ですよ。
[ad2]
Split View(2画面表示)の使い方
Split Viewは2画面同時にアプリを起動し操作することができる機能で起動方法は二つあります。
一つ目はSlide Overで起動しているアプリの上部バーを下にスライドさせることでSplit Viewに表示方法を変更することができます。
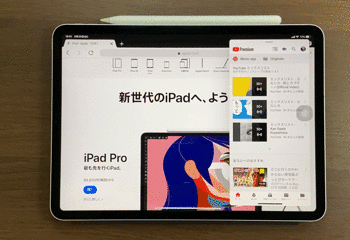
二つ目の方法はDockを呼び出して、アプリアイコンを画面の左右どちらかの隅にドラッグ&ドロップすることで、Split Viewで起動することができます。
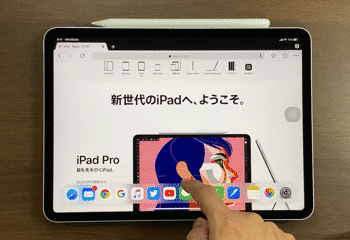
アプリアイコンのドラッグ&ドロップの動作の違いをまとめるとこうなります。
- 画面中央にドラッグ&ドロップ:Slide Overとして起動
- 画面隅にドラッグ&ドロップ:Split Viewとして起動
この二つを覚えておくと、操作を間違えることはないのかなと思います。
なお、Split Viewで2画面表示した状態からDockからアプリアイコンを画面中央ドラッグ&ドロップすることで、Split Viewを起動した状態でさらにSlide Overを表示させることも可能となっています。
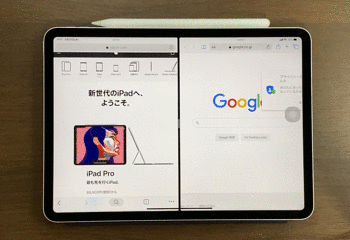
つまり3つのアプリを同時に操作可能でiOSの標準の動画アプリならさらにPiP(ピクチャ・イン・ピクチャ)で動画を再生可能です。最大4つのアプリを同時に操作できます。
ただし、iPadの機種によって制限があるので注意です。
- iPad mini 4(7.9インチ):Slide Overのみ
- iPad / iPad Pro(9.7インチ):Split ViewとSlide Overを利用可能。Split View上にSlide Overを表示させるとSplit Viewは操作不可能に
- iPad Pro、iPad Air、iPad mini 5:Split ViewとSlide Overのフル機能を利用可能
9.7インチのディスプレイを搭載したiPad(第6世代)だとSplit View側のアプリがブラックアウトして操作不可能になるなど制限があります。
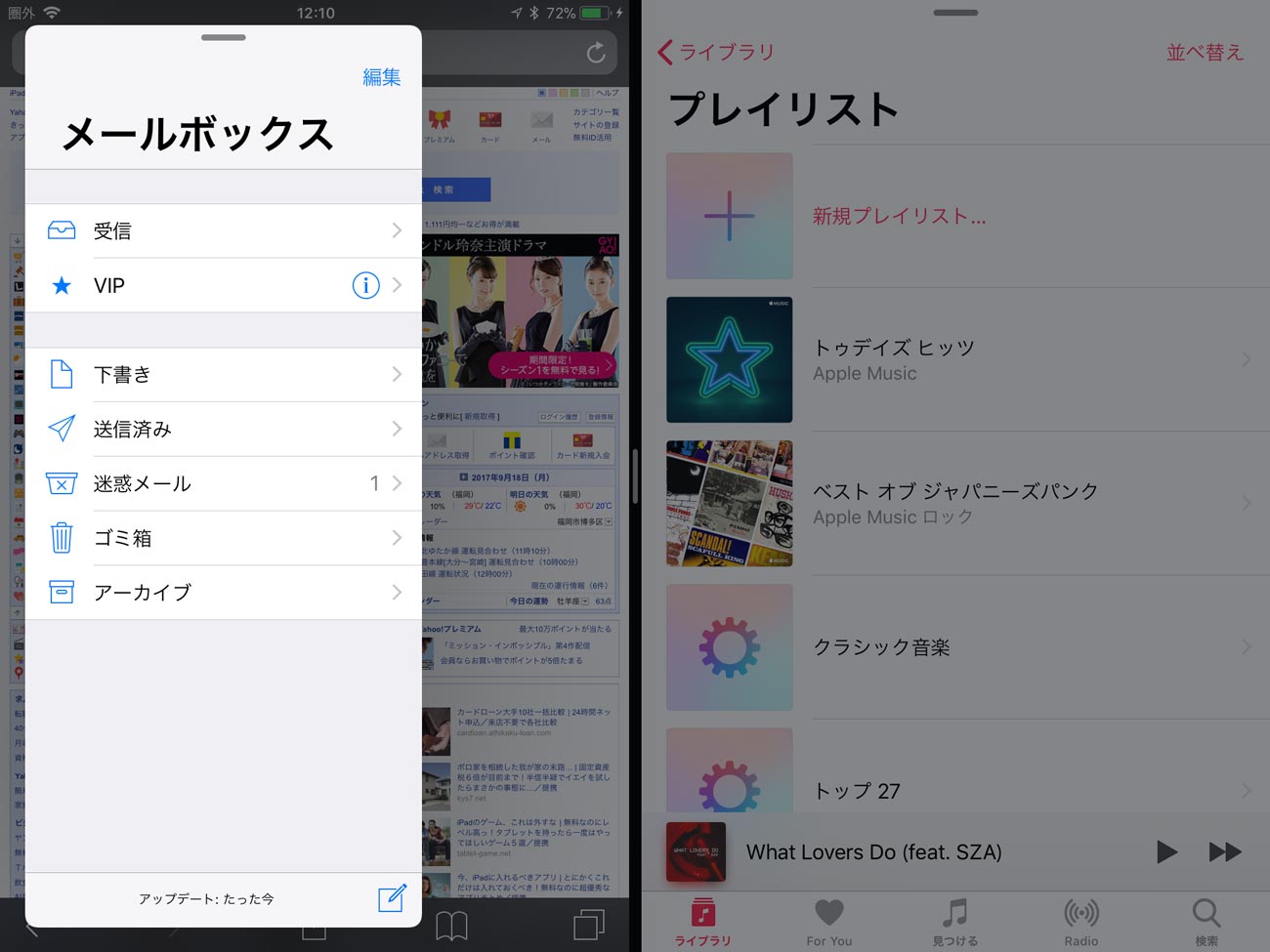
なので、iPadOSのマルチタスク機能をフルで使用したいのであればiPad Air・iPad Proにしましょう。さらにスマートキーボードやApple Pencilがあれば最高です。
なお、iPad(第7世代)とiPad(第8世代)、iPad(第9世代)はSplit ViewとSlide Overを同時起動できるので、マルチタスクで作業できます。
ステージマネージャでウィンドウ操作
M2、M1チップを搭載しているiPad Pro 11インチ・12.9インチ、iPad Air(第5世代)、さらにA12Z / A12X Bionicを搭載してるモデルはステージマネージャでウィンドウ操作が可能です。
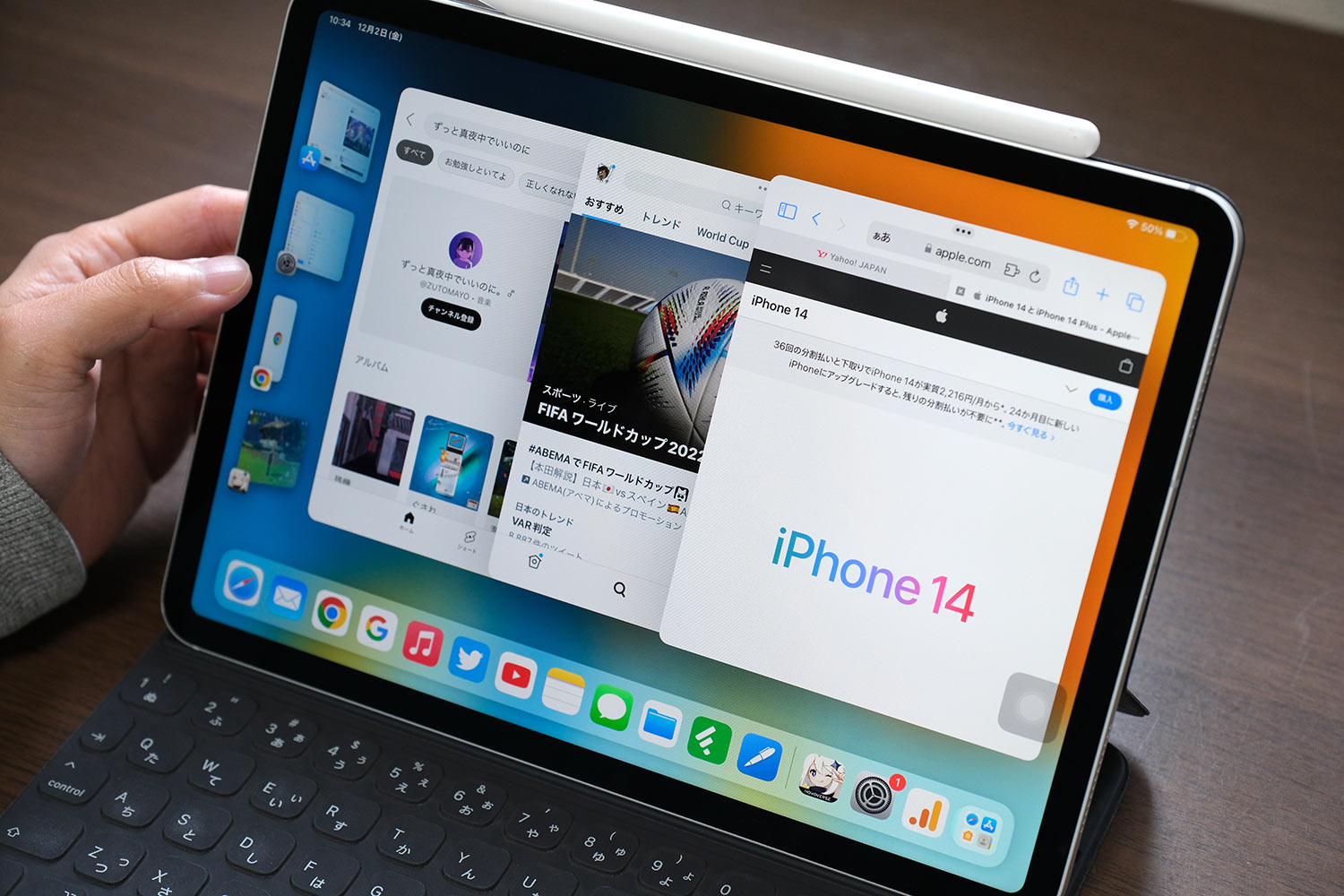
最大4つのアプリを同時に表示して操作できて画面左のサムネイルをタップするとサクッとアプリの切り替えが可能です。
iPadのステージマネージャーは最高に使いやすい。左手でタッチでサクッとアプリ切り替えながら右手操作できるし、タッチ操作できないカーソル1つだけのMacのステージマネージャよりレスポンス高い。 pic.twitter.com/EC2NLPKjvv
— かずやシンスペース (@Logkazu) October 25, 2022
レスポンスがとても早くて快適なのでマルチタスクに作業を色々とするなら便利です。ステージマネージャが使えるiPadを選ぶといいですよ。

また、M2、M1に対応モデルなら外部モニター拡張モードも使えるのでMacのようにウィンドウ操作がしやすく作業効率向上ができます。
片手キーボードの復活
2018年以降のiPad Pro 11インチ、iPad Pro 12.9インチは片手キーボードが廃止されてましたが、iPadOSで復活することになります。しかも、ジェスチャー操作で簡単に小さくしてフローティングすることが可能に。
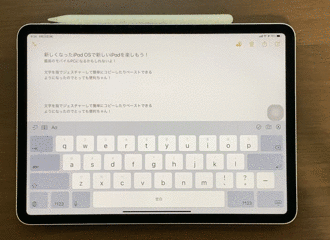
日本語のフリック入力にも対応しているのでiPadを片手で操作したいという方にとっては嬉しいアップデートですよね。また、キーボードを小さくすることで画面を広く使えるようになるのはとても良い。
Apple Pencilでスクリーンショット撮影
iPadOSで新たに追加された機能としてApple Pencilを使ってスクリーンショット撮影ができるようになりました。

画面端から中央にApple Pencilを走らせるだけでスクリーンショットが撮影できます。これはめちゃくちゃ便利ですね…!
Apple Pencilですぐにメモが取れる
ロック画面が表示された状態でApple Pencilをタップすると瞬時にメモアプリが起動し、すぐにメモを取ることができる、インスタントメモという機能が搭載されています。
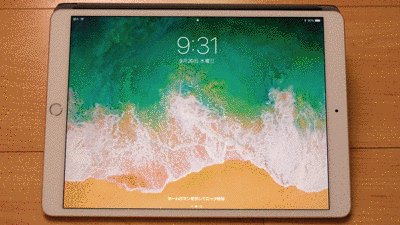
すぐにメモを取りたいときに重宝する機能ですよね。
iOS 10まではすぐにメモしたくてもロック解除 → メモアプリ起動 → 新規作成でやっとメモを取ることができましたが、iOS 11以降はApple Pencilで画面を軽くタップするだけでメモを取れるようになっています。
ちなみに、iPad Pro 11インチ・12.9インチとApple Pencil 2の組み合わせならスリープ状態から瞬時にメモを起動できるように改善されています。
iPadでマウスが使えるように
iPad OS 13.4以降、マウスが正式に対応しました。
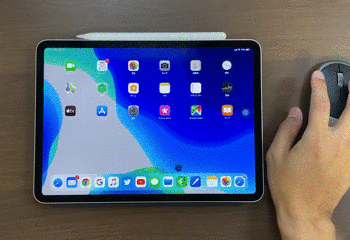
設定はBluetoothの設定画面からマウスをペアリングするだけでOKです。普通にマウスを使うことができます。
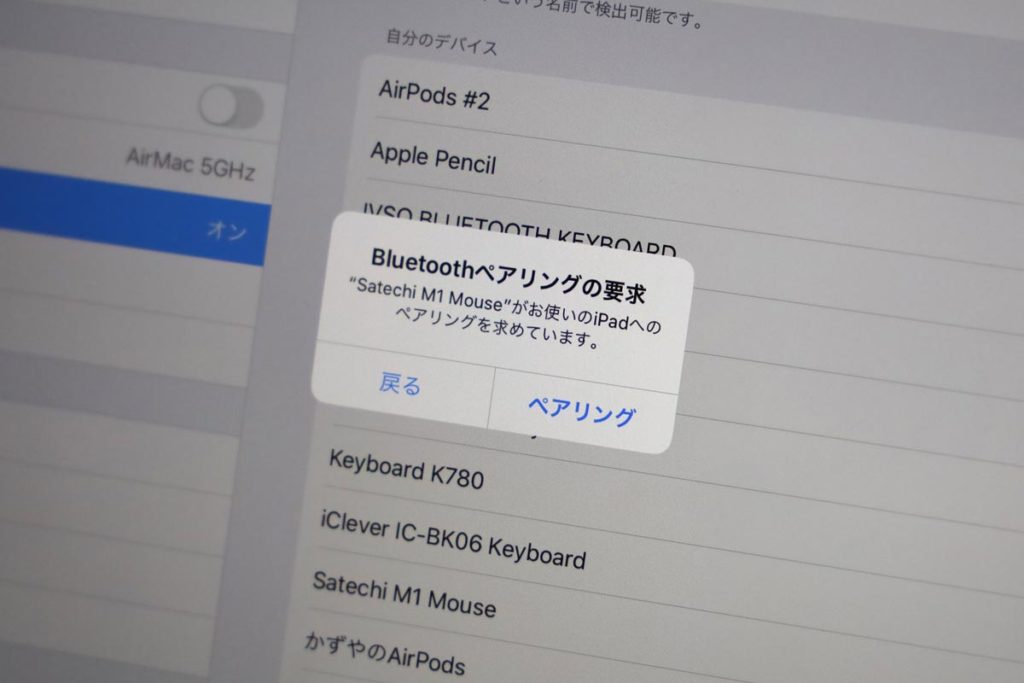
マウスのカーソルのスピードなどは「設定」→「アクセシビリティ」→「マウスキー」から変更することができます。
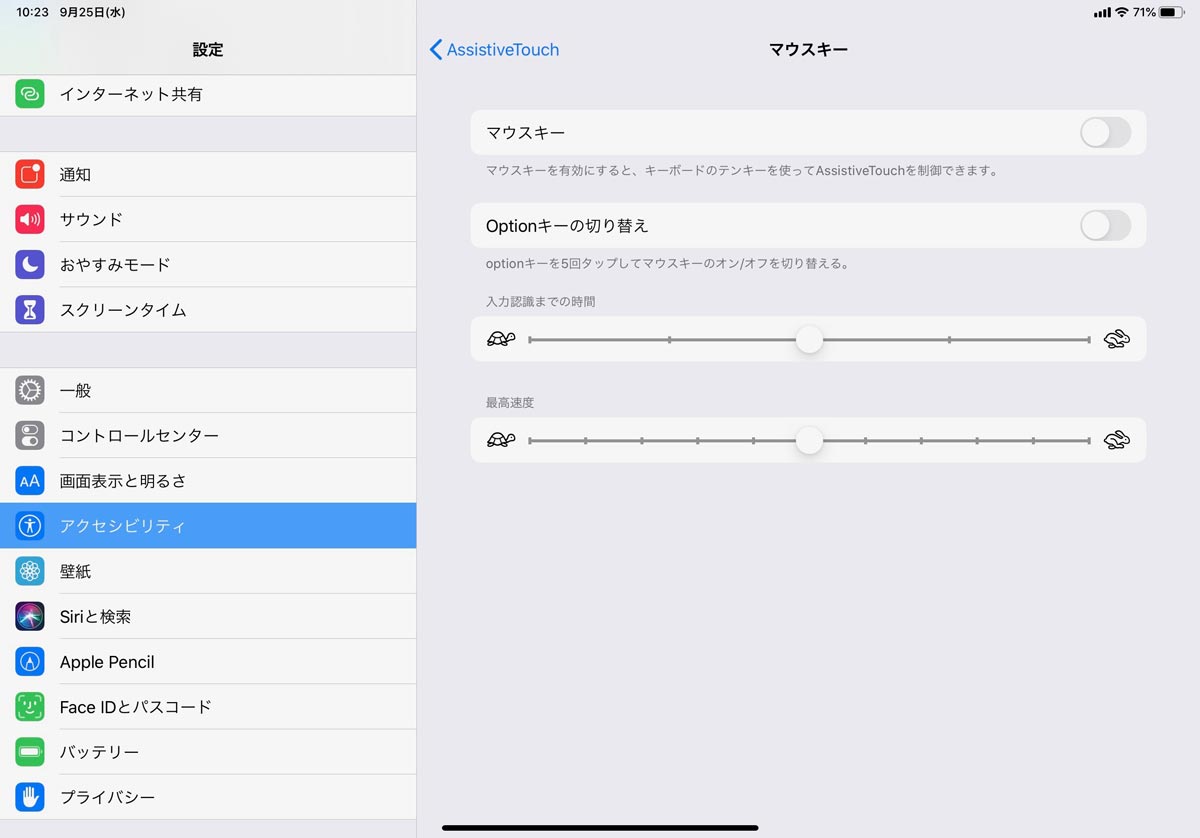
また、マウスの表示サイズも調整することができます。
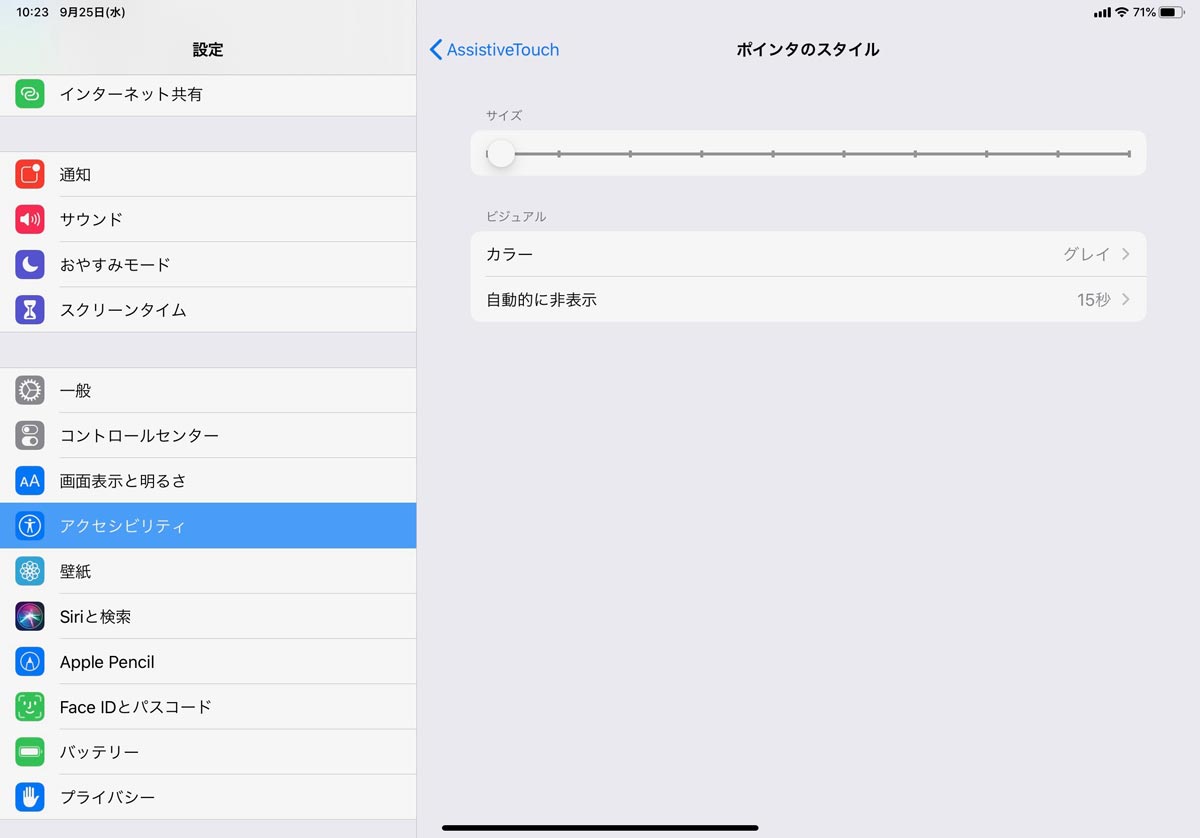
癖はあるもののiPadでのマウス操作に慣れると結構使えます。また、iPadはトラックパッドにも対応したのでトラックパッドを接続してカーソルを操作することも可能に。
iPad Pro専用のMagic Keyboardを使うことで画面に触れることなく操作することができます。
「Apple Pencilを買うのはちょっと高くて無理」「画面にどうしても指で触りたくない」という方はマウスでiPadを操作するという選択肢が増えるのは喜ばしいところですよね。
コピー&ペーストがジェスチャーで
iPadOSは文字のコピー&ペーストがジェスチャーで操作できるようになりました。コピーしたい文章を選択して3本指でつまみとコピー、跳ねるとペーストすることができます。
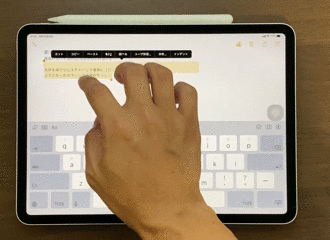
さらに、消したいときは左にスワイプするだけ、戻したいときは右にスワイプでOKです。
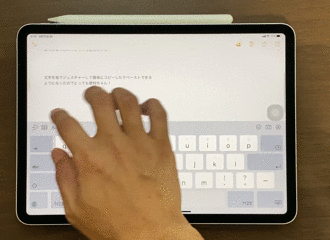
iOS 12まではシェイクすることで取り消し操作をすることができましたが、iPadOSではジェスチャー操作に対応。大きなiPadをシェイクしなくても良いのはうれしい…。
ファイルアプリが使いやすく
iPadはiOS11以降でドラッグ&ドロップによる直感的な操作ができるようになりました。例えば、写真アプリの写真をメールの作成画面に添付するのも、直感的に作業をすることが可能。
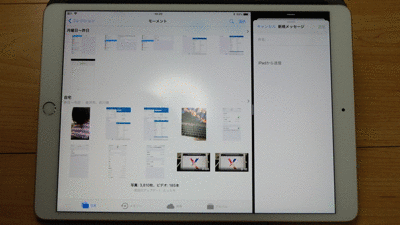
慣れるまで大変ですが、使いこなせば便利になること間違いなでしょう。
iPadOSではアイコン表示だけでなくカラム表示にも対応しているので操作性がかなり向上しています。
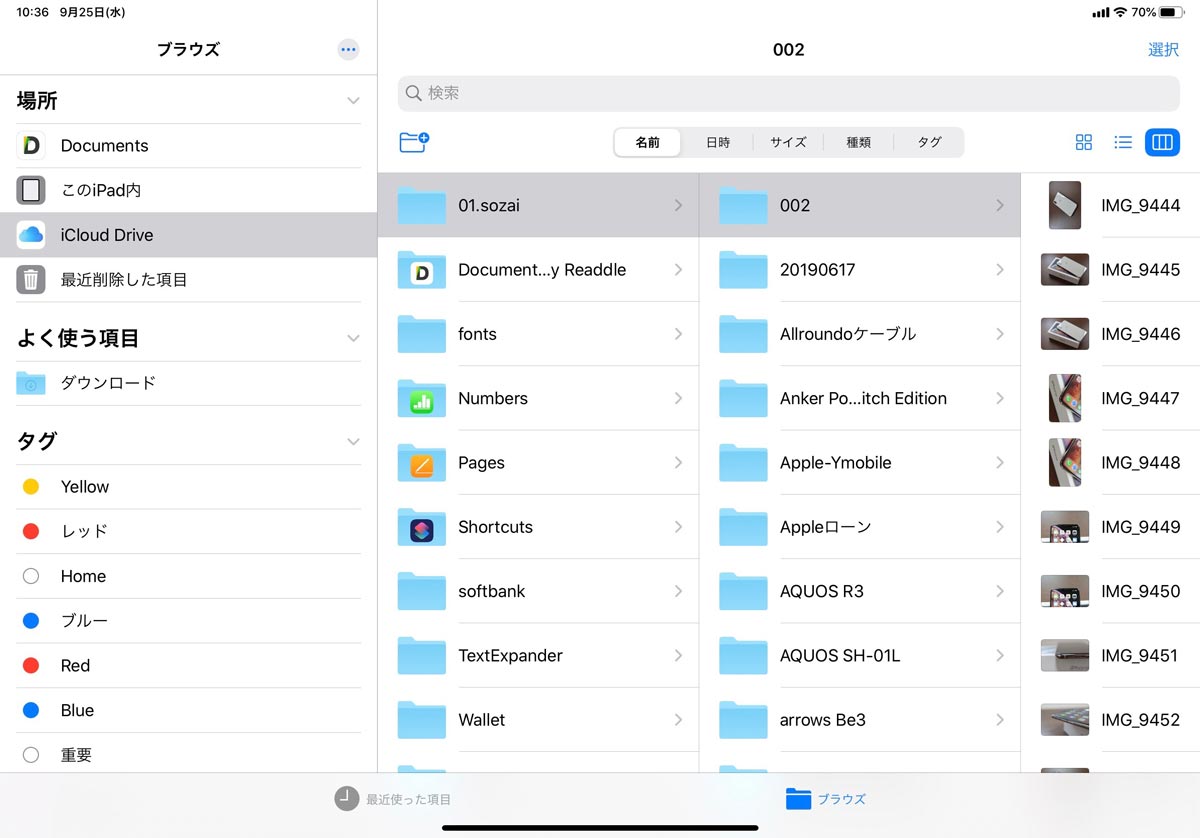
iPadOS 14ではファイルアプリを2画面表示させることもできるのでファイル管理がよりしやすい仕様になっています。フォルダからフォルダに移動させるのがとっても簡単に。
さらに、さらにZipファイルの圧縮・解答にも対応しているのでMacでしかできなかったことがiPadでもできるようになります。圧縮ファイルって意外使いますからね…!これはありがたい!
[ad3]
iPadOS 17の操作方法・使い方:まとめ
iPadOSはマルチタスクの機能が大幅に強化されて現在のバージョンはSafariなどのブラウザがデスクトップ版の表示に対応しています。
なので、Googleドキュメント、WordPress、はてなブログのウェブサービスのエディターがまともに動作するように、iPadからもブログの更新ができるように。
この改善だけでもiPadOSにアップデートする価値はあると思うんですよね。間違いなくiPadだけで完結できる作業は増えるのかな…と思います。
また、絵を描く習慣がないけどApple Pencilを使うメリットはあるのか?そんな疑問についてはこちらをどうぞ。
https://sin-space.jp/ipadair-vs-ipadpro-10-5https://sin-space.jp/iPadPro-vs-iPad5
iPadはWi-Fiモデル、セルラーモデルから選べます。どっちを買ったら良いか迷っているという方はこちらをどうぞ。
















コメントをどうぞ!