
「Siriショートカット」を使うことで様々な機能を自動化して複雑な操作もワンタップで可能とする便利な機能です。
もちろん、Siriに話しかけるだけで事前に設定した一連の操作を自動化できるので使い方次第では今まで出来なかった複雑な作業も簡単に行うことができます。
この記事では、Siriショートカットの使い方を紹介しました。どうやって使ったらいいか分からない方は参考にしてみてください!
この記事の目次
Siriショートカットとは
「Siriショートカット」はiOS 12から搭載された機能で現在はiPhone、iPad、Macで使えます。Siriショートカットは複雑な操作をマクロ的に設定して自動化できるものです。

例えばいつも送るメッセージをワンタップで作成して送信したり、画像をリサイズしたり、SwitchBotを使うことで電気を付けたり消したり、エアコンのON・OFFも設定可能です。
元々は別会社がWorkflowというアプリで使えた機能でしたがAppleが買収してAppleがSiriショートカットとアプリ名を変更してiOS、iPadOS、macOSの標準アプリとして入ってます。
Siriショートカットで出来ること・便利な使い方
特定のサイトを一発でアクセスできる
いつも見てるサイトにアクセスするには「Safariを起動」→「ブックマークを表示」→「URLをタップ」などの一連の操作が必要となりますが、Siriショートカットを使うことで「ワンタップ」でアクセス可能です。
「新規ショートカット」から「アクションを追加」で「アプリ」の「Safari」を選択します。Chrome、Googleアプリでも設定可能です。
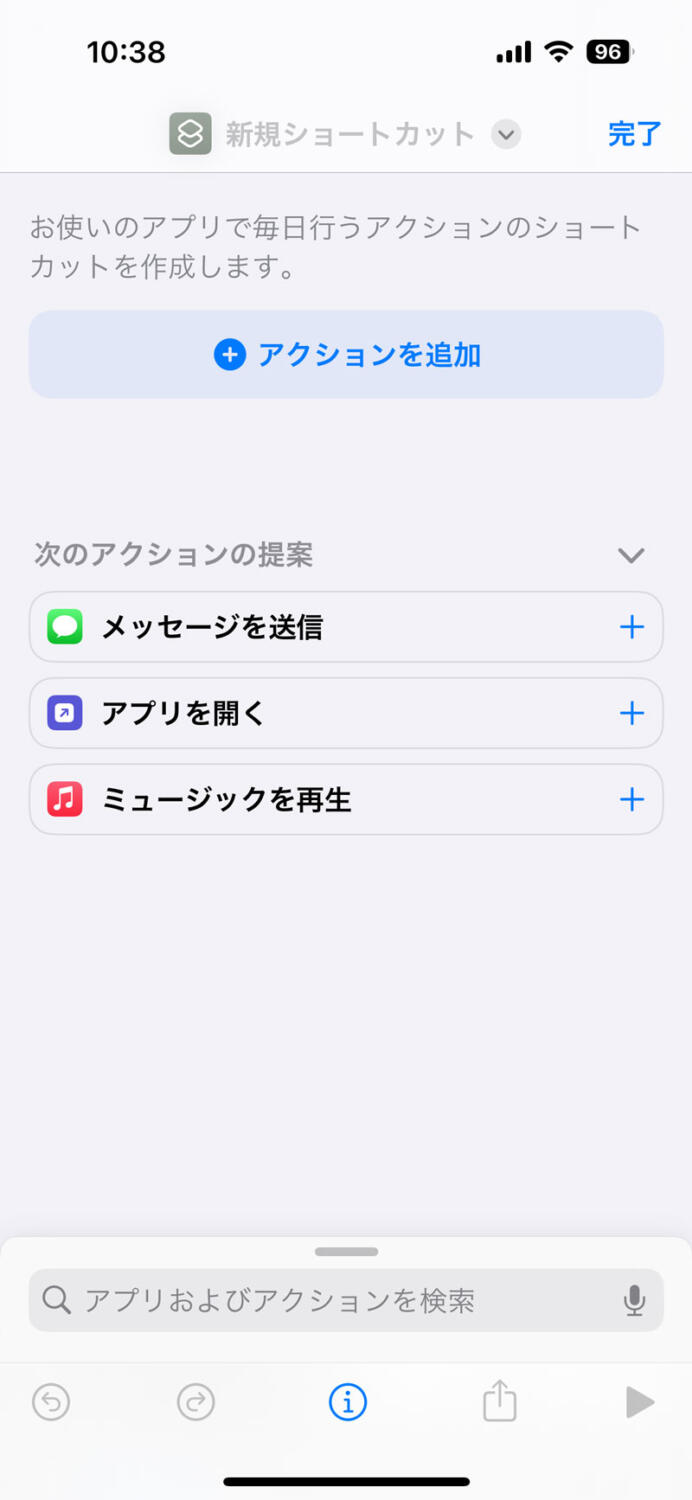
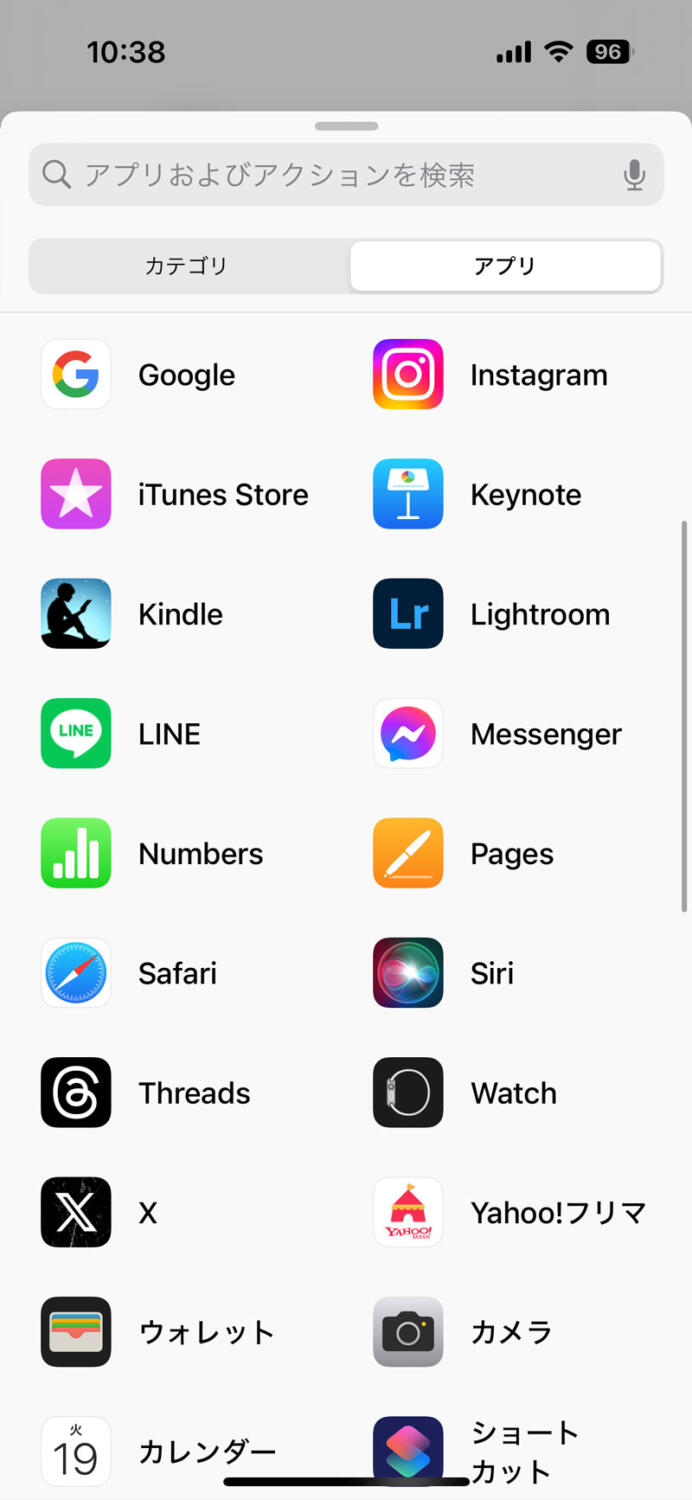
「URLを開く」を選択してアクセスしたいサイトのURLを設定します。
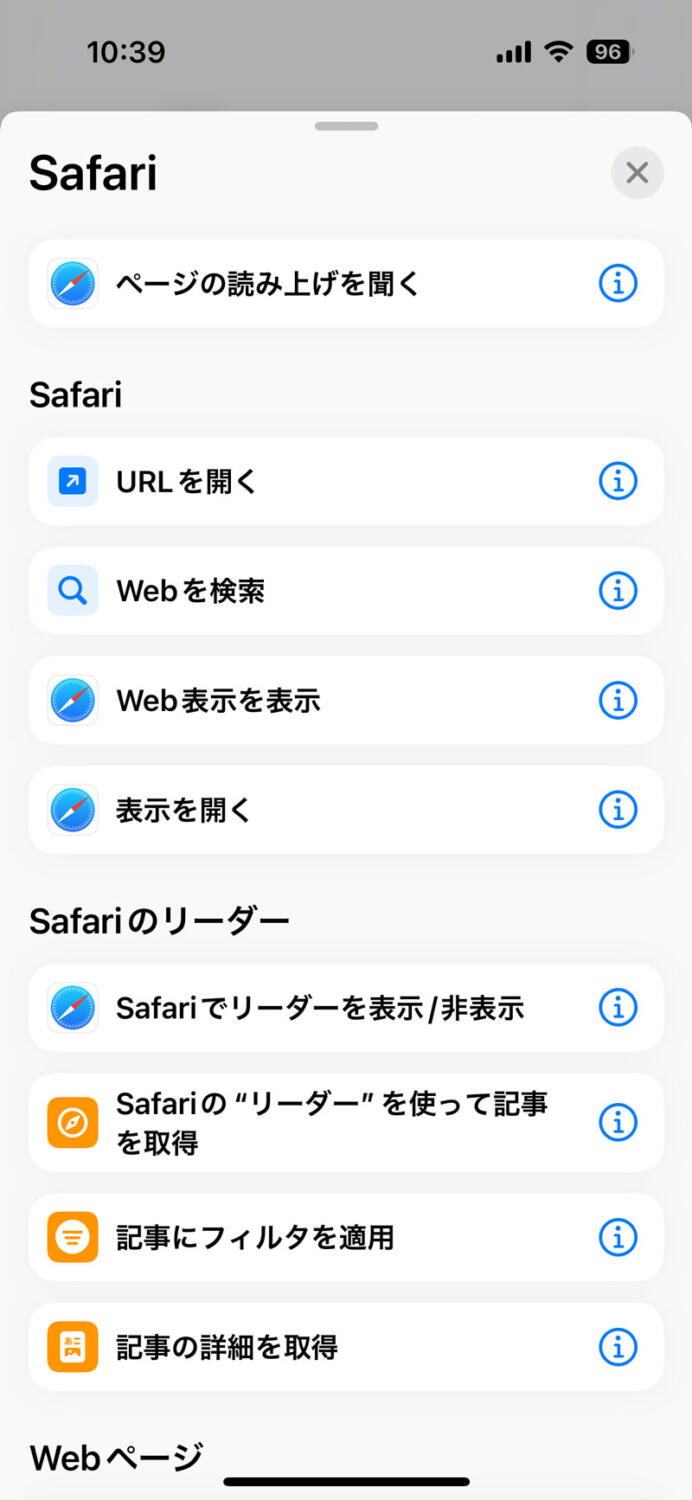
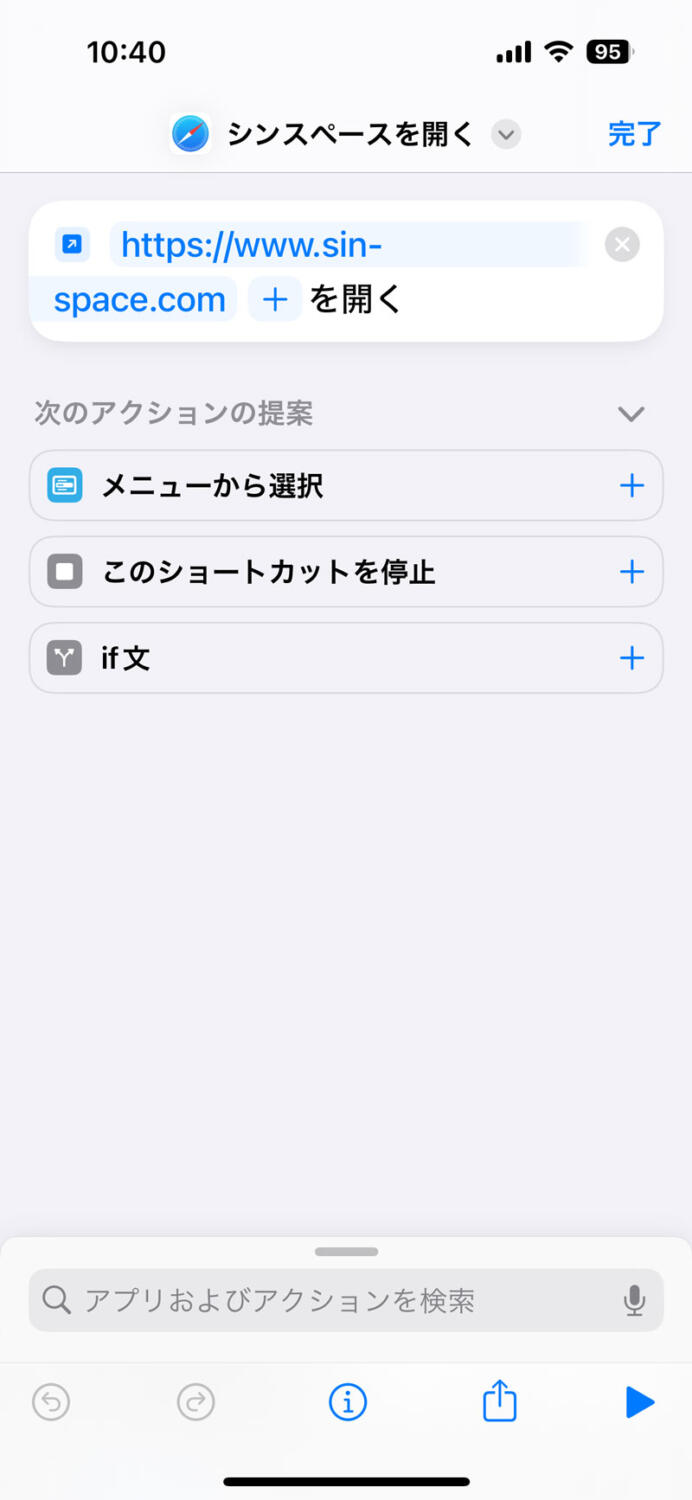
これで設定が完了。ウィジェットにある項目をタップするだけで一連の操作をショートカットしてサイトを一発で表示できます。また、音声アシスタントのSiriを使って登録したサイトを表示させることもできます。
普段よくアクセスするサイトを登録しておくことでわざわざ検索しなくても、ブックマークを使わなくても簡単に見にいくことができるのは便利ですよね。
また、「ページの読み上げを聞く」に設定することでサイトのページ内を読み上げもできるので設定次第ではかなり使えるのではないでしょうか。
メッセージをワンタップで送信できる
メッセージアプリで「今から帰るよー」などのメッセージを奥さんや旦那さんに毎日送ることありますよね。
一連の操作として「メッセージアプリを起動」から「メッセージを入力」→「送信」ですが、これをSiriショートカットに登録してワンタップで送信直前までの操作を完了させることができます。
「ショートカットを作成」→「メッセージを送信」を選択で「メッセージ」の内容と送信したい「宛先」を設定します。
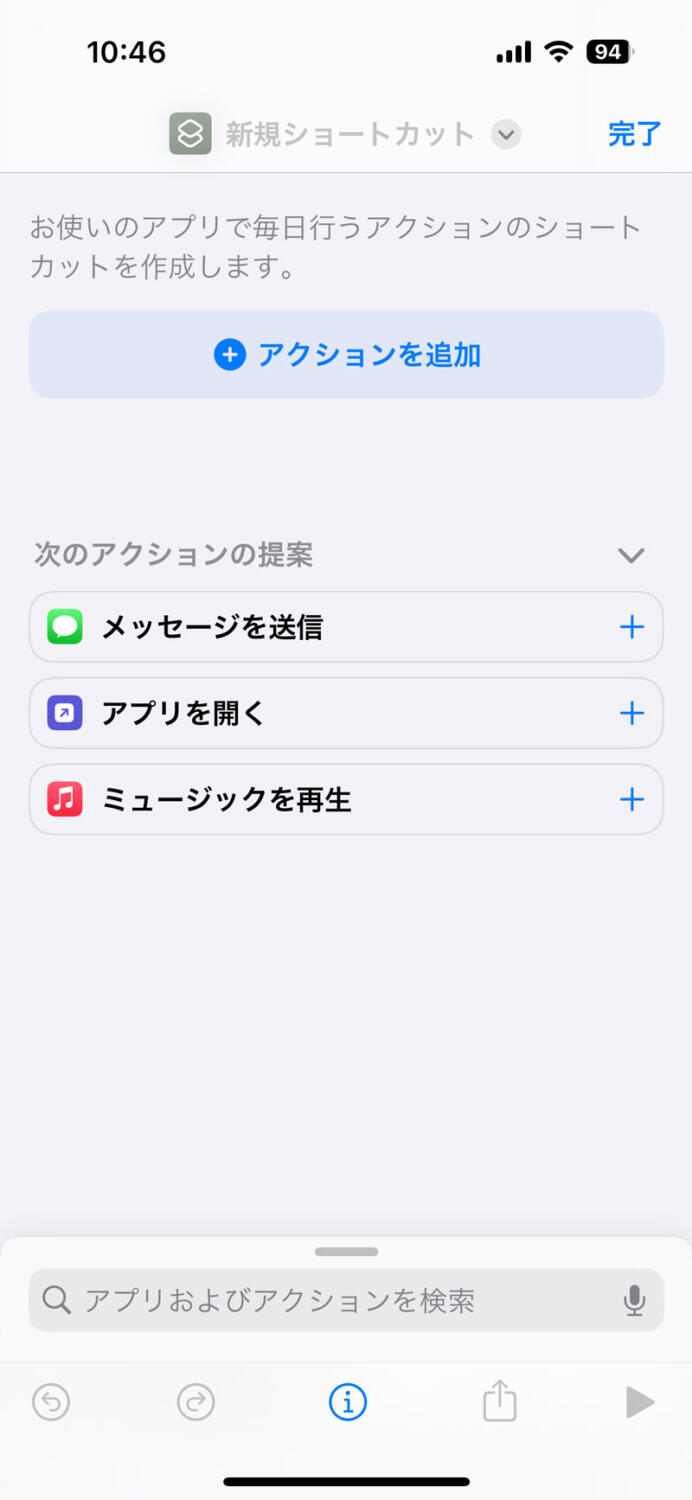
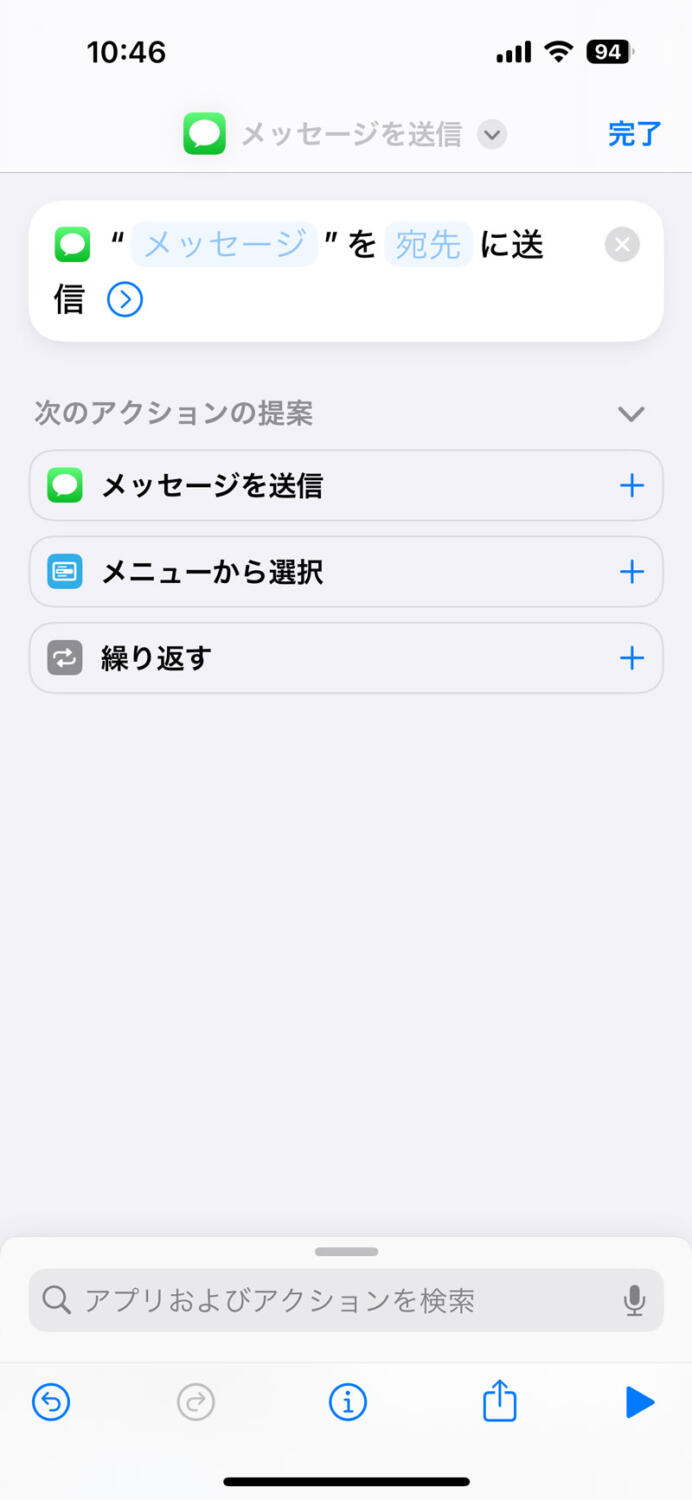
今回は「今から帰ります」と設定しました。
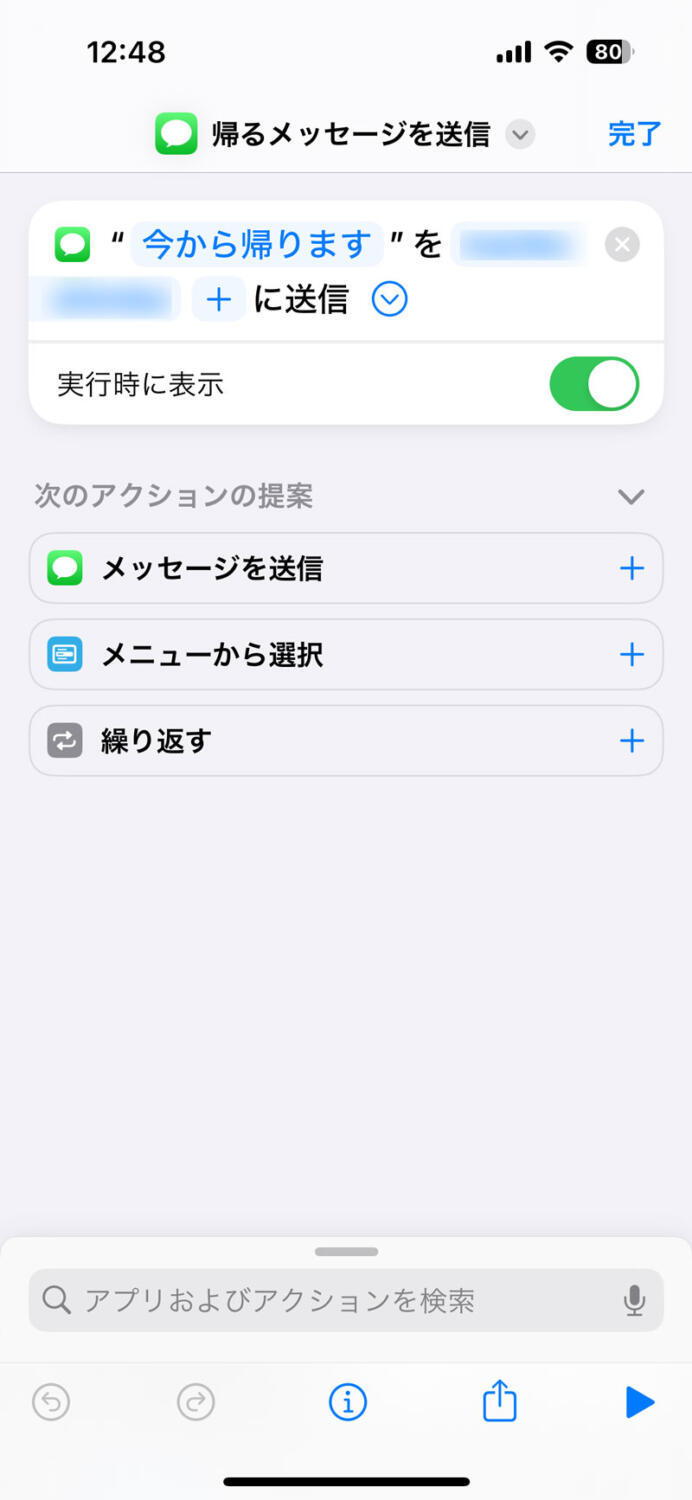
「実行時に表示」をOFFにするとSiriショートカットをタップしただけでメッセージを送信が可能。ただ、誤送信する可能性もあるのでONにしておきましょう。
これで設定完了です。
「帰るメッセージを送信」のアイコンをタップするだけで…
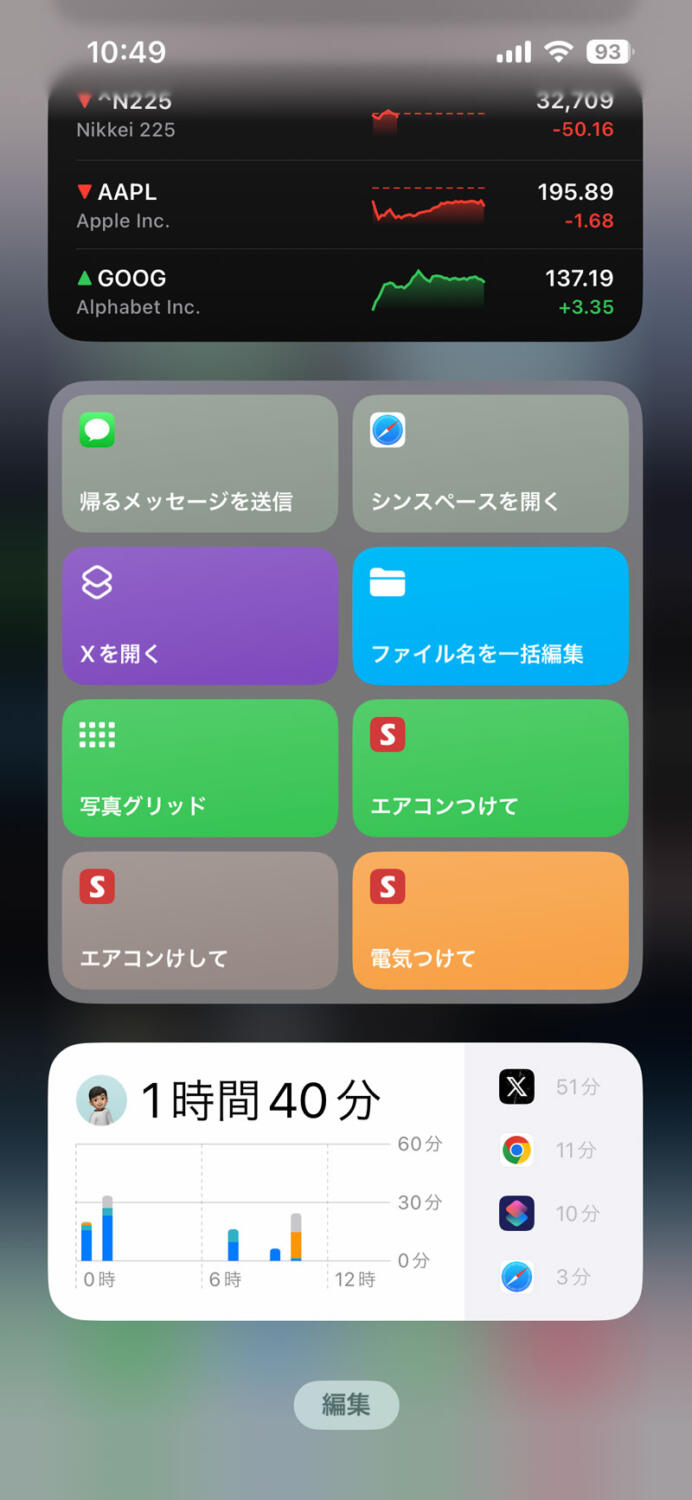

「メッセージ」アプリ起動からの「今から帰ります」を自動入力まで自動化できます。メッセージのSiriショートカットはとにかく便利ですね。
日々、同じようなメッセージを送るシチュエーションがあるなら設定しておくことで時短に繋げることができますよ。
「水の量を記録」をヘルスケアに記録
僕は健康のために毎日けっこうな量の水を飲むのを習慣にしていて、実際にどれくらいの水の量を飲んでいるのか記録したことがありません。
純正アプリのヘルスケアには水を飲んだ量を記録できますが記録するのが結構面倒くさいんですよね。
そこで、Siriショートカットの出番です。ツータップで水を飲んだ時にヘルスケアに記録が可能です。
「ギャラリー」で「Water」と検索します。(以前は水で検索できたのですが現在は英語バージョンとなっています。)
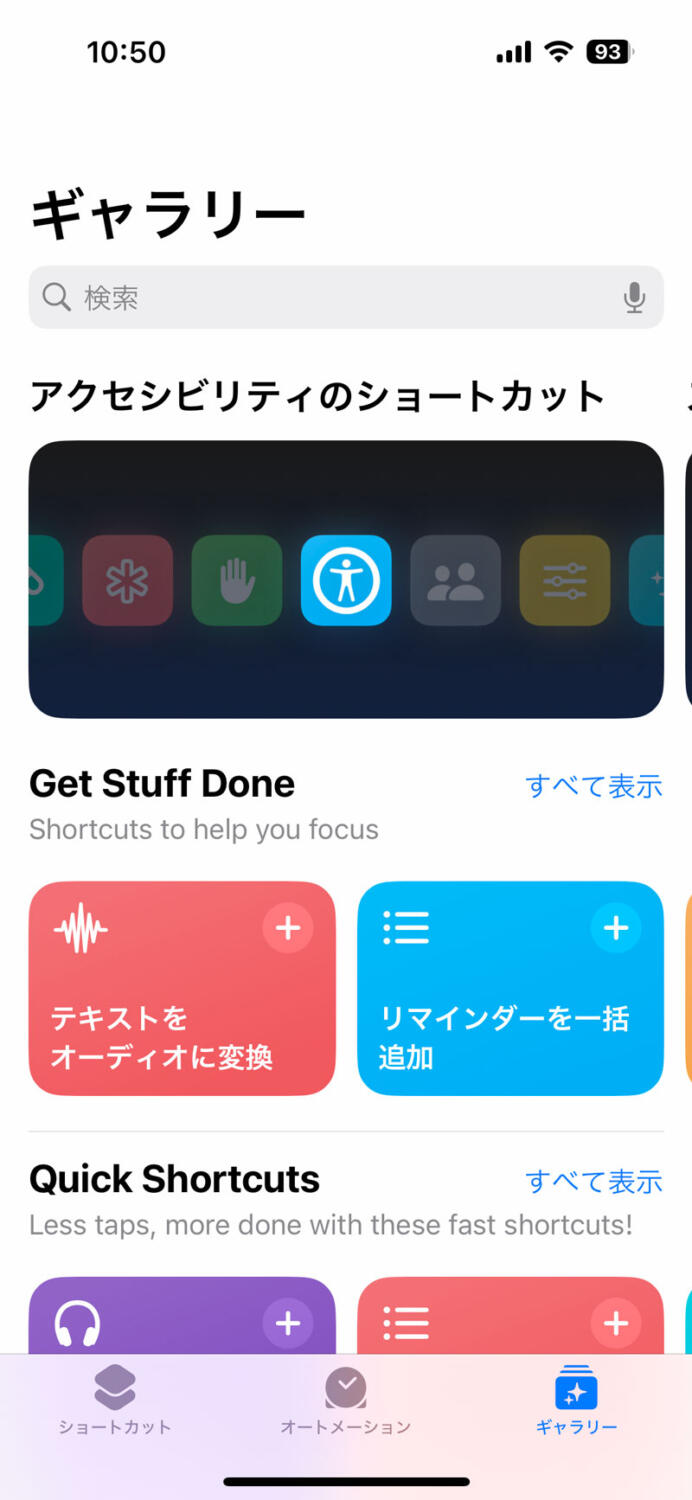
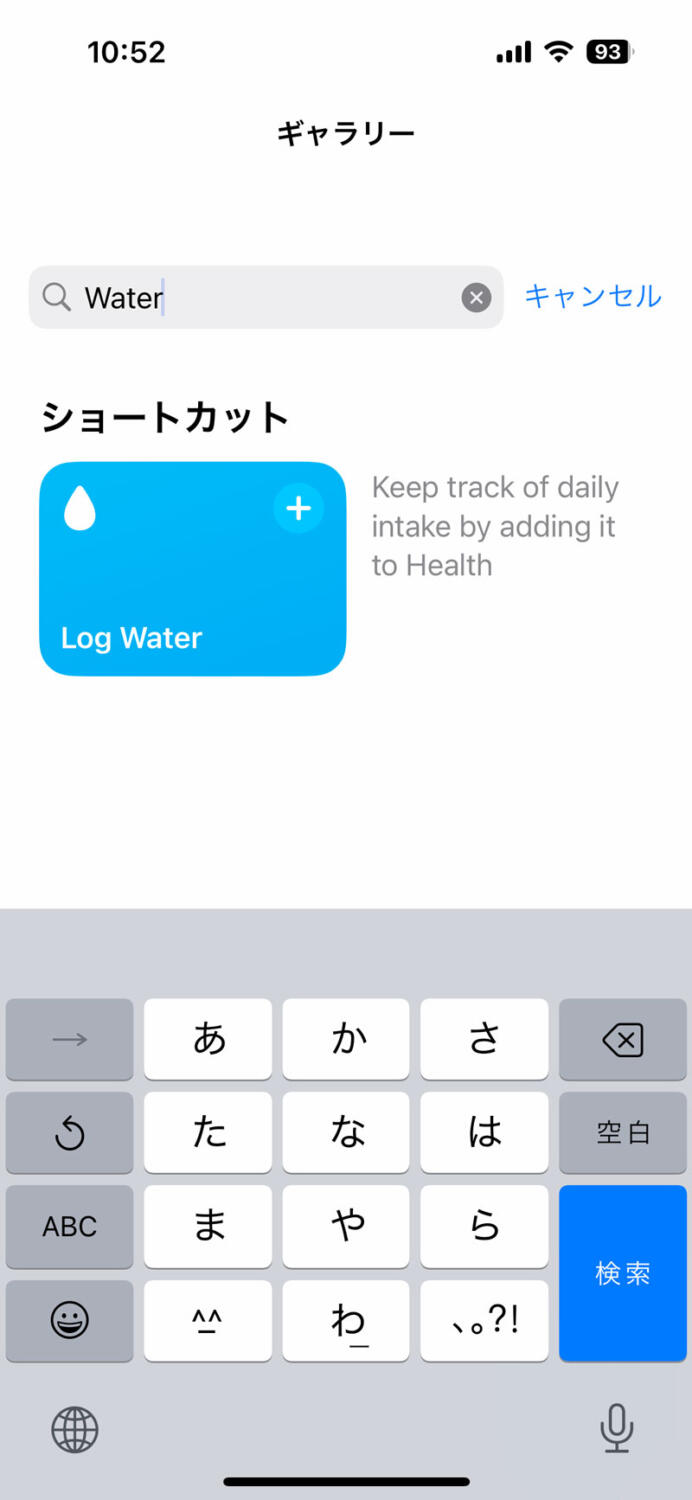
「Log Water」を追加して初期値を調整します。
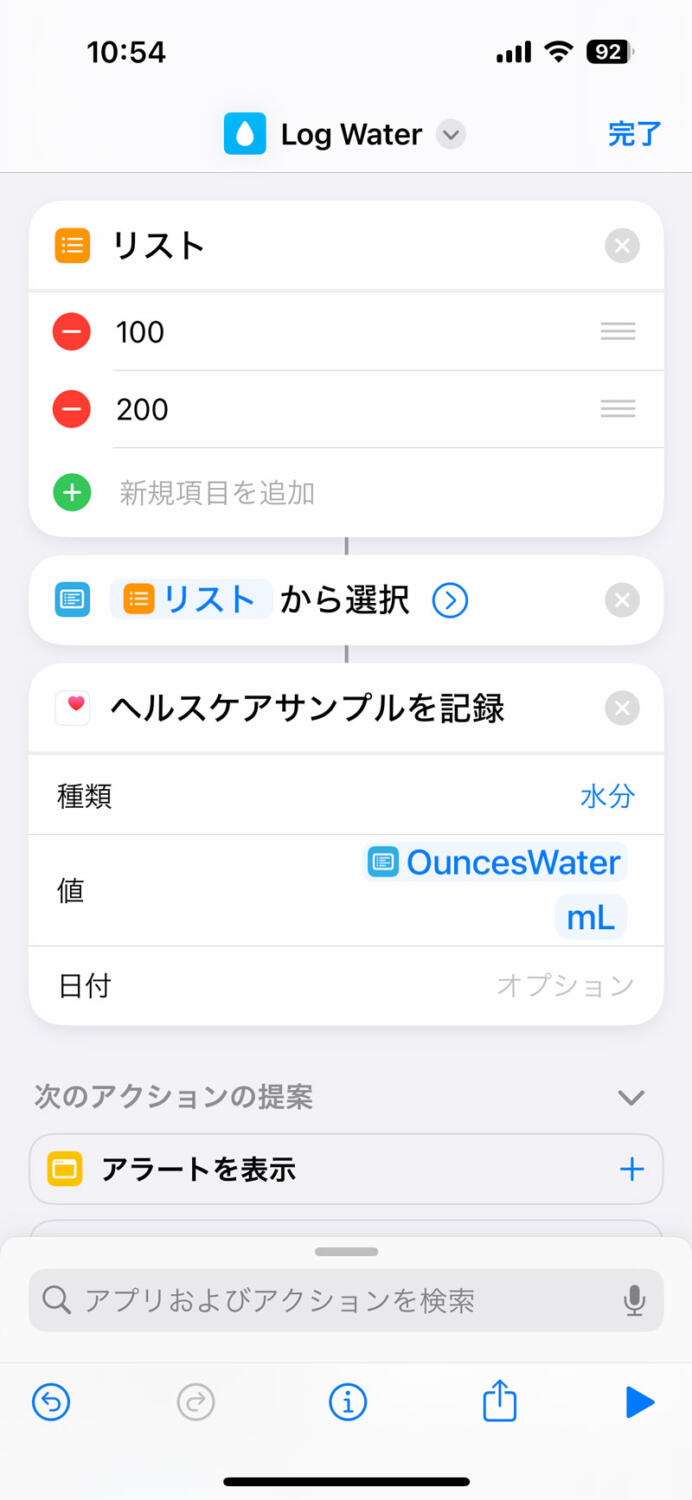
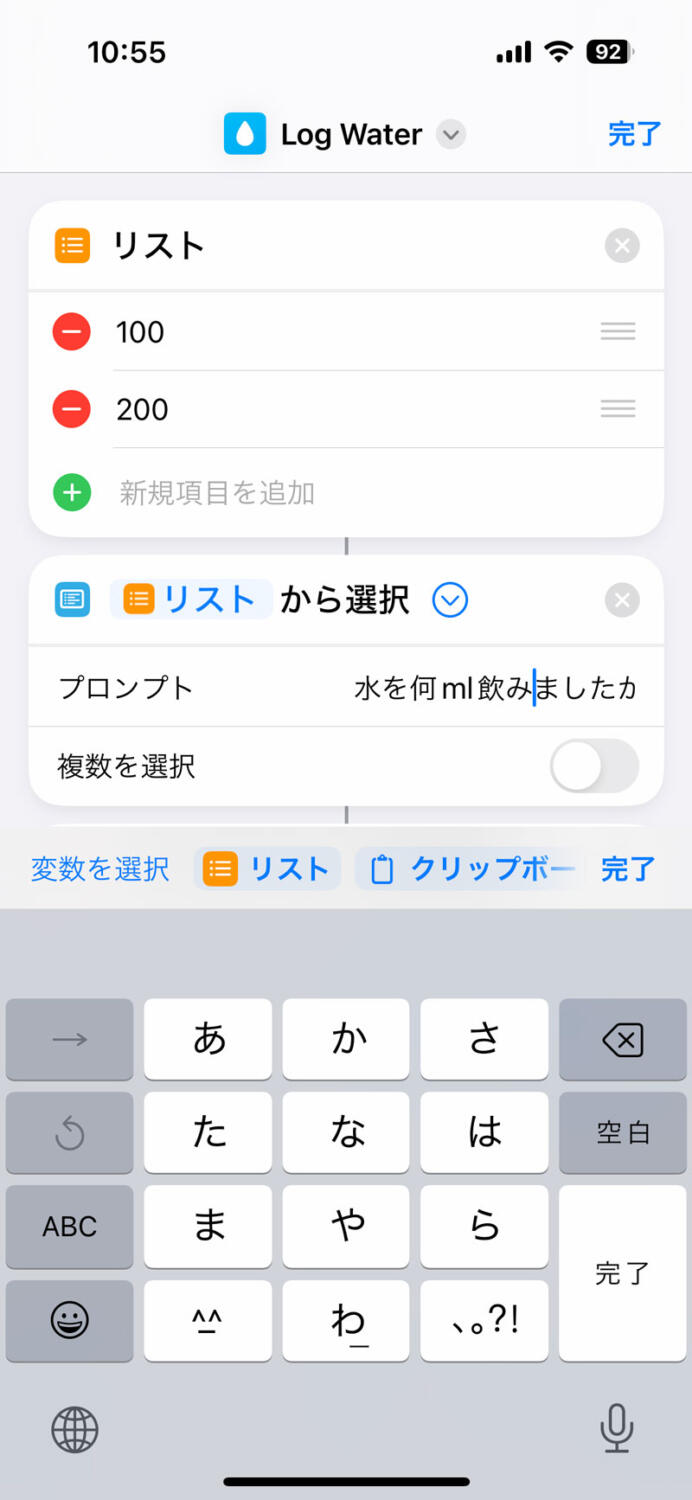
「リスト」の中にある数値を「100」と「200」に変更、「ヘルスサンプルを記録」の「値」を「mL」に変更します。
- リスト:100と200を追加(コップ一杯分)
- ヘルスケアサンプルを記録:米液用オンス → mLに変更
さらに、「リストから選択」の「プロンプト」を英語表記から日本語表記に修正します。(しなくてもいい)
これでウィジェットの「Log Water」をタップするだけでヘルスケアの「水分」に200mLを追加できます。
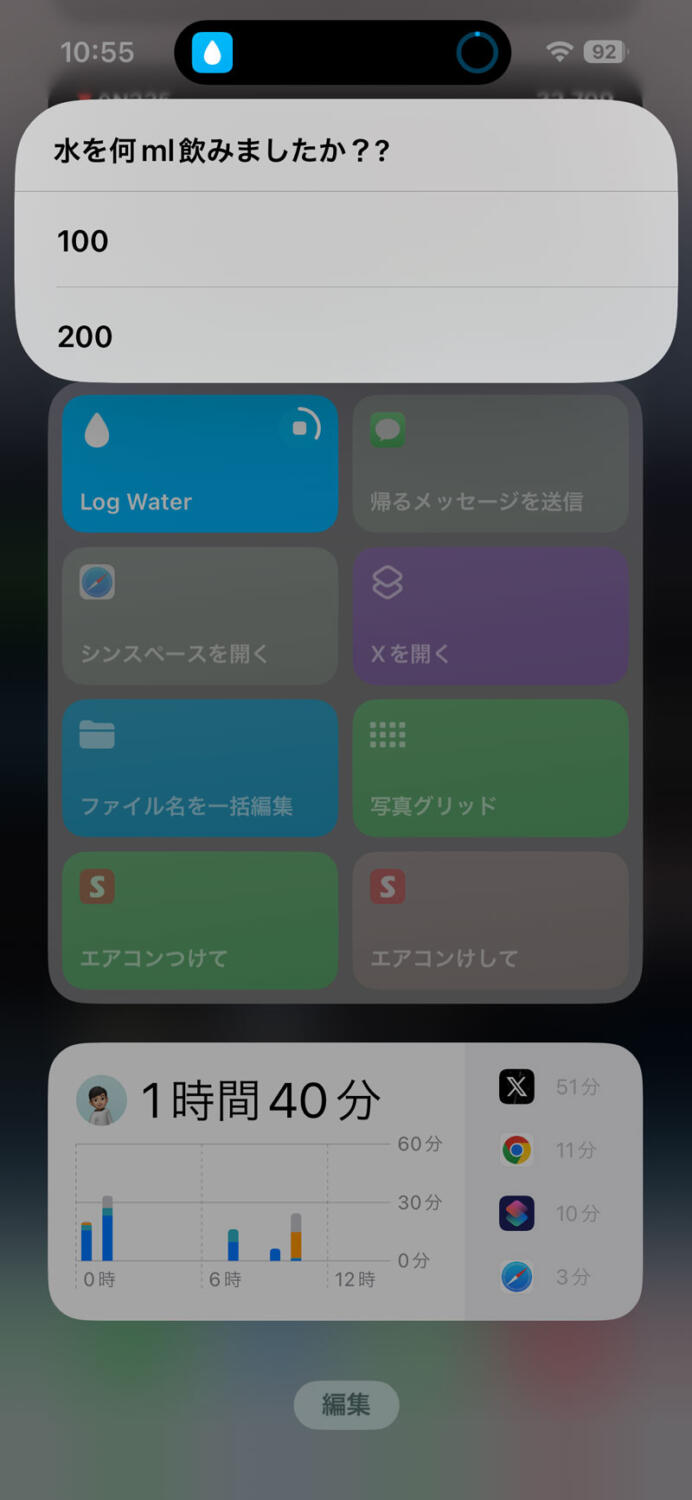
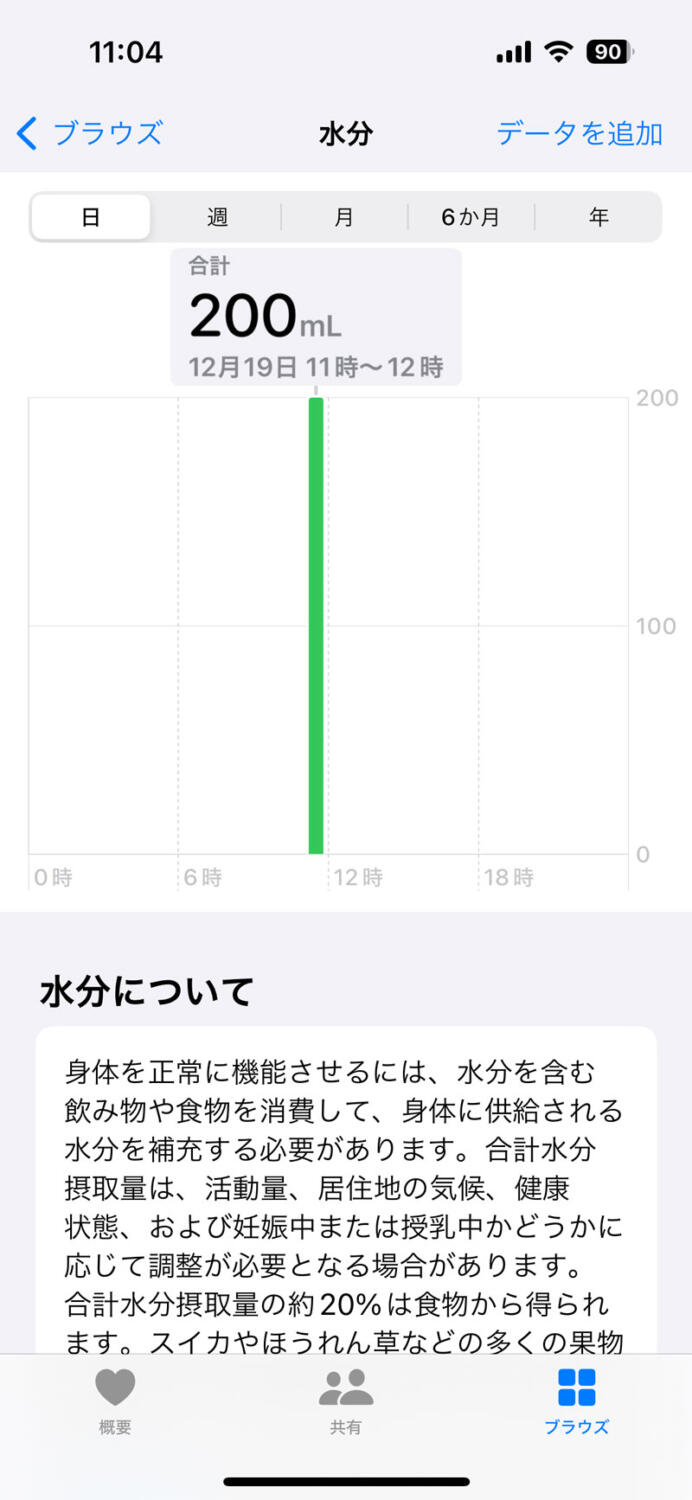
ヘルスケアの水分の項目を確認すると200mLが追加されていきます。追加するたびに数量が増えていくので水を飲むたびにSiriショートカットのアイコンをタップするだけで記録ができます。
もちろん、「Hey Siri!、Log Water(水を記録に変更してもいいかも)」で簡単にヘルスケアに水を飲んだことを記録もできます。これがSiriショートカットの真骨頂ともいえる使い方ですよね。
[ad2]
ワンタップで周辺のお店を探す
地図アプリを使えば簡単にラーメン屋や喫茶店を探せ出せますが、「地図アプリ」を起動して「検索」するための文字入力など手間がかかります。
これもSiriショートカットで自動化して地図情報を検索することができます。Siriショートカットの新規作成から「リスト」と検索して追加します。
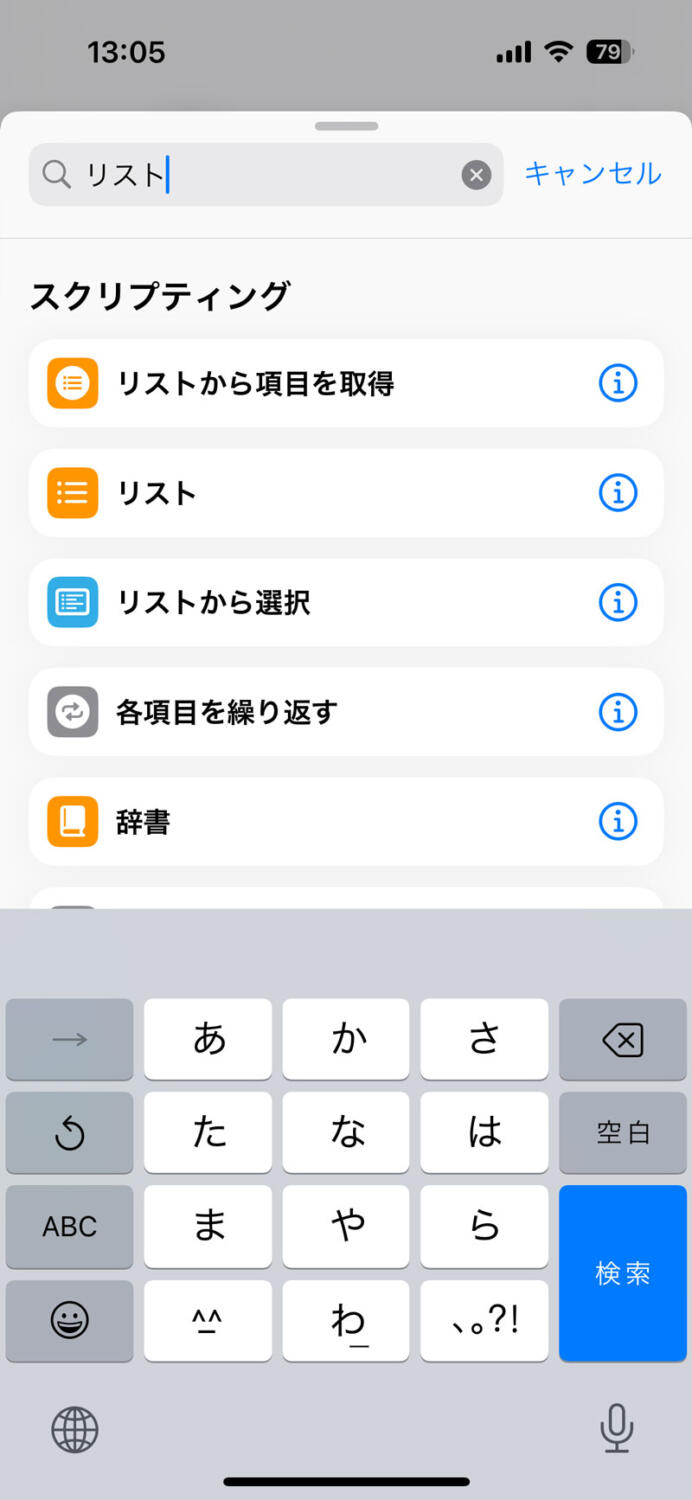
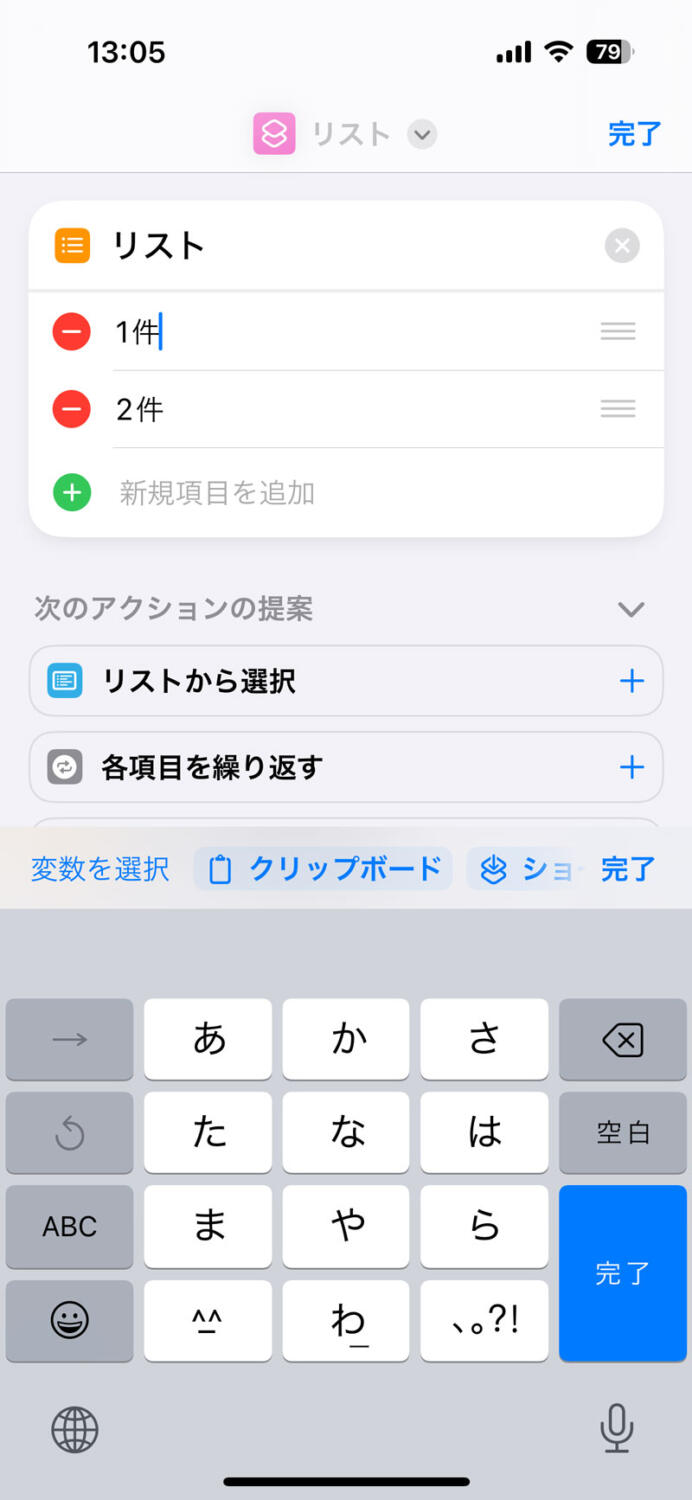
「リスト」を以下のように検索したい項目に変更します。
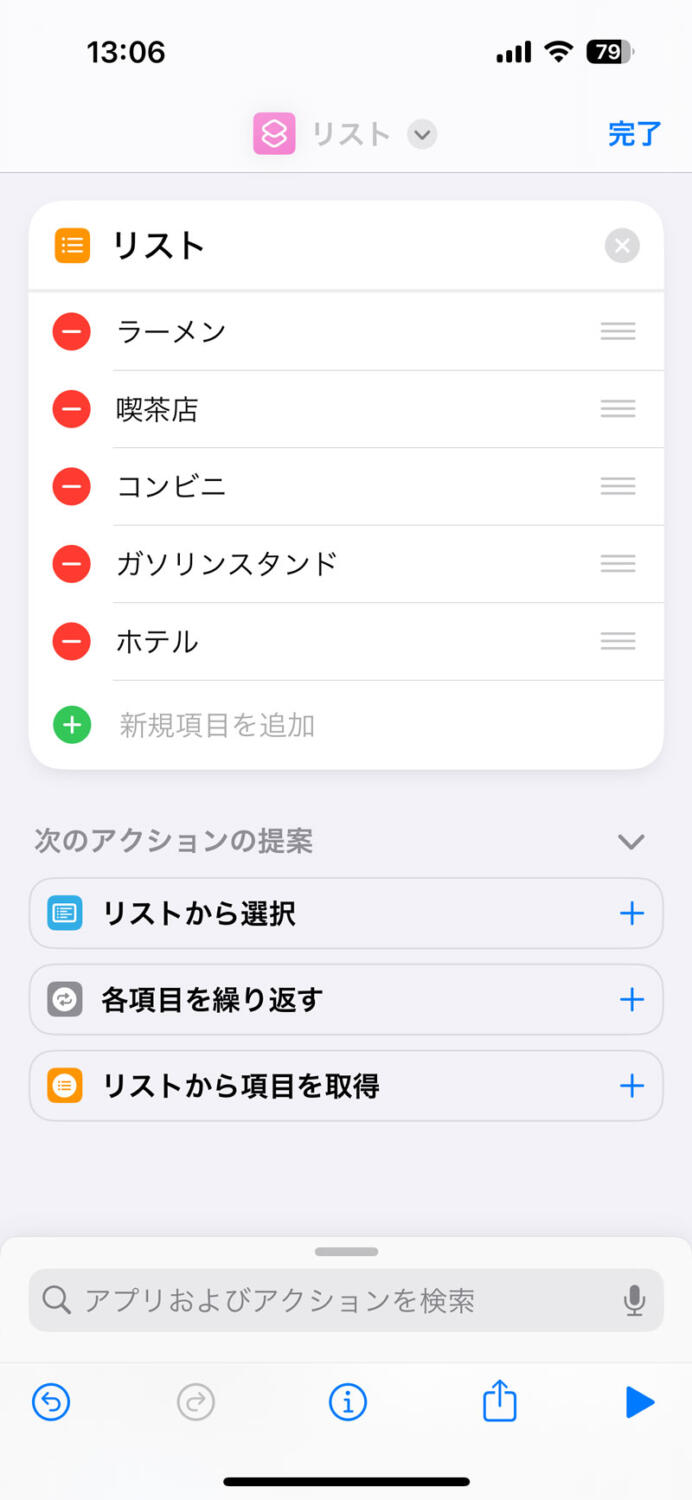
今回は「ラーメン」や「喫茶店」、「コンビニ」などをリストで選択できるように設定します。続いて「次のアクションの提案」から「リストから選択」を追加します。

「マップ」を検索して「マップで開く」を追加します。
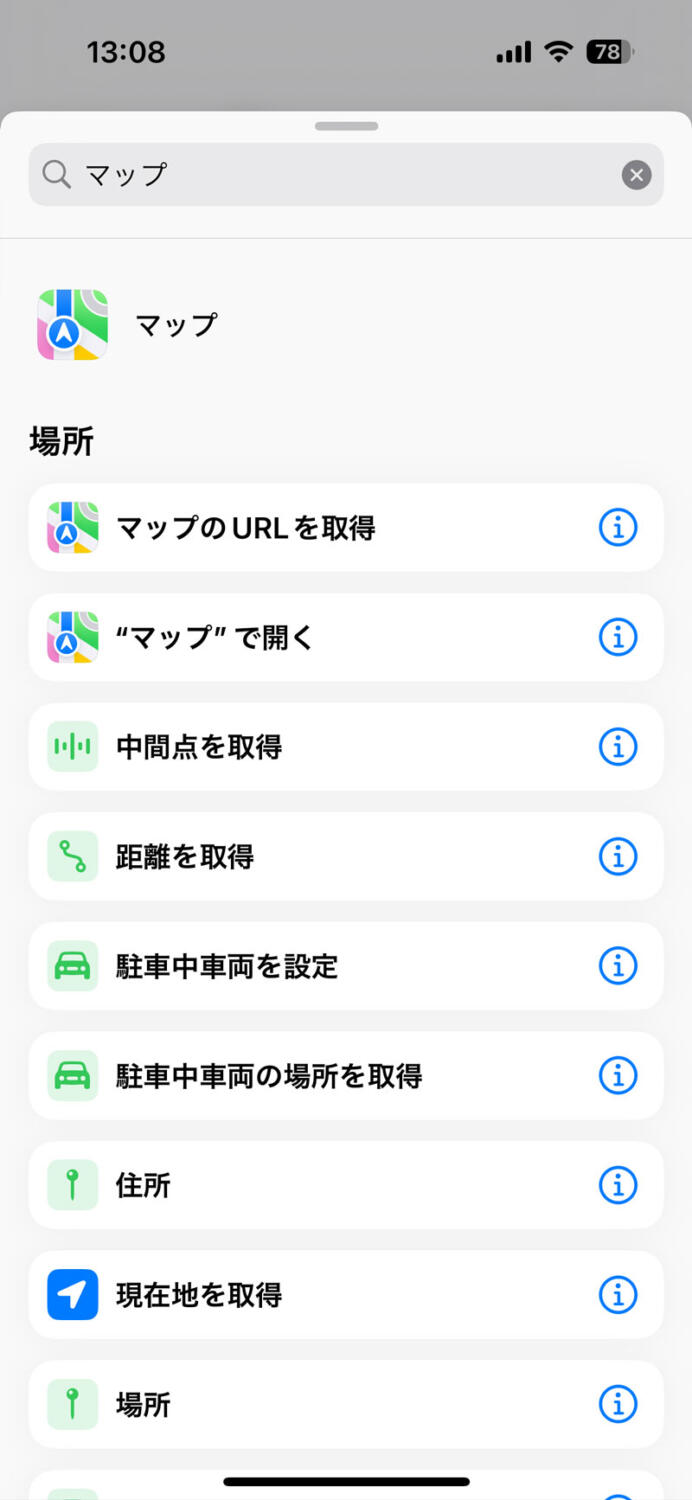
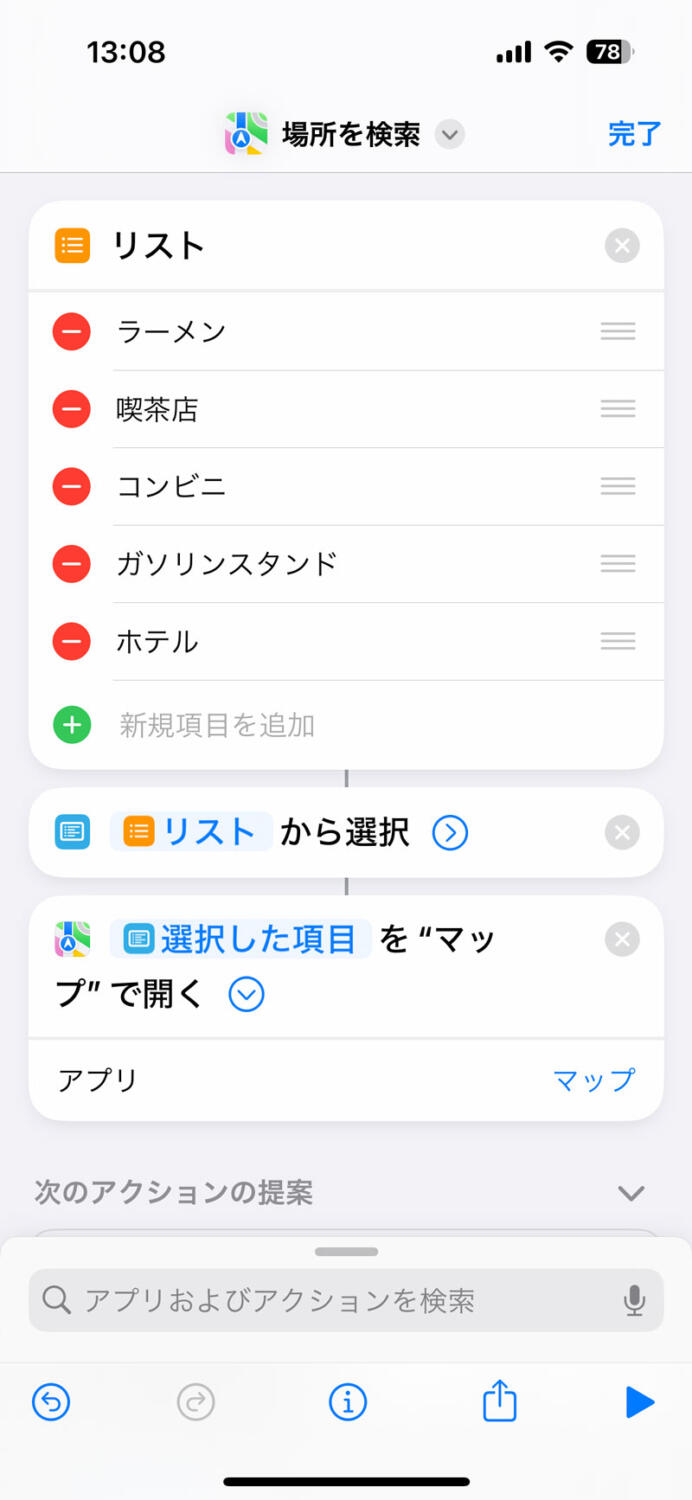
これで設定が完了です。ウィジェットのアイコンをタップするとリストが表示されて検索したい場所をタップして自動で現在地で地図検索ができます。
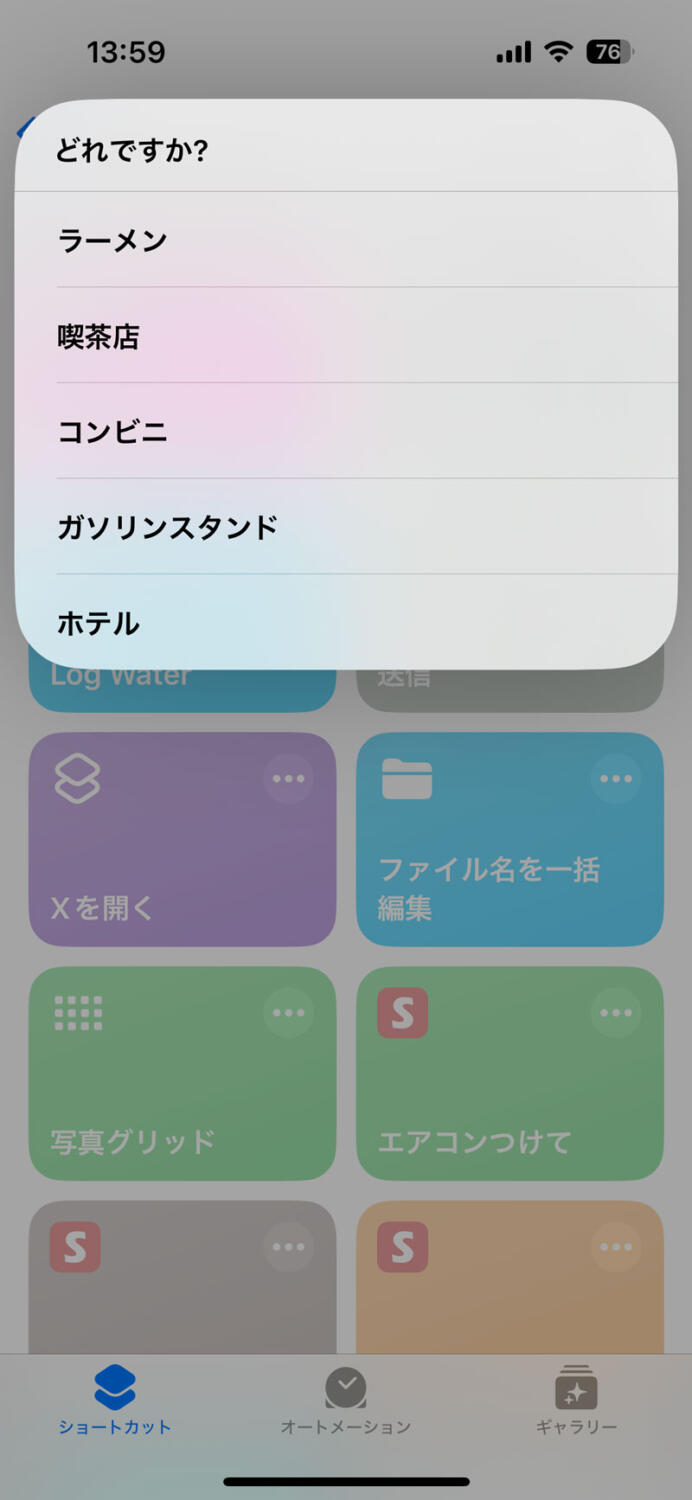
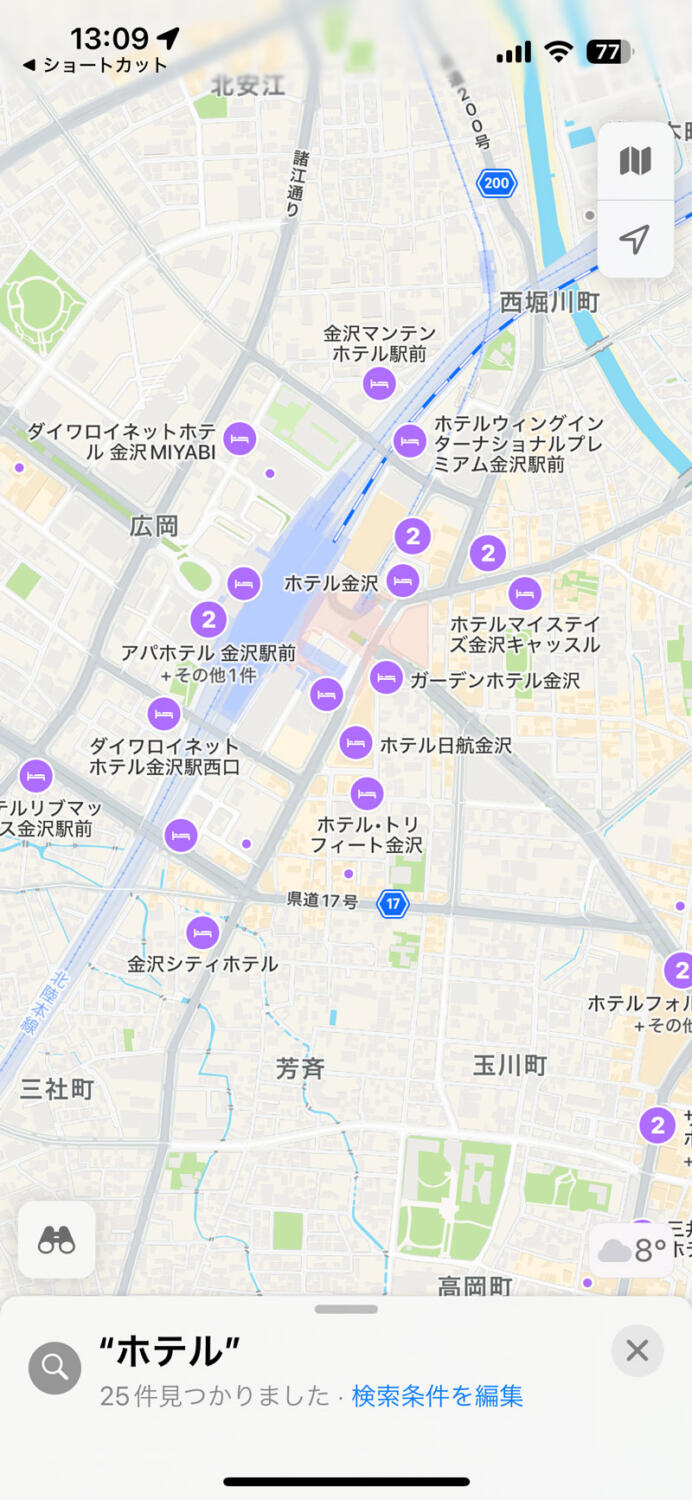
これは旅行や出張時にはほんとに便利なSiriショートカットで検索の手間が省けるので、すぐにお店探しに入ることができます。
よく検索するワードを登録しておくことでスムーズに情報収集が可能となります。
写真を縮小リサイズする
iPhoneで撮影した写真を縮小リサイズしたいことがありますが写真アプリはリサイズ機能を搭載していません。ただ、Siriショートカットを使うことで写真のリサイズができてしまいます。
Siriショートカットの新規作成から「写真」を追加して「複数を選択」をONにします。
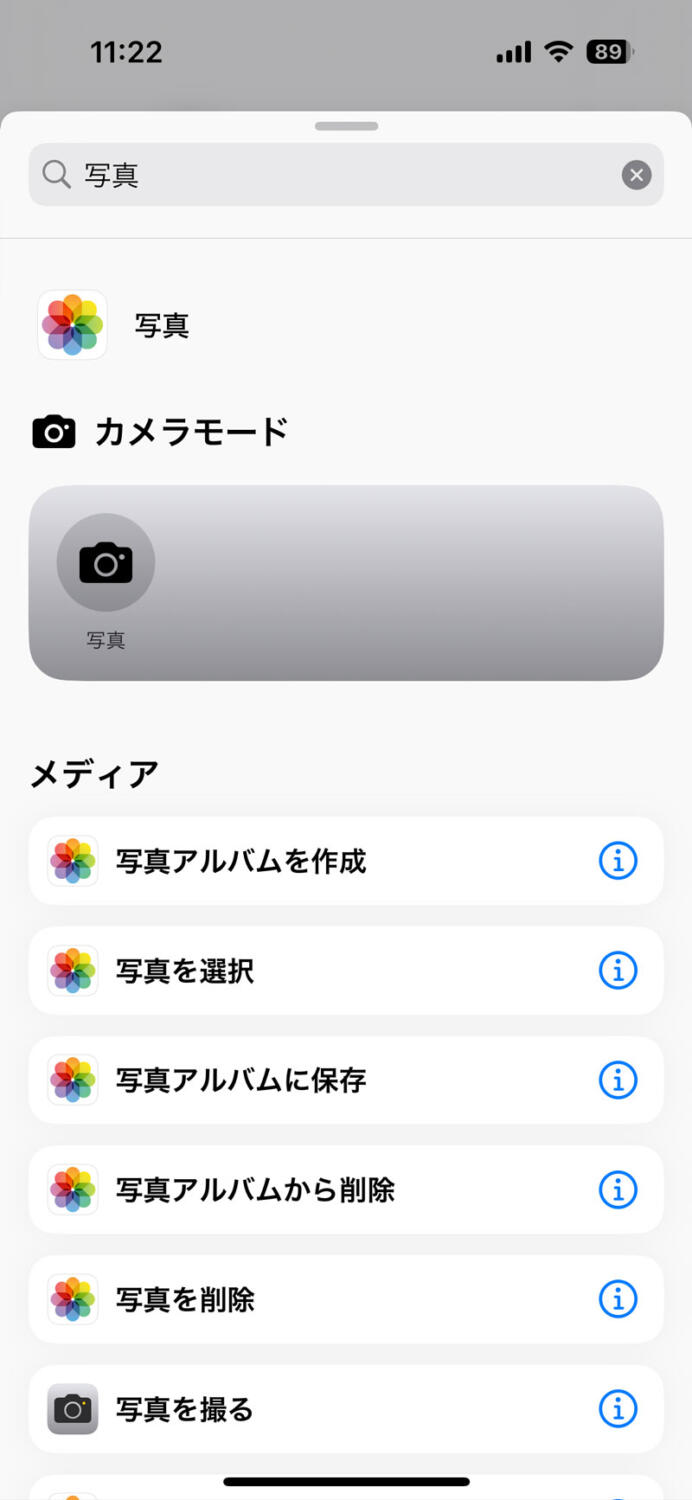
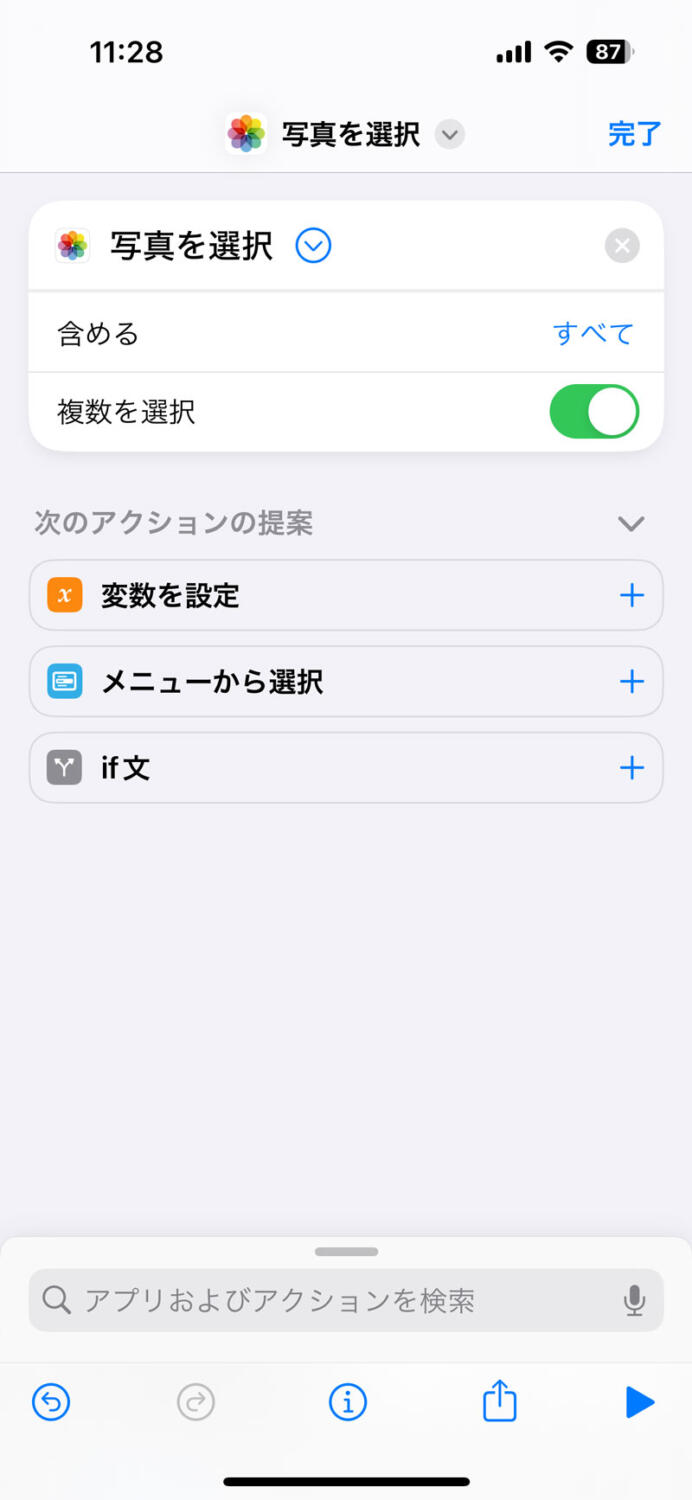
「サイズ」と検索して「画像サイズを変更」を選択し一括処理した画像サイズを入力します。今回は「1200」に設定しています。
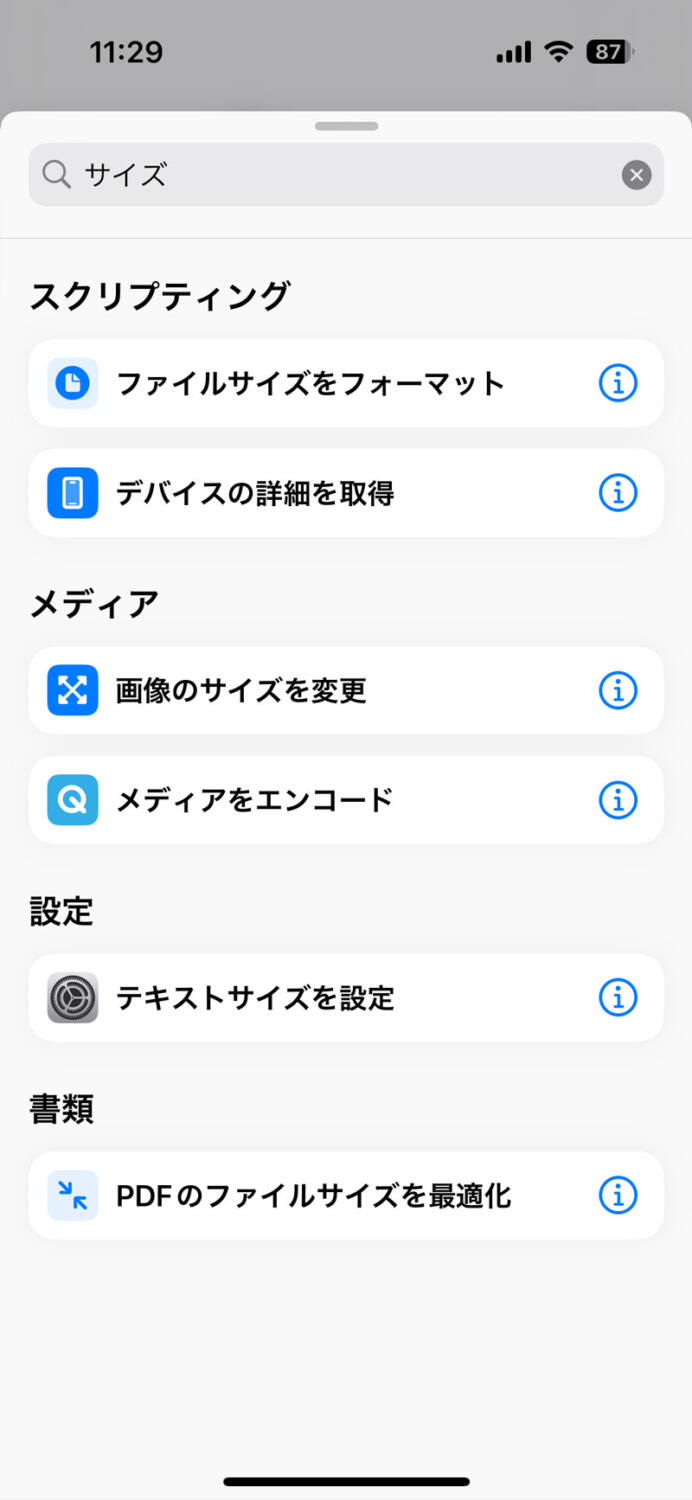
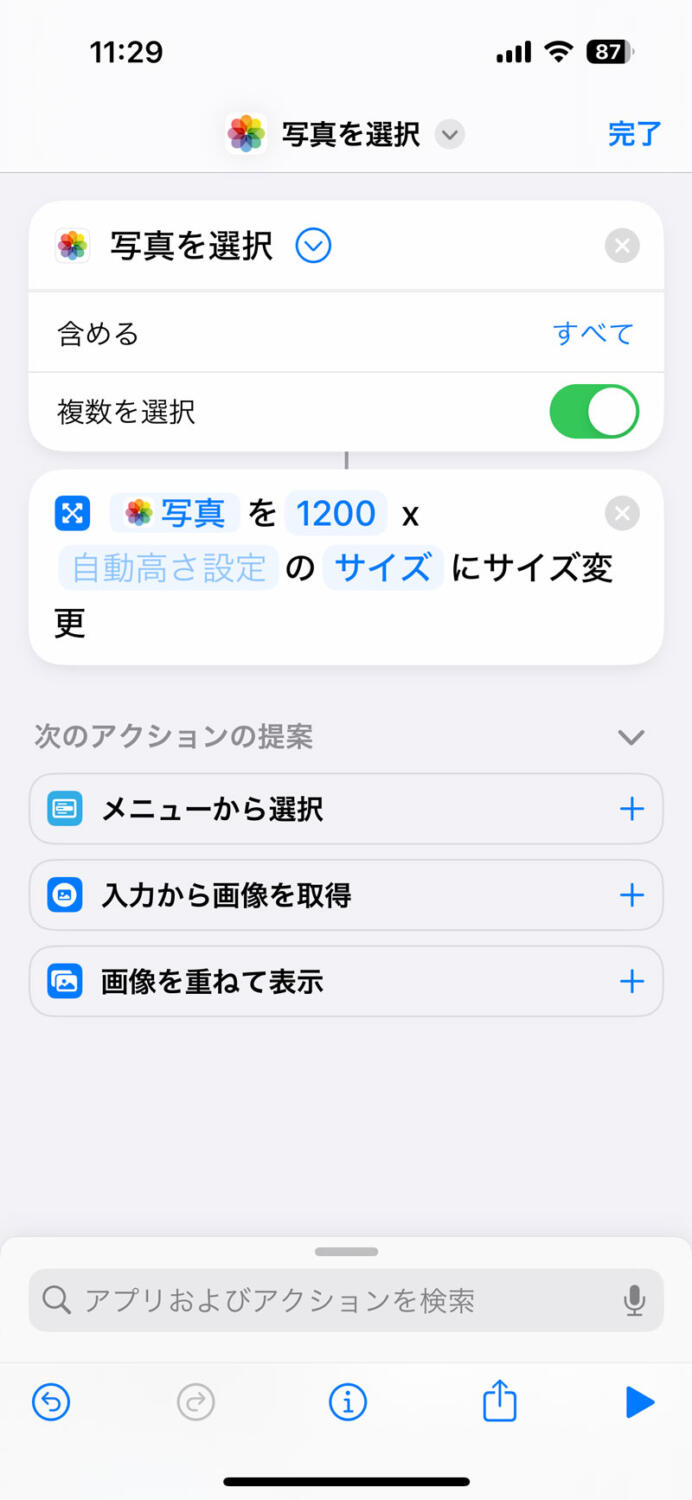
「保存」を検索して「写真アルバムに保存」を追加します。

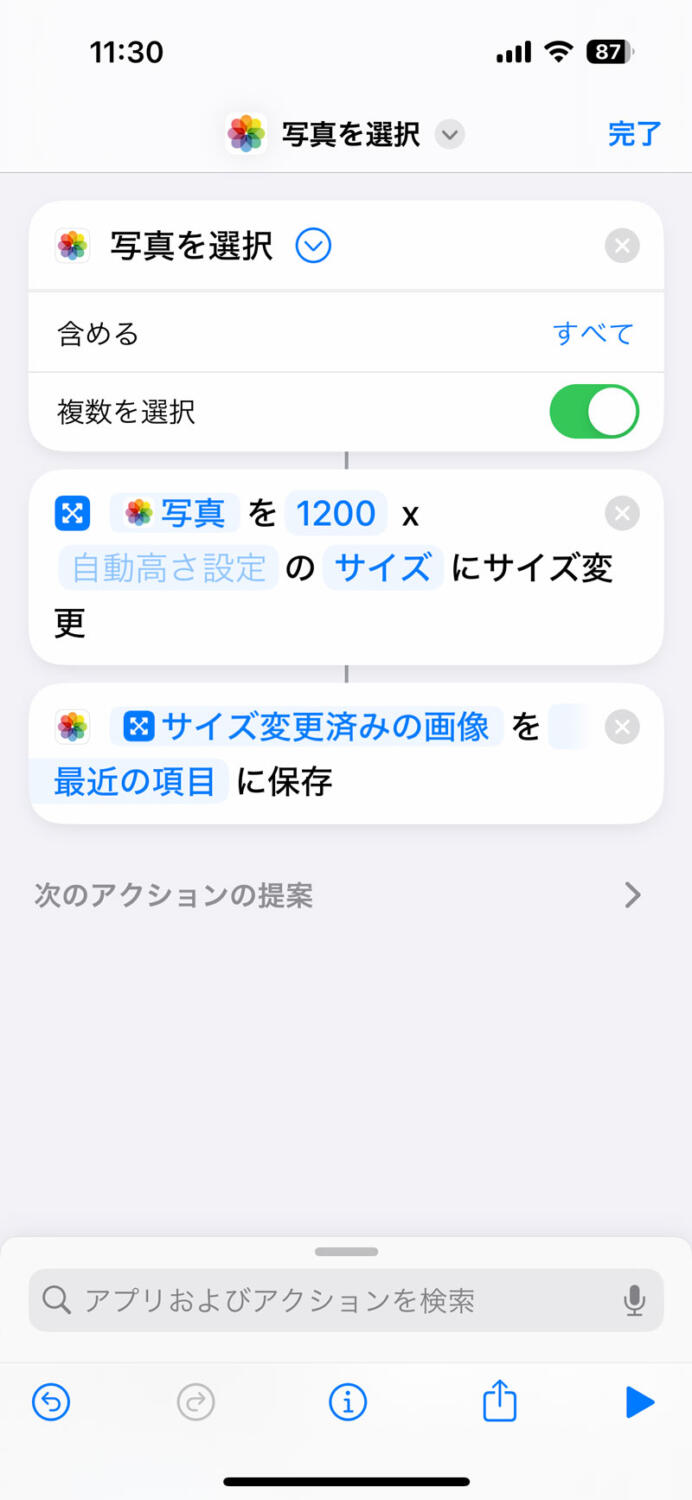
「最近の項目」のままでもいいですが、写真アプリの「アルバム」に「リサイズ」という項目を追加して自動的にリサイズした画像が指定したアルバムに保存されるようにします。
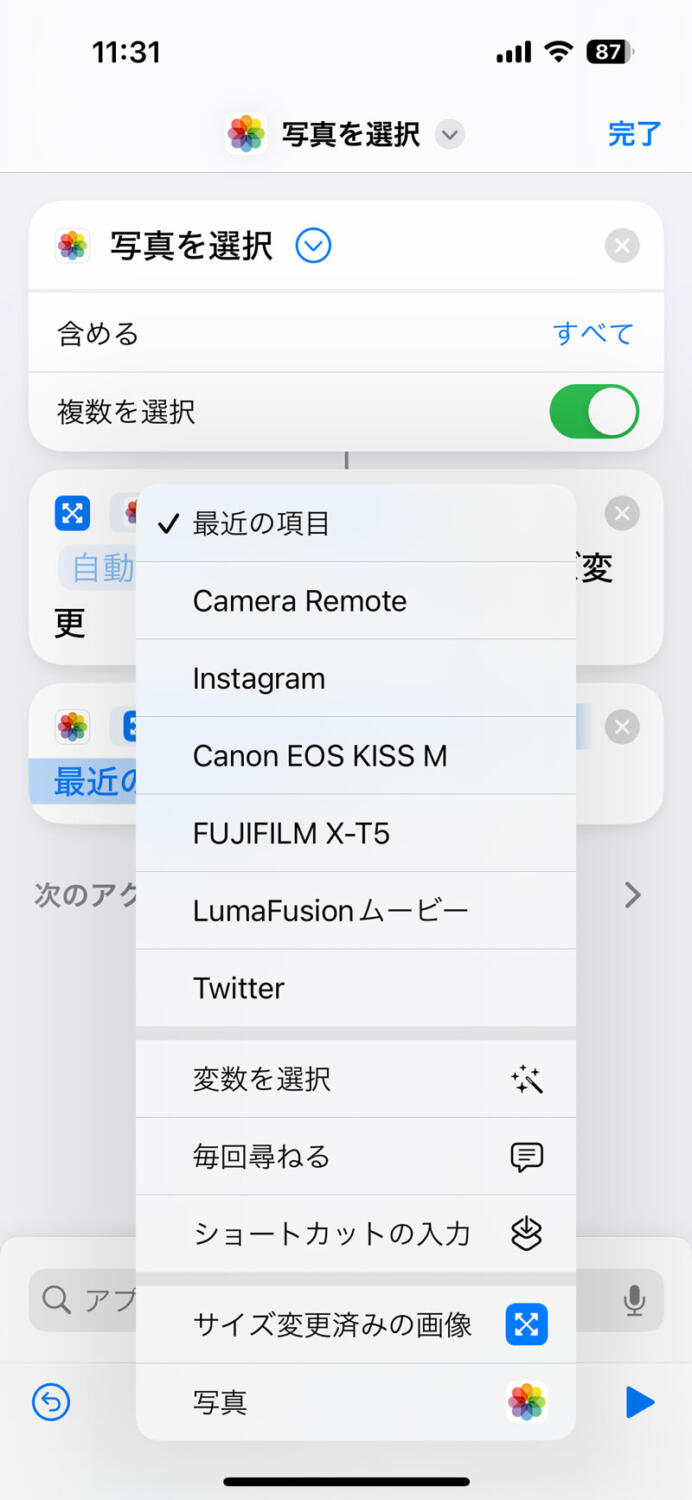
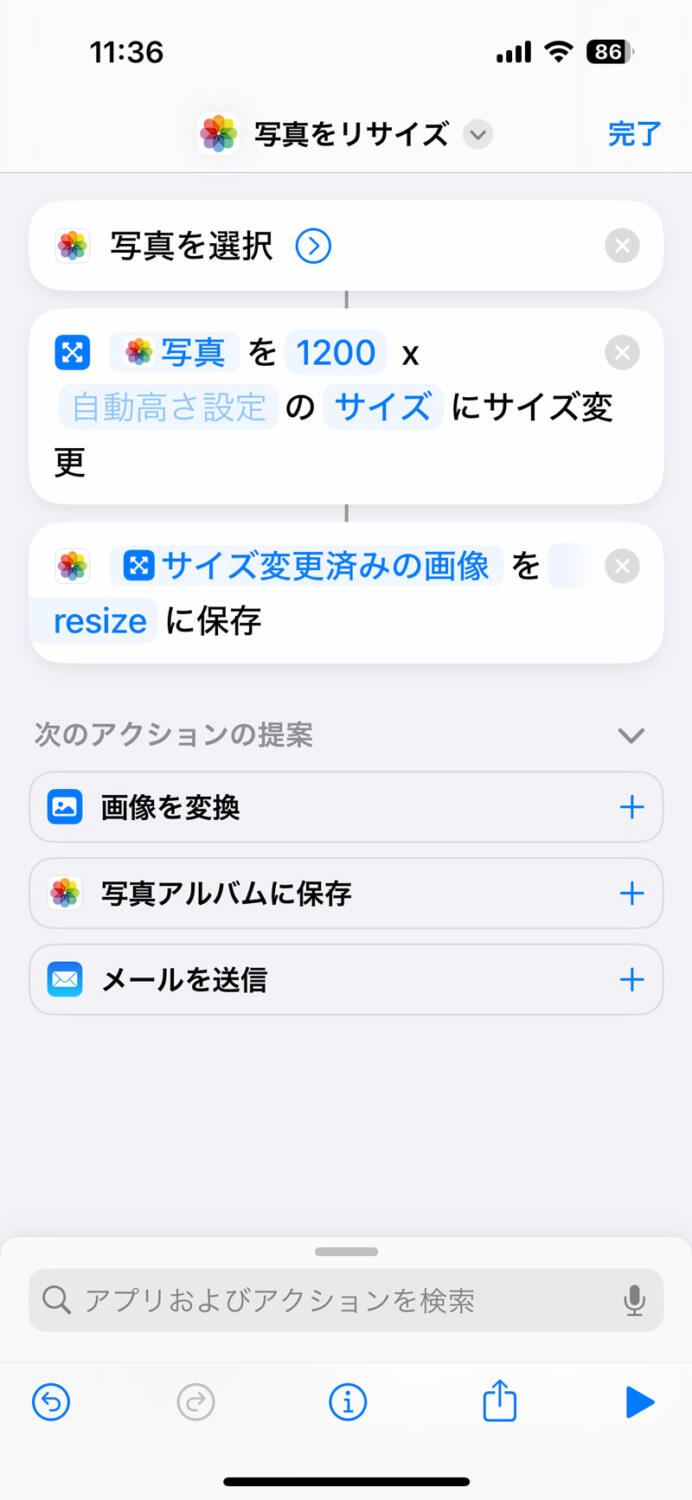
これで設定が完了しました。なお、写真アプリではなくファイルアプリに保存する設定も可能です。
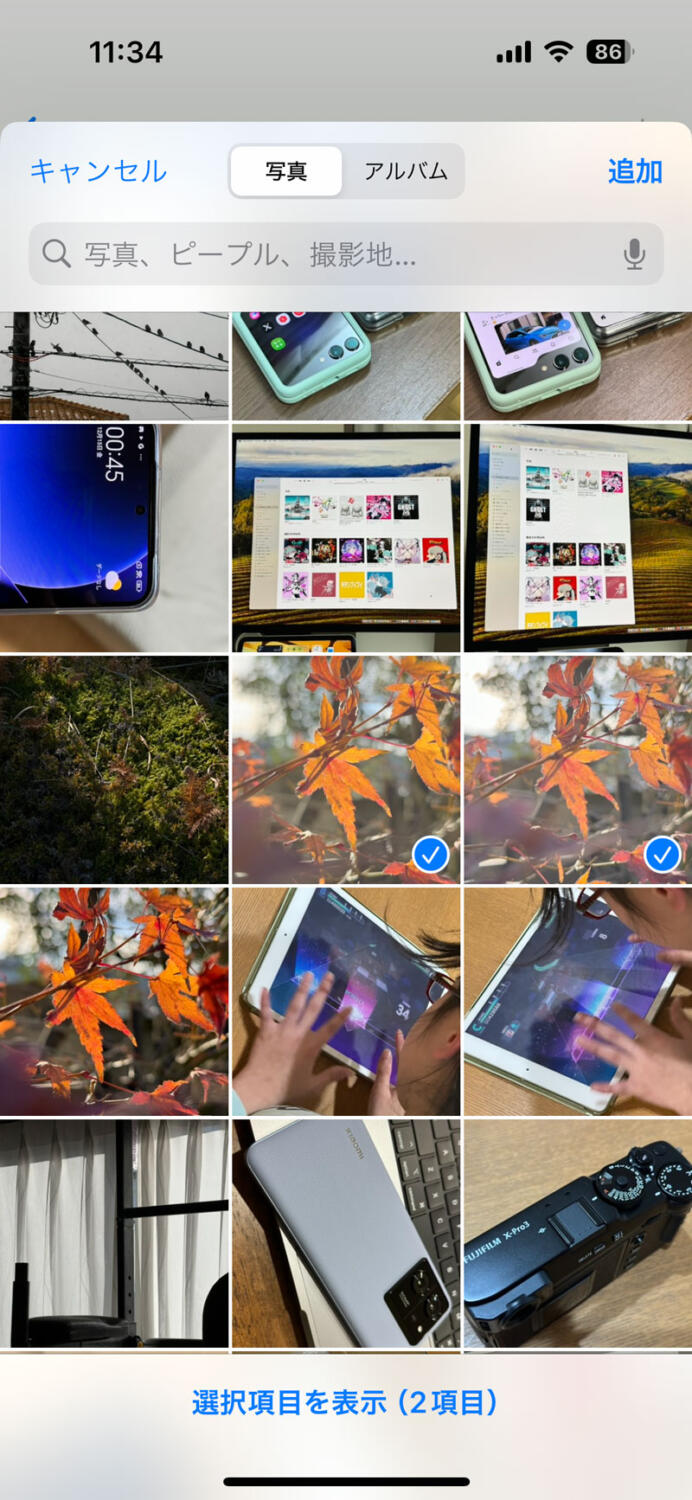
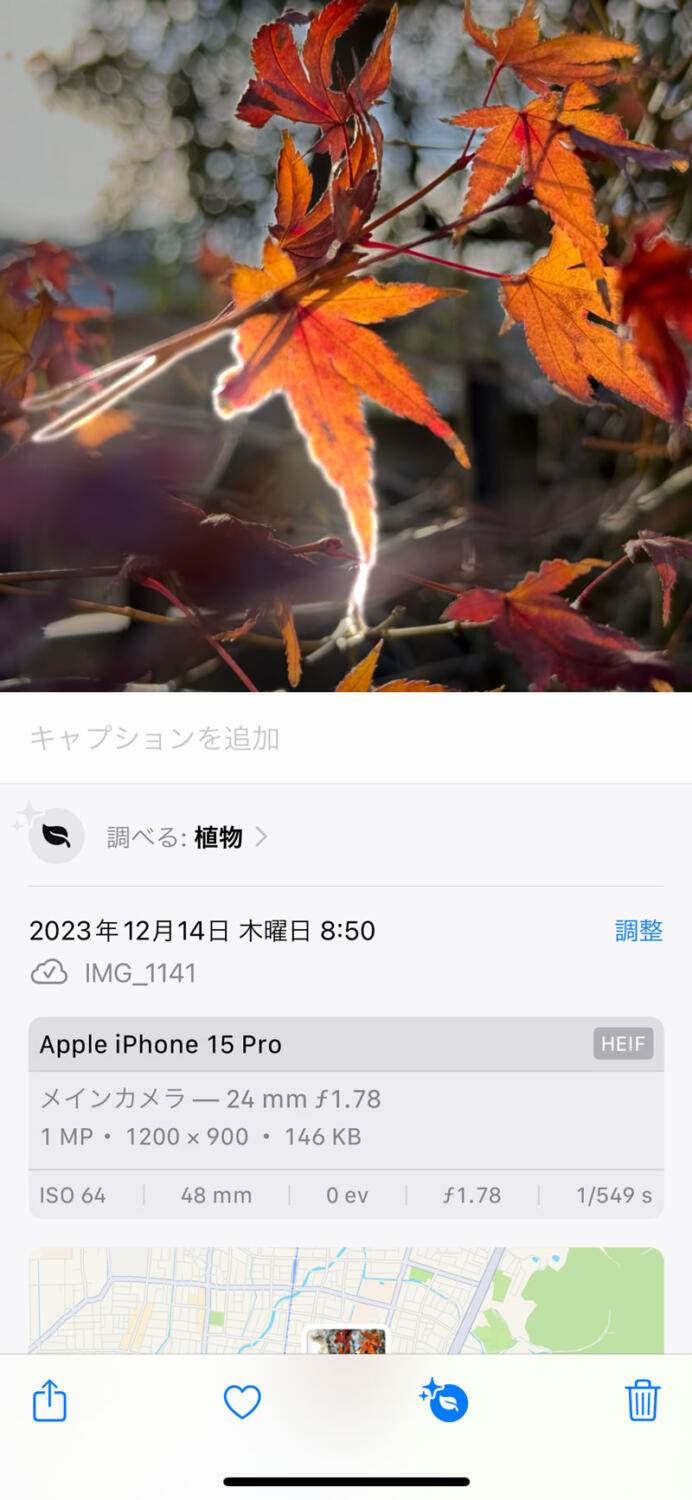
ウィジェットのSiriショートカットのアイコンをタップすると写真アプリが起動してリサイズしたい画像を選択して縮小が可能です。
写真リサイズ機能はiPadでもMacでも使えるのでiPhoneで撮影した画像をサクッとリサイズして使いたい時に重宝する機能です。
ミュージックタイマーで音楽を止める
ギャラリーには「ミュージック・タイマー」というショートカットもあります。これはミュージックを30分後などに自動的に停止させることができます。
ギャラリーから「ミュージック・タイマー」を取得します。
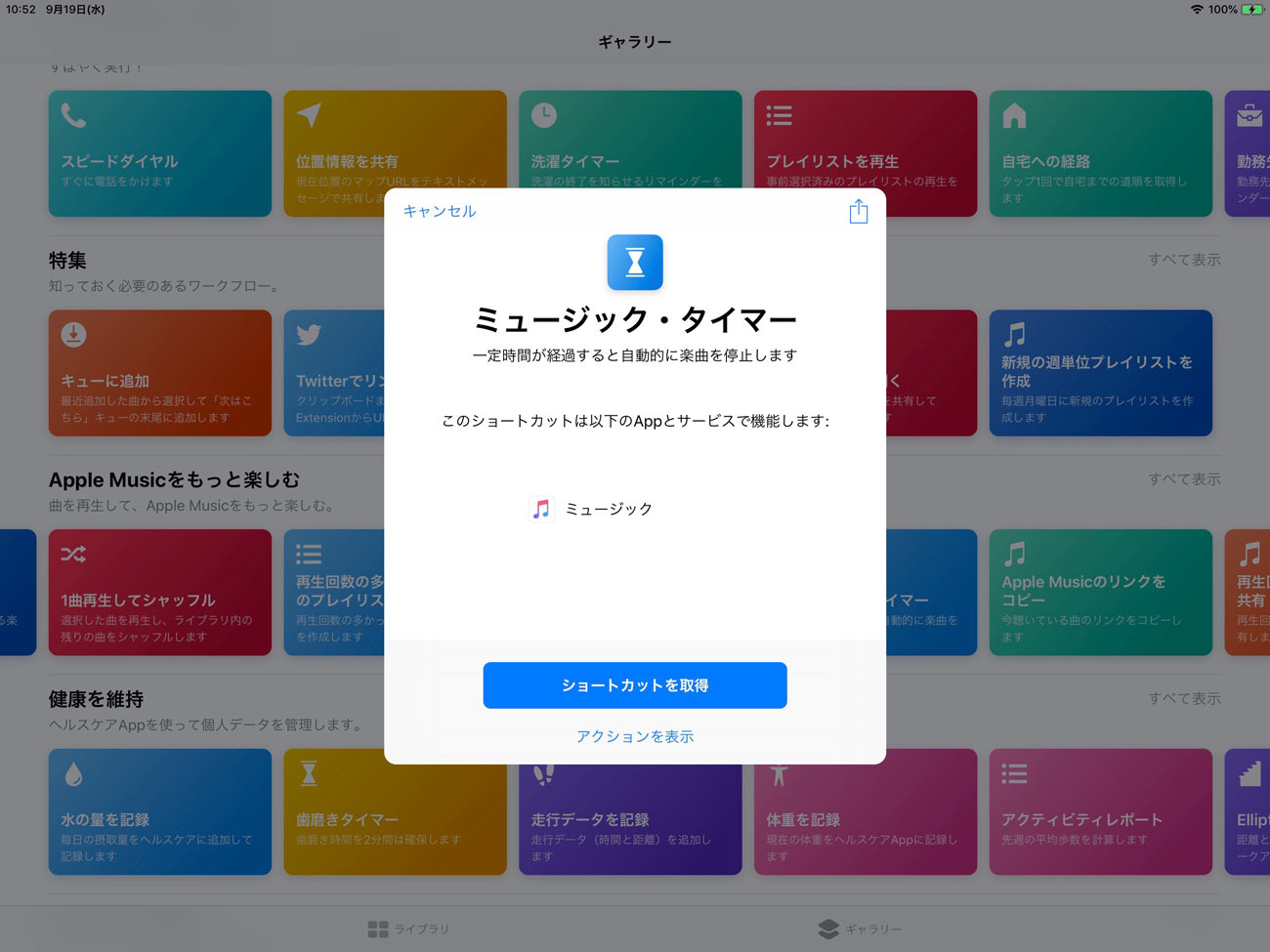
ミュージックタイマーを起動すると「何分間音楽を再生しますか?」と聞かれるので「10」と入力して「OK」をタップします。
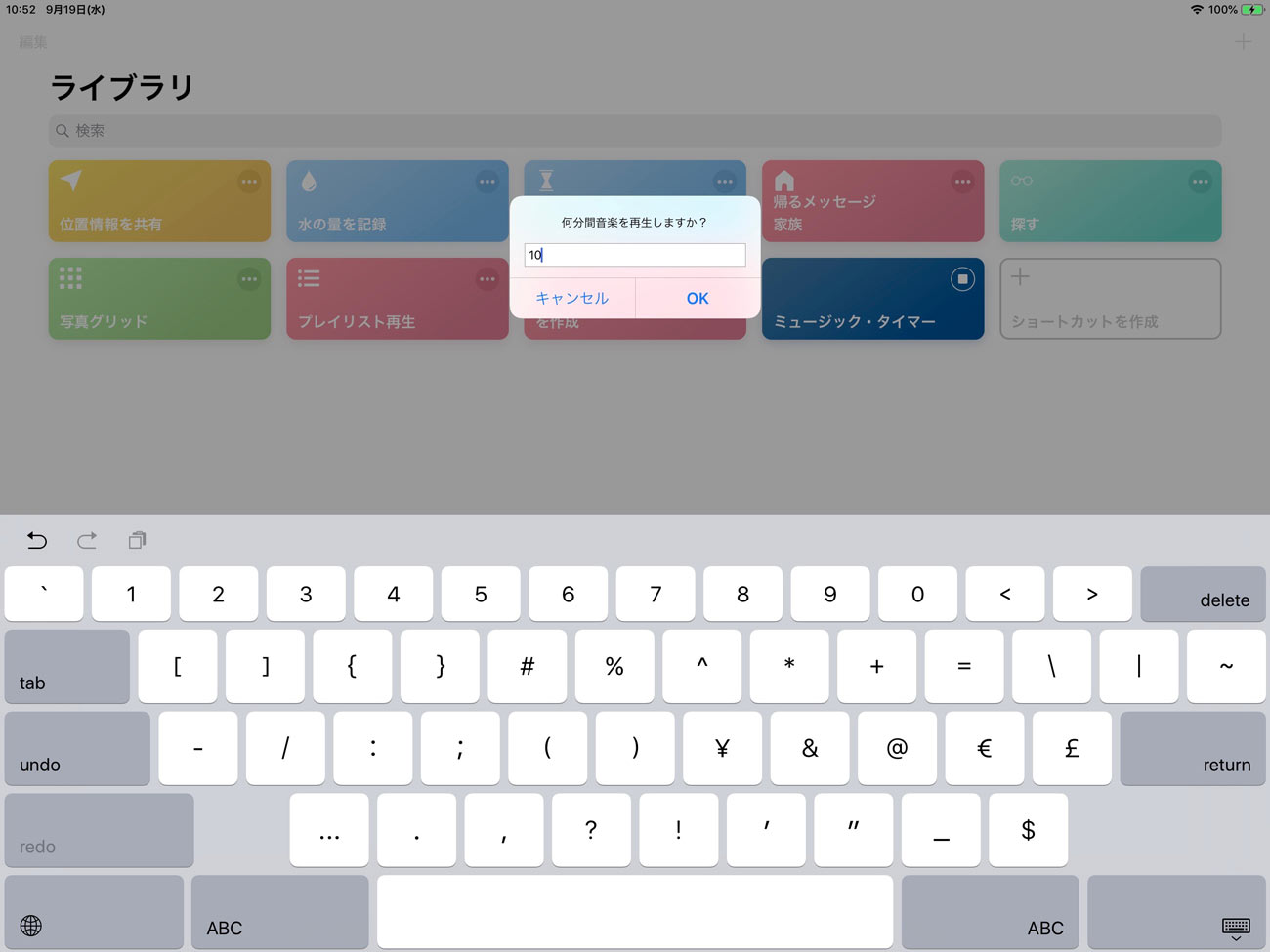
すると自動的にApple Musicが起動し音楽を再生し10分後に自動的に音楽を停止という一連の作業を自動処理してくれます。
ミュージックアプリはリピートモードになっていると延々と再生し続けるのでタイマーできるのは便利ですよね。
もちろんSiriショートカットを使って好きなフレーズを登録しておくことで「Hey Siri!おやすみ!」と話しかけるだけでミュージック・タイマーを起動してくれるという優れものです。
[ad3]
ミュージックアラームとしても利用可能
僕は基本的に静かなところで作業をするのが好きなのですが、作業に没頭しると時間を忘れてしまうことがあります。
そこで、50分間無音状態が続いた後にミュージックが再生されて10分で停止するというショートカットを作ってみました。
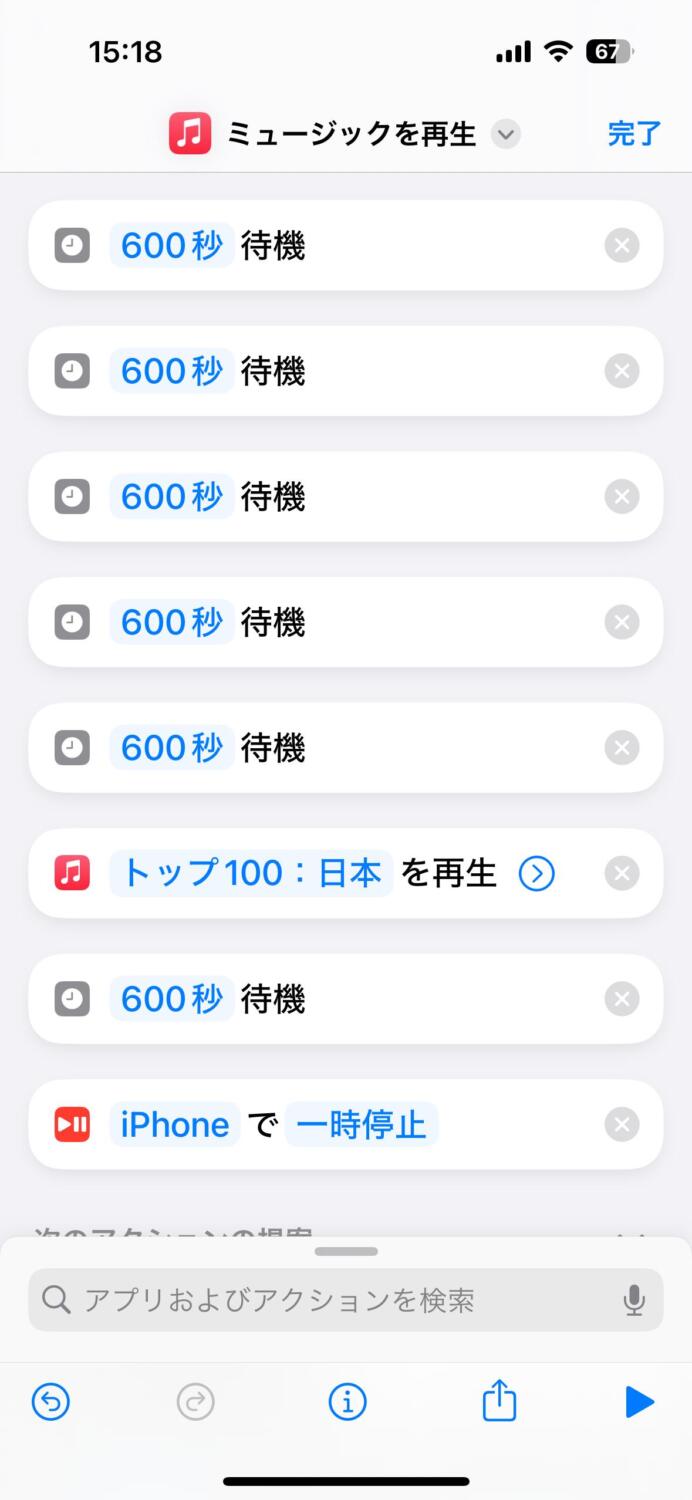
ミュージックアプリのプレイリストの曲を取得して待機時間を設定、待機後に「ミュージックを再生」で音楽を再生し、10分へ経過すると音楽を停止できます。

ダイナミックアイランドを搭載してるiPhone 15なら画面上に進捗も確認できます。
まとめ:Siriショートカットは使い方次第では便利
Siriショートカットのショートカットアプリは元々はWorkflowというアプリだったこともあり、様々なショートカットがすでに多数公開されておりその一部がギャラリーに公開されているので、知識がなくてもある程度使うことができます。
最初はとっつきにくいところがありますが、ルーティン作業を自動化できることもあるのでぜひチャレンジしてみましょう。なんか色々と試しているので時間がなくなってしまい大変ですが…。
https://sin-space.jp/iphonexs-xsmax-xr-howto-basic




[…] iriショートカットはSiriに話しかけるだけで事前に設定していた一連の操作を自動化することができる Siriショートカットで操作を自動化!便利な使い方と設定方法! – シンスペース […]