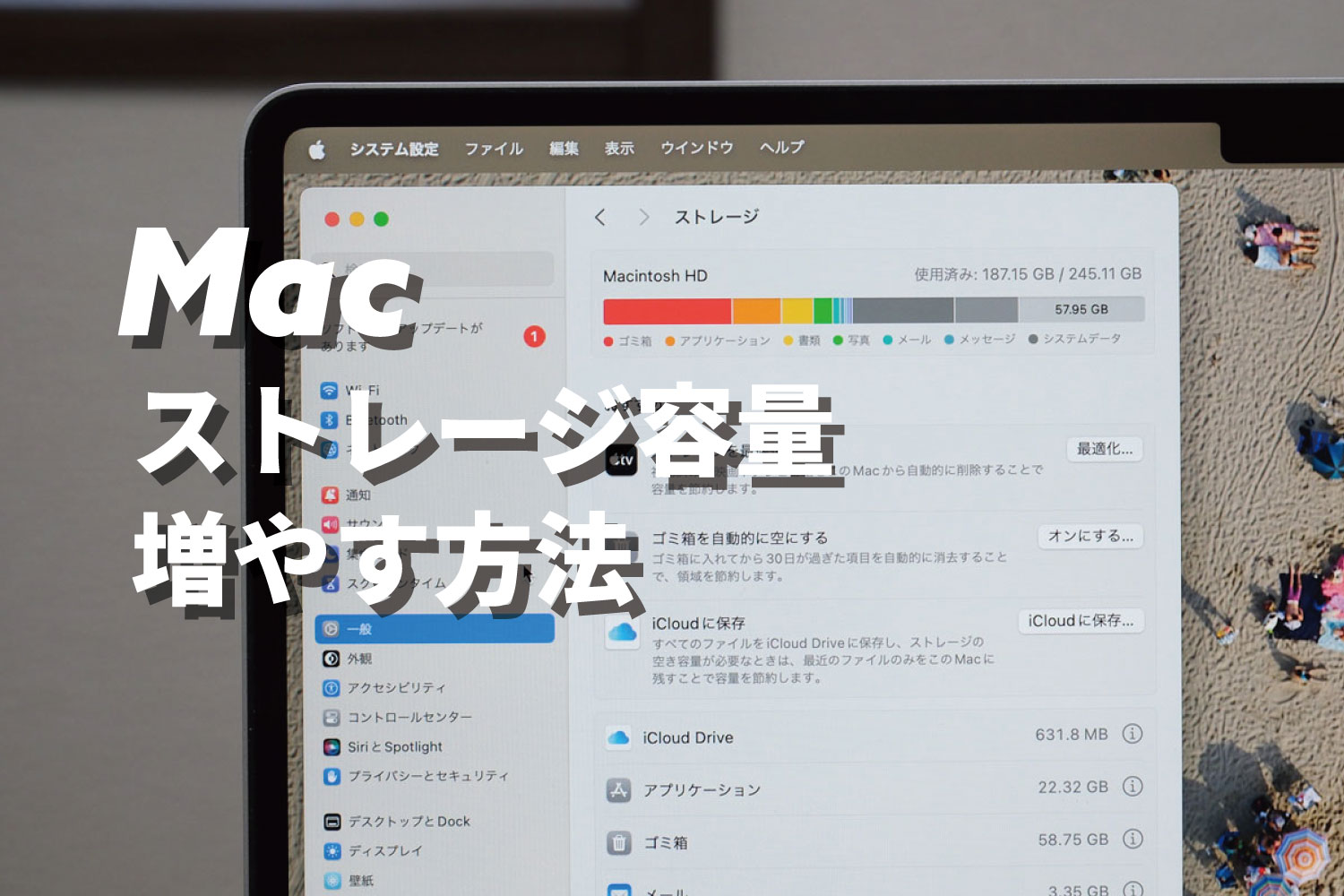
AppleのMacBook Air / Pro、iMac、Mac miniは長く使ってるとファイルが増えてストレージ容量の空きが少なくなりますが、macOSはストレージの管理機能を搭載し簡単に不必要なデータの削除をしてストレージ容量を増やせるようになっています。
この記事では、macOSのストレージ管理画面からファイルを削除してMacのストレージ容量を増やす方法を紹介したので、Macの空き容量が少なくなって困ってる方は参考にしてください!
この記事の目次
Mac ストレージの空き容量を増やす方法
今回Macのストレージ容量の削減をしたのは、MacBook Air 15インチの256GBの容量を搭載したモデルとなってます。

Macのストレージ容量は「システム設定」の「一般」、「ストレージ」から確認できます。
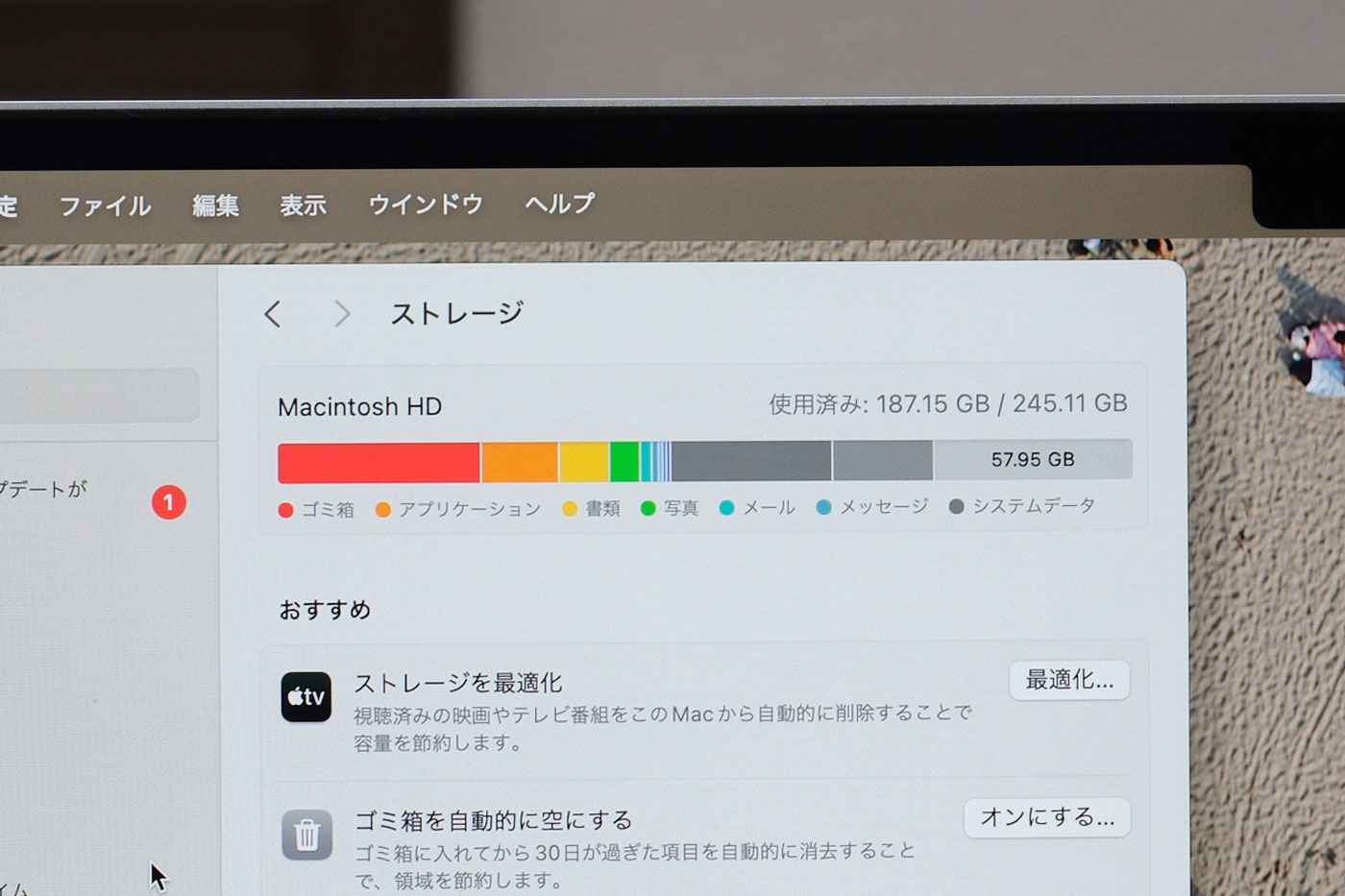
すでに、利用可能容量約58GBと空き容量が少なくなっています。
macOS Sonomaでは「ストレージ」の項目の下にどの項目がどれくらい容量を使ってるか細かく確認できるようになっています。
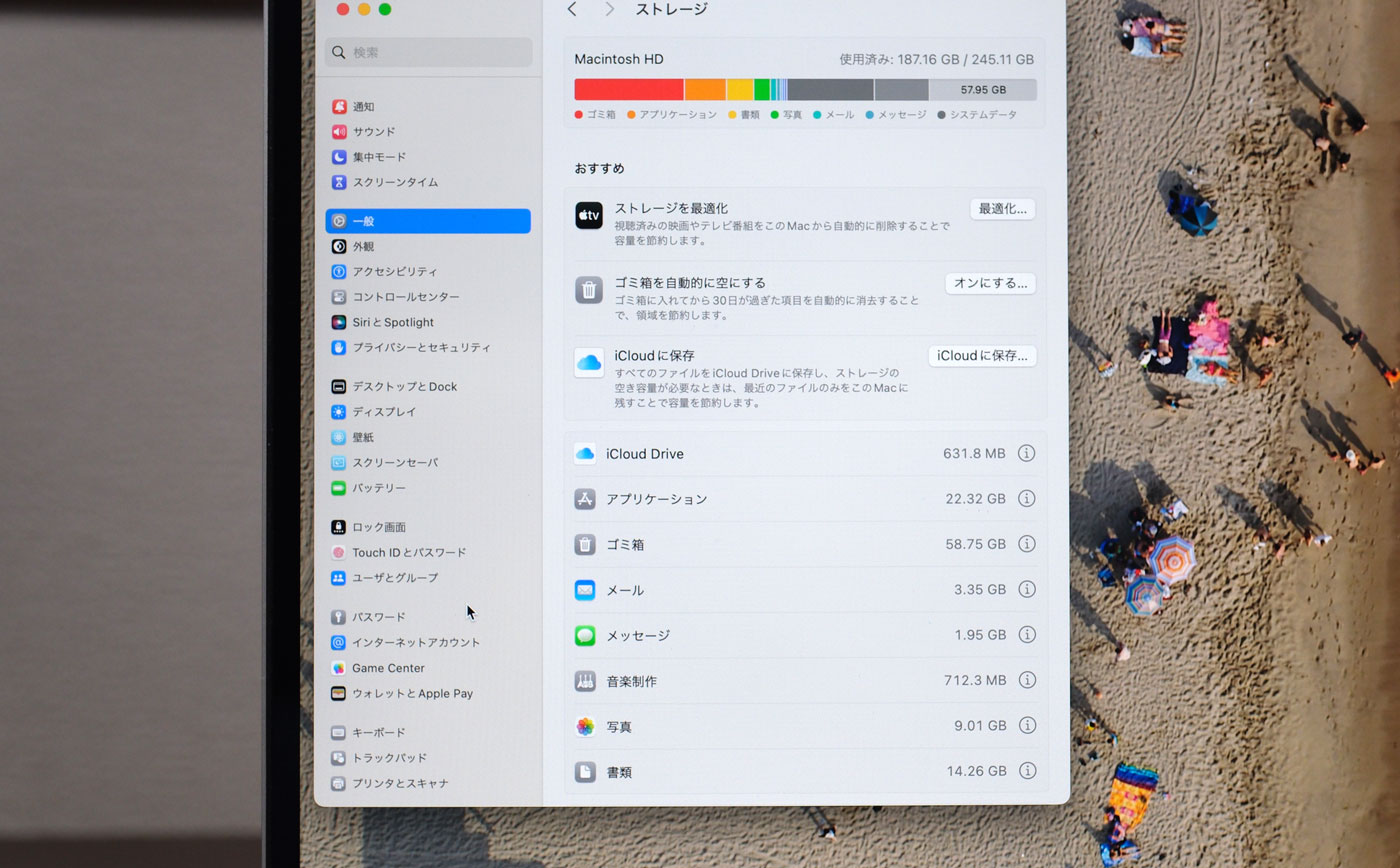
Apple TVを視聴している場合は「TV」の「ストレーぞを最適化」をすることでストレージの確保が可能ですし、ゴミ箱の中身を放置しがちなら「ゴミ箱を自動的に空にする」をONにしておくのもおすすめです。
具体的にどのようにストレージ容量を増やすかというと地道に必要のないアプリやファイルを削除していくことになります。
保留中のmacOSをアップデートする
macOSはアップデートがあるとバックグラウンドでデータをダウンロードして待機状態となります。自動アップデートがONになってない場合はずっとOSのデータを保存したままとなり容量を圧迫します。
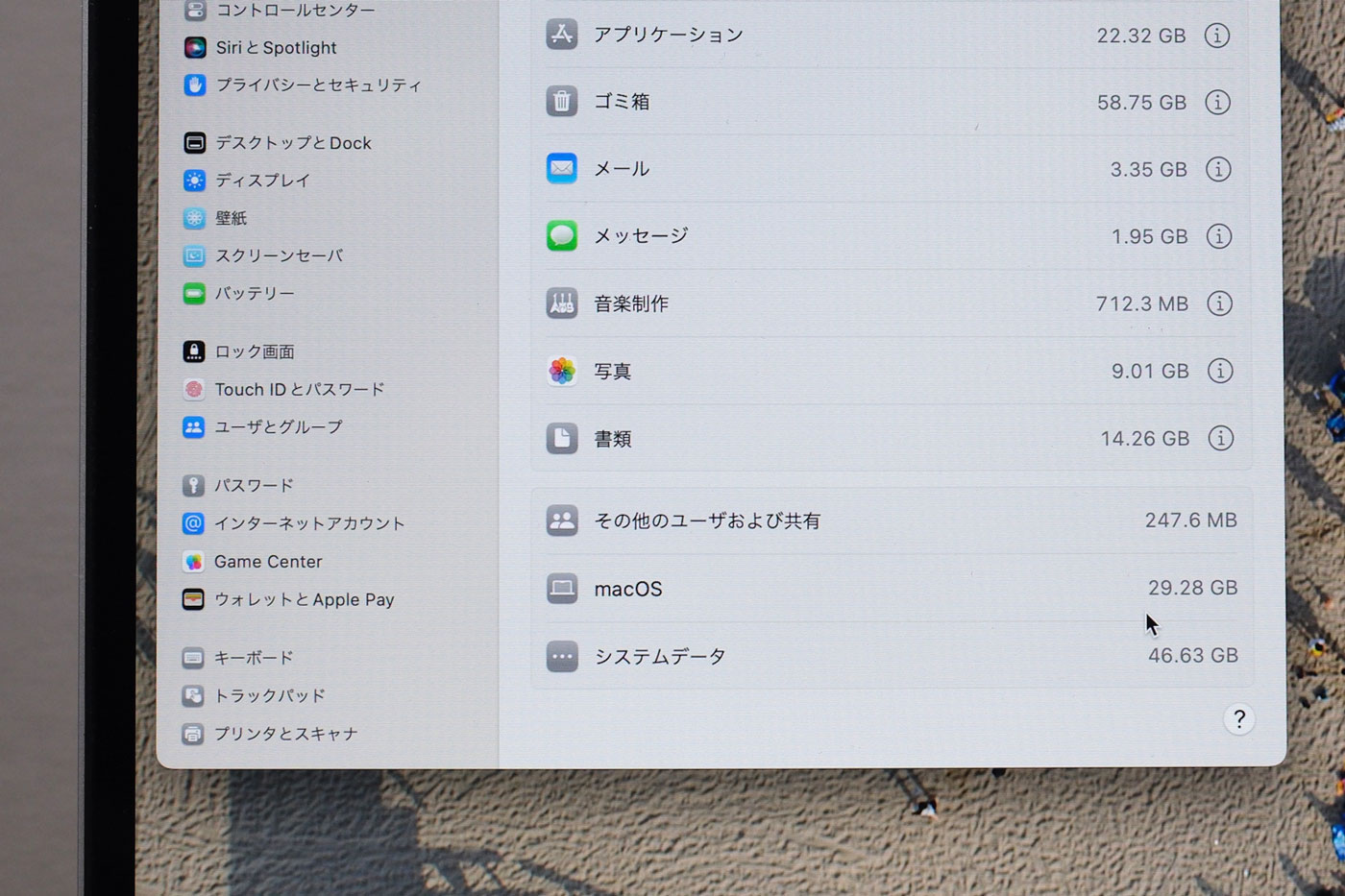
こまめにアップデートすることで「macOS」のデータを少なく保つことができます。
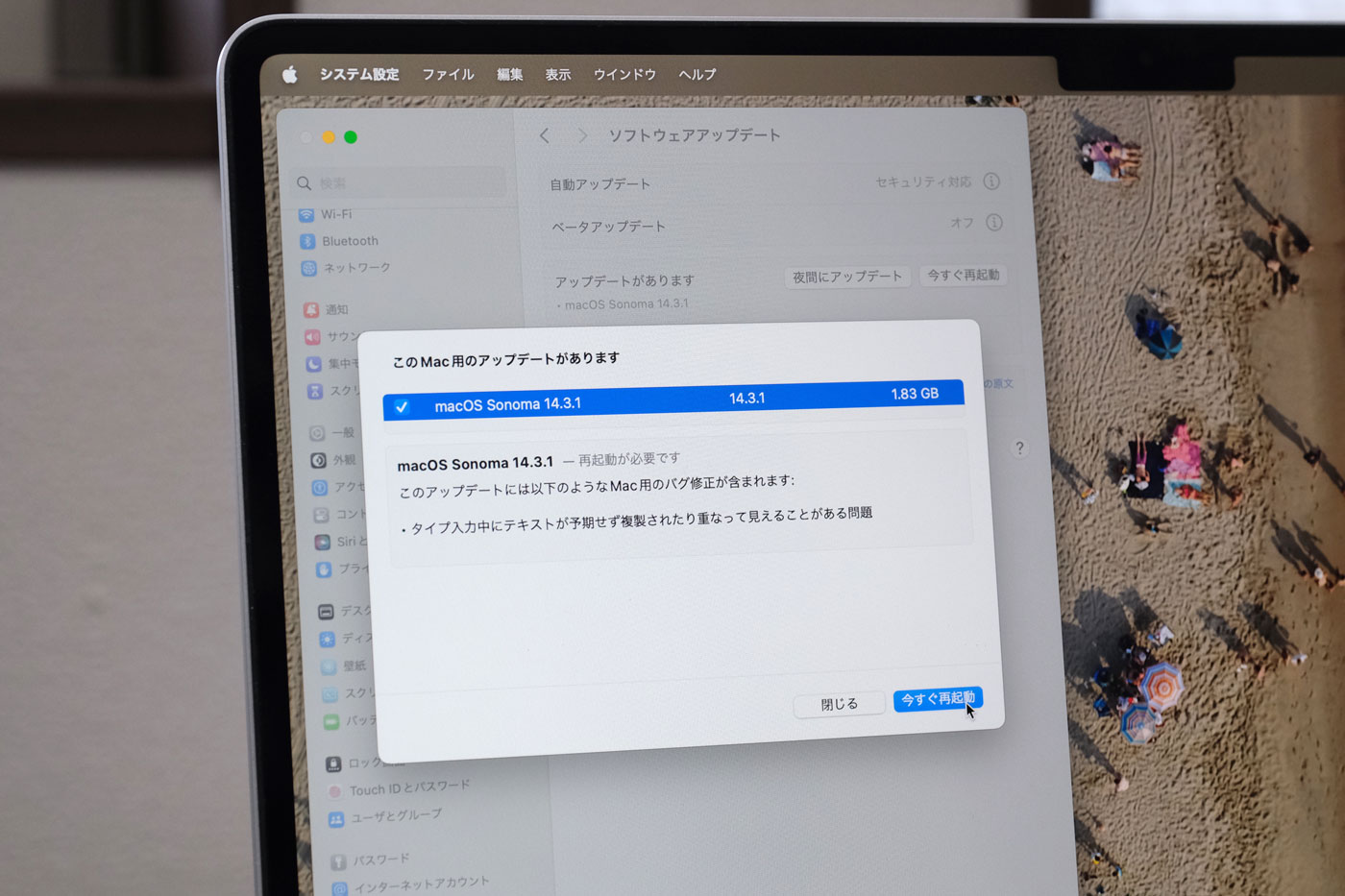
アップデートデータは1.8GBほどと少なめですがアップデートして再起動すると空き容量が一気に増えることがあります。
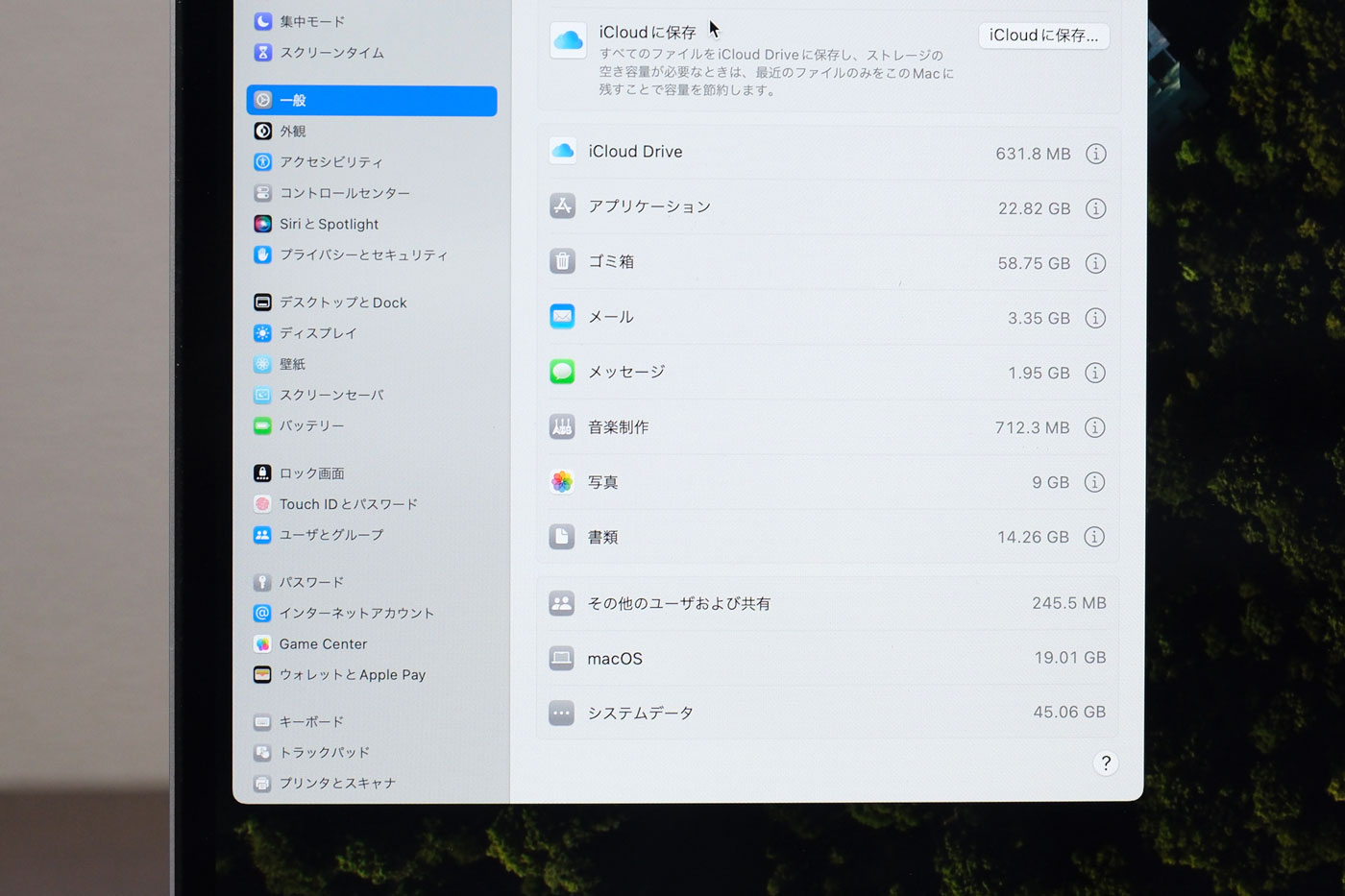
アップデート後にmacOSのデータ量は29GB → 19GBに、システムデータは46GB → 45GBにトータルで10GBほど減りました。アップデートにより必要ないデータが削除されたのかもしれません。
使ってないアプリを削除する
インストールしたけど普段使ってないアプリは削除しましょう。「アプリケーション」の右側にある「!」をクリックします。
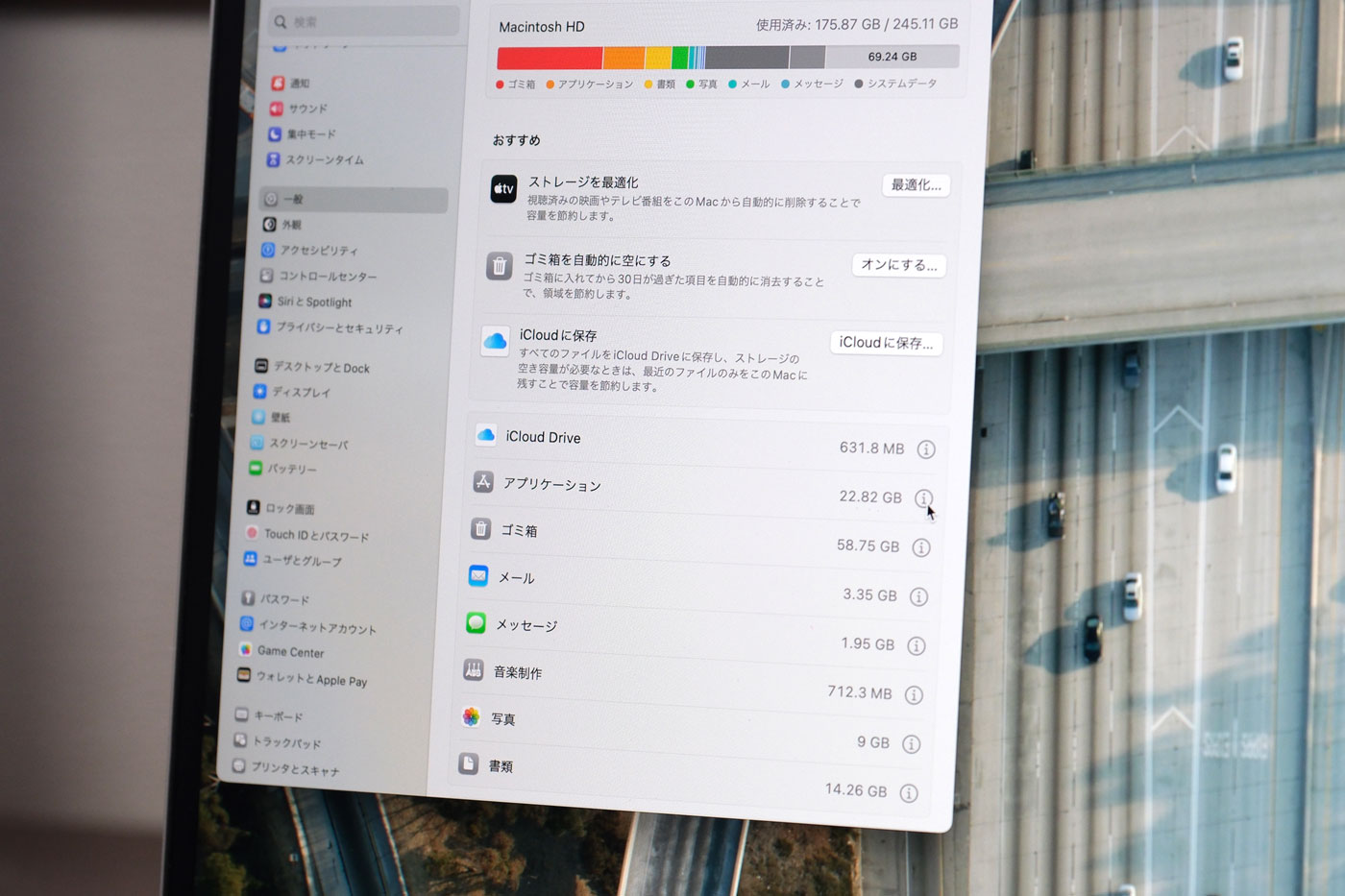
するとインストールされてるアプリの一覧が表示されて使用容量など確認ができます。
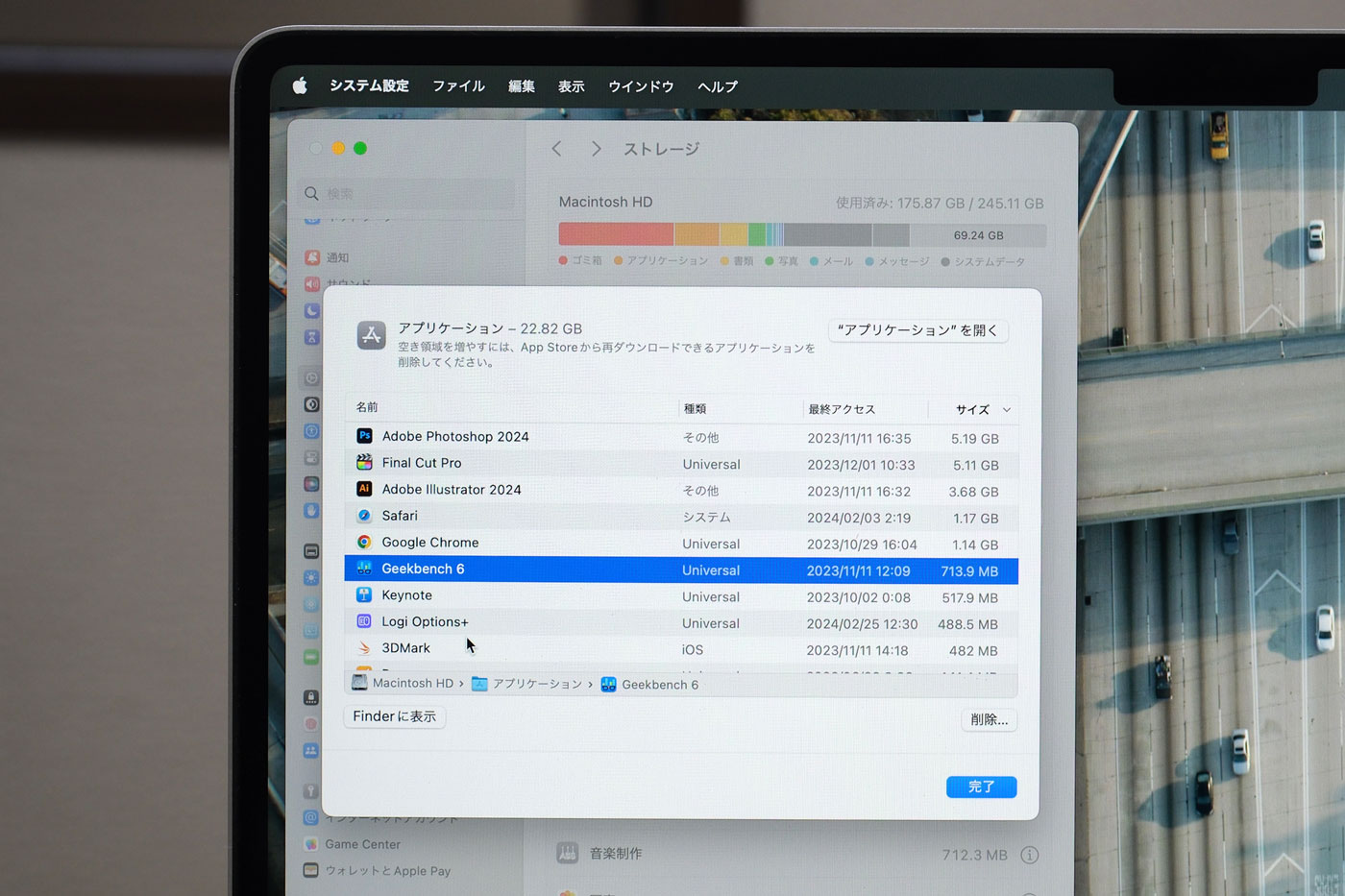
使ってないようなアプリを確認して「削除」していきます。ベンチマークアプリなどは普段使わないので必要な時にまたインストールしても問題はないですよね。
シチュエーションに合わせて使ってないアプリをあぶり出してどんどん削除しましょう。必要ならあとでApp Storeから再インストールすればOKです。
不要なファイルを削減
最も容量を食ってると思われるのが「不必要なファイル」です。
そんなファイルある?って思うかもしれませんが、たしかに資料など自分で作成したもので不必要なデータは少ないですが動画編集をしてると「バックアップファイル」が裏で溜まっていきます。
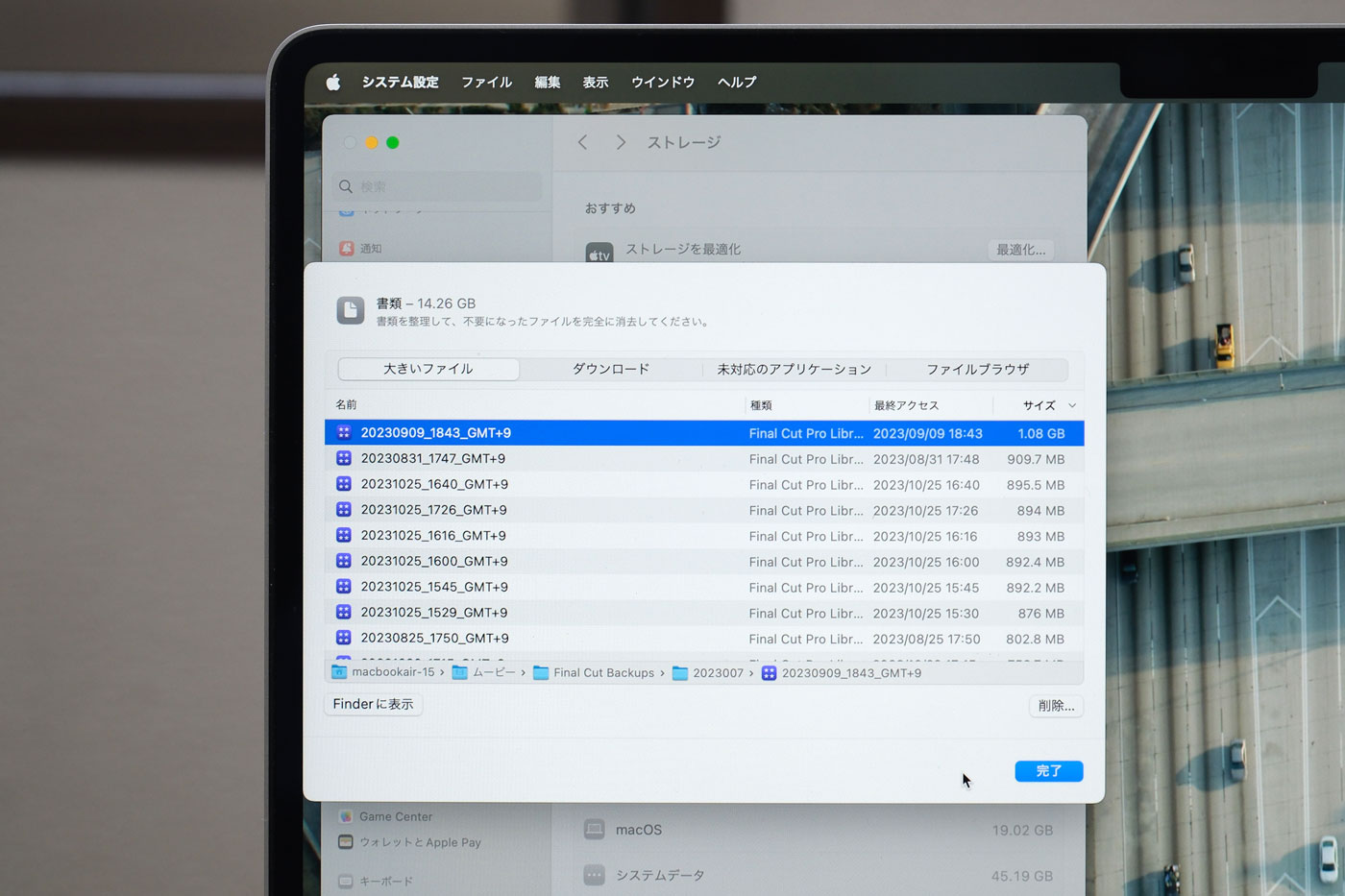
Final Cut Proの場合は「ムービー」のバックアップフォルダに大容量のファイルが自動的に溜まっていきます。動画がすでに完成してる場合は必要ないものなのでサクサクと削除していってOKです。
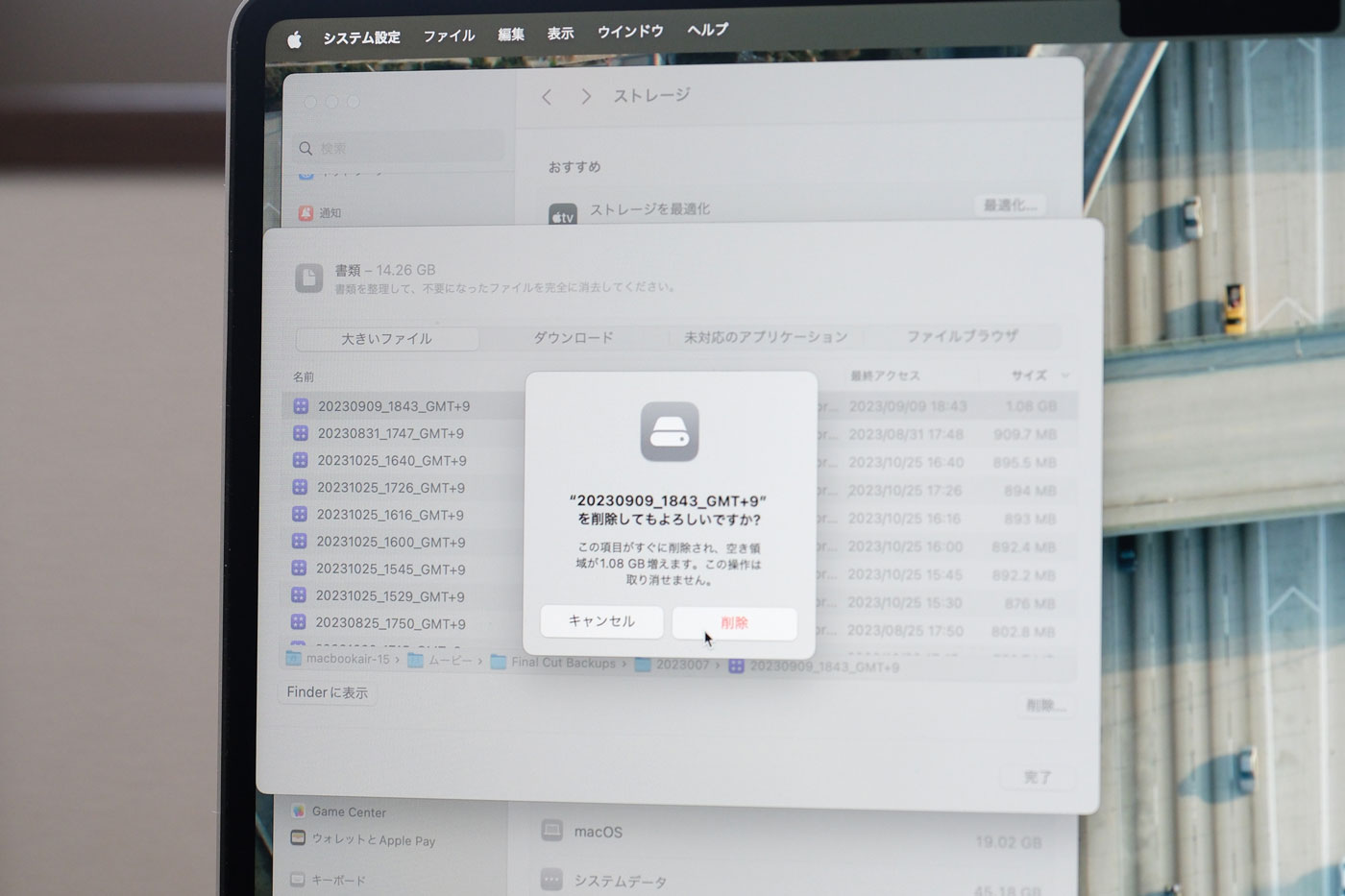
他にも使ってない画像やファイルなど意外とあったりするので一つ一つ精査して削除していくことでストレージ容量を空けることができます。
また、ダウンロードファイルも意外とゴミファイルが溜まりやすいので必要ないと判断できるならサクッと削除しいきましょう。
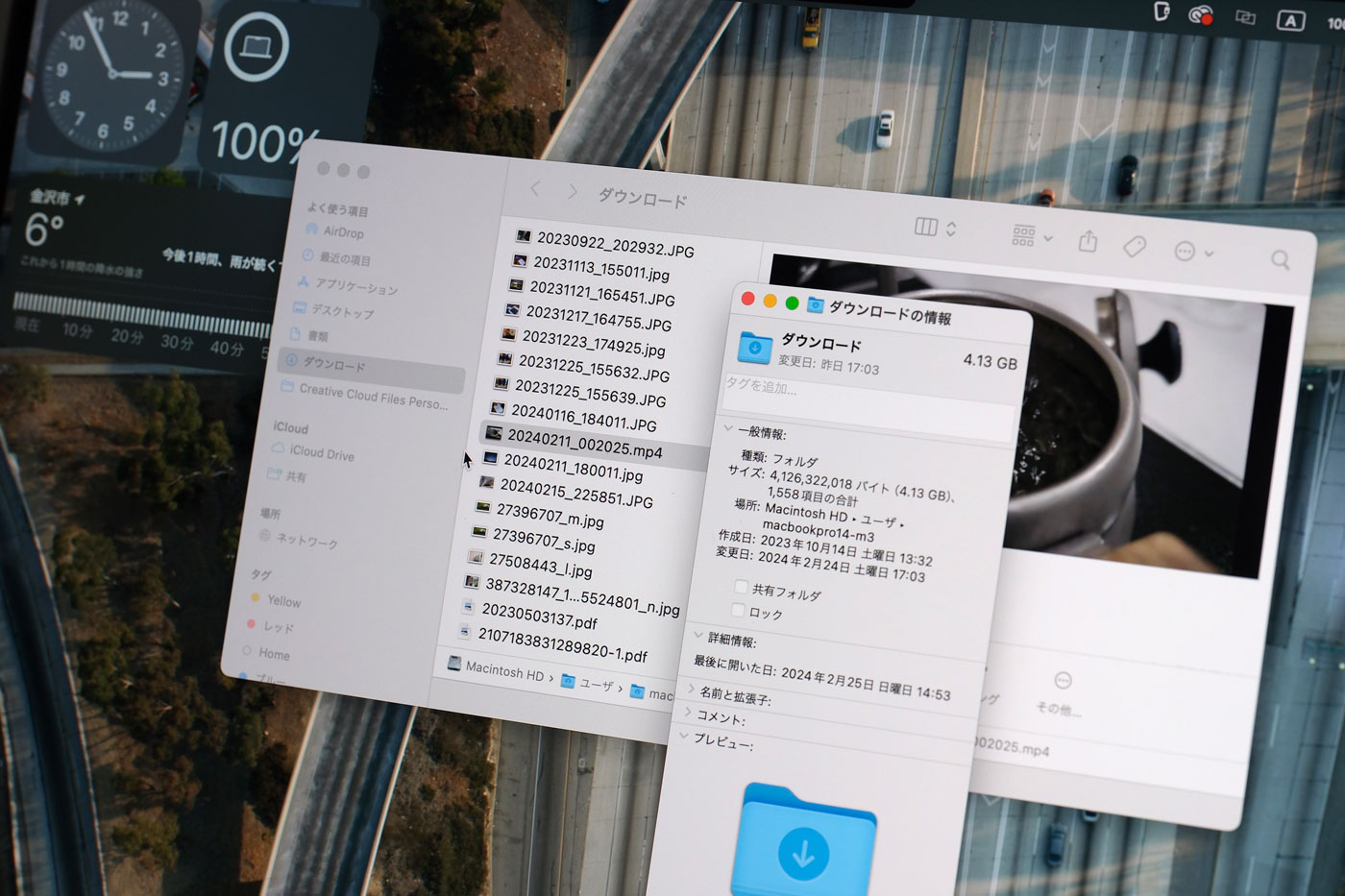
最後にゴミ箱にもファイルが残っていないか確認しましょう。
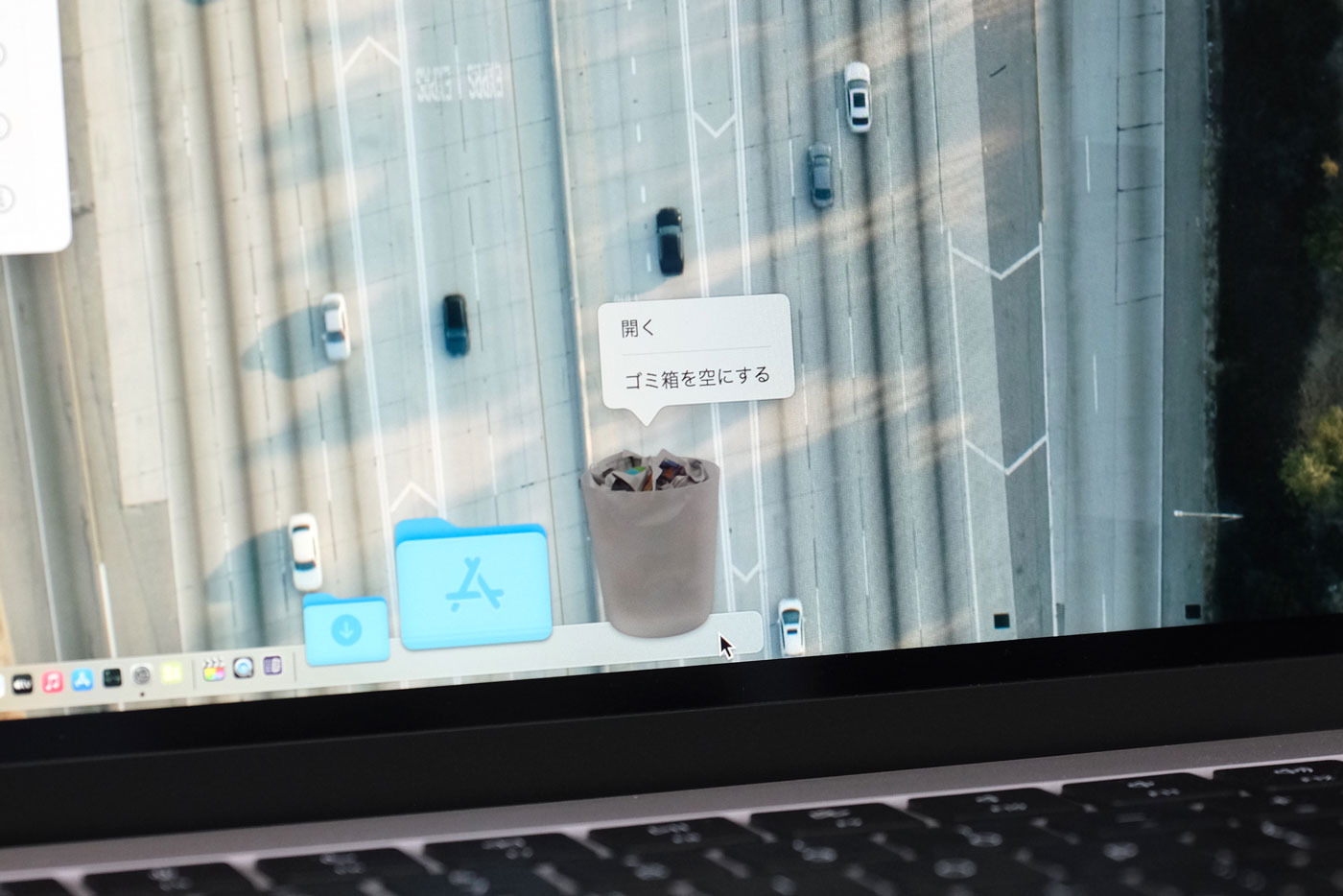
中身を確認して「空」にしていきます。
iOSデバイスのバックアップデータを削除
iPhone、iPadのデータをMacを使ってバックアップしてる場合は整理してみてもいいかもしれません。
左メニューの「iOSファイル」を選択することでiOSファイルを確認することができます。
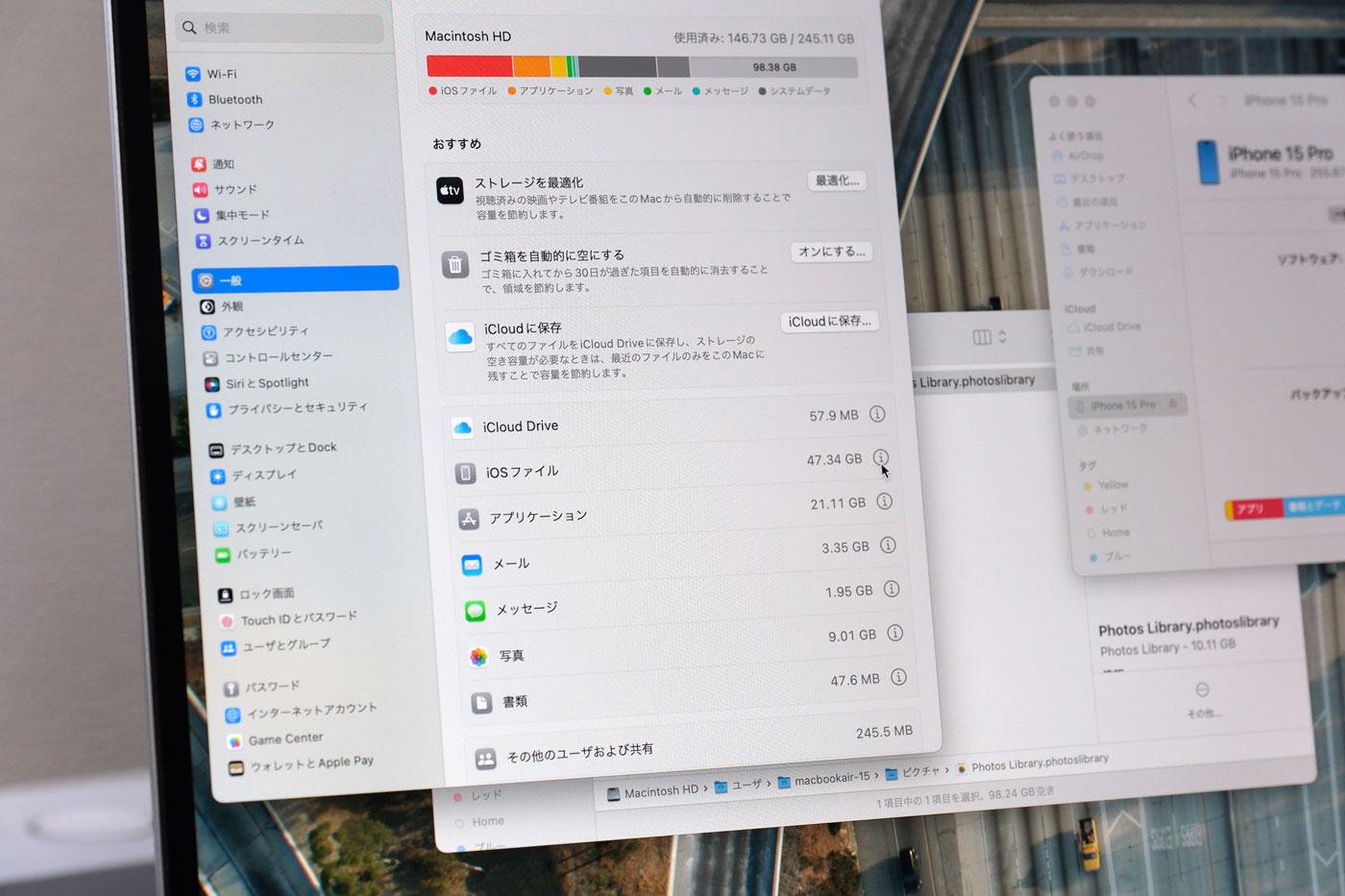
バックアップデータなので基本的に必要なデータではありますが使っていない端末であったり、バックアップデータが肥大化してることもあるので一度削除して再バックアップするのもいいかもしれません。
また、iCloudにバックアップデータを移動させてるのもいいかもしれません。
音楽のダウンロードファイルを削除
Apple MusicはMacに音楽データをダウンロードしてオフラインでも視聴できるようになっています。
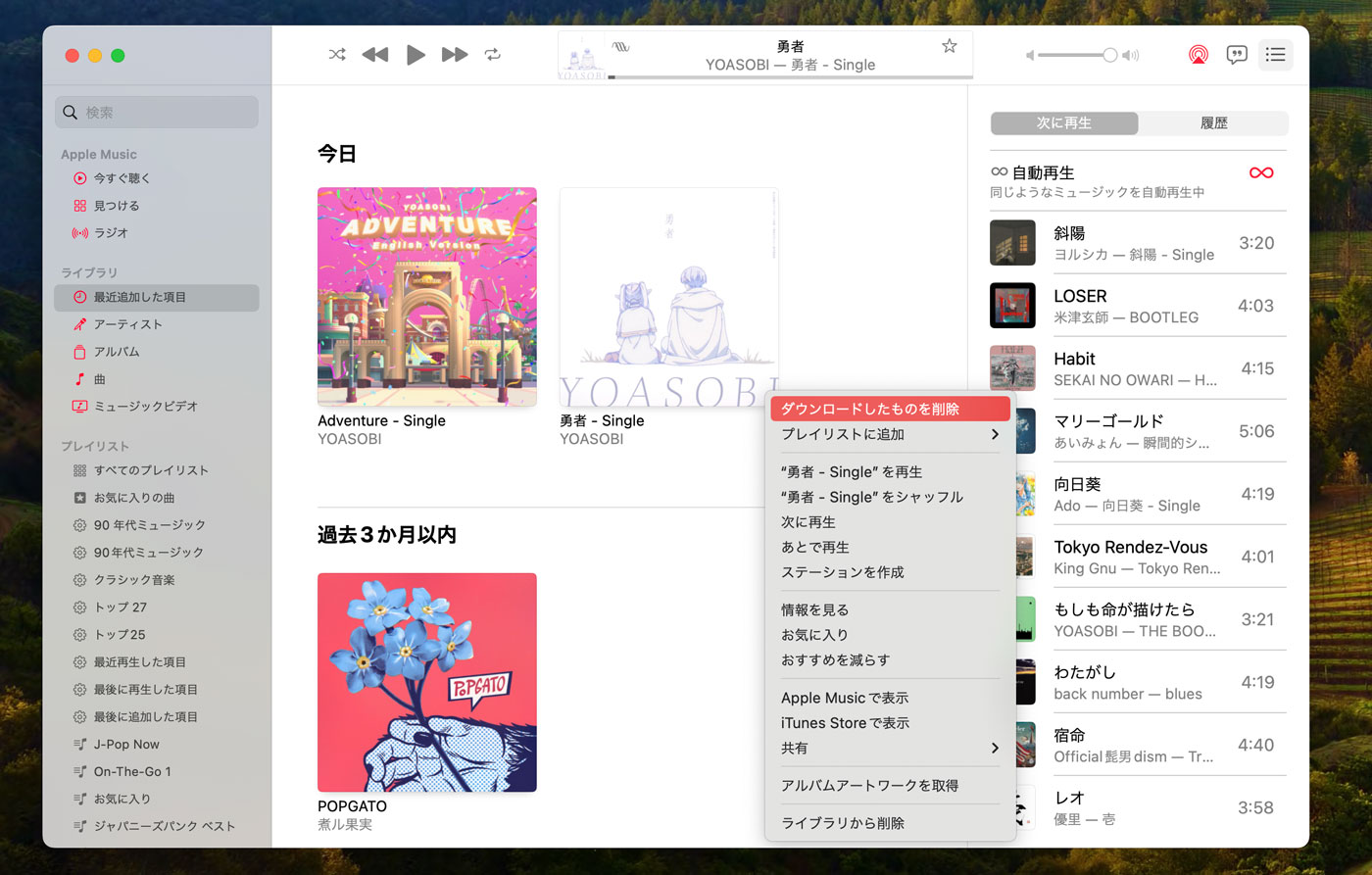
ただ、アレもこれもダウンロードするとストレージ容量が圧迫します。オフラインで聴くことが少なくなった楽曲は定期的に「ダウンロードしたものを削除」しておきましょう。
写真アプリの整理
「写真」アプリに収めえられている必要ない写真や動画を削除しましょう。
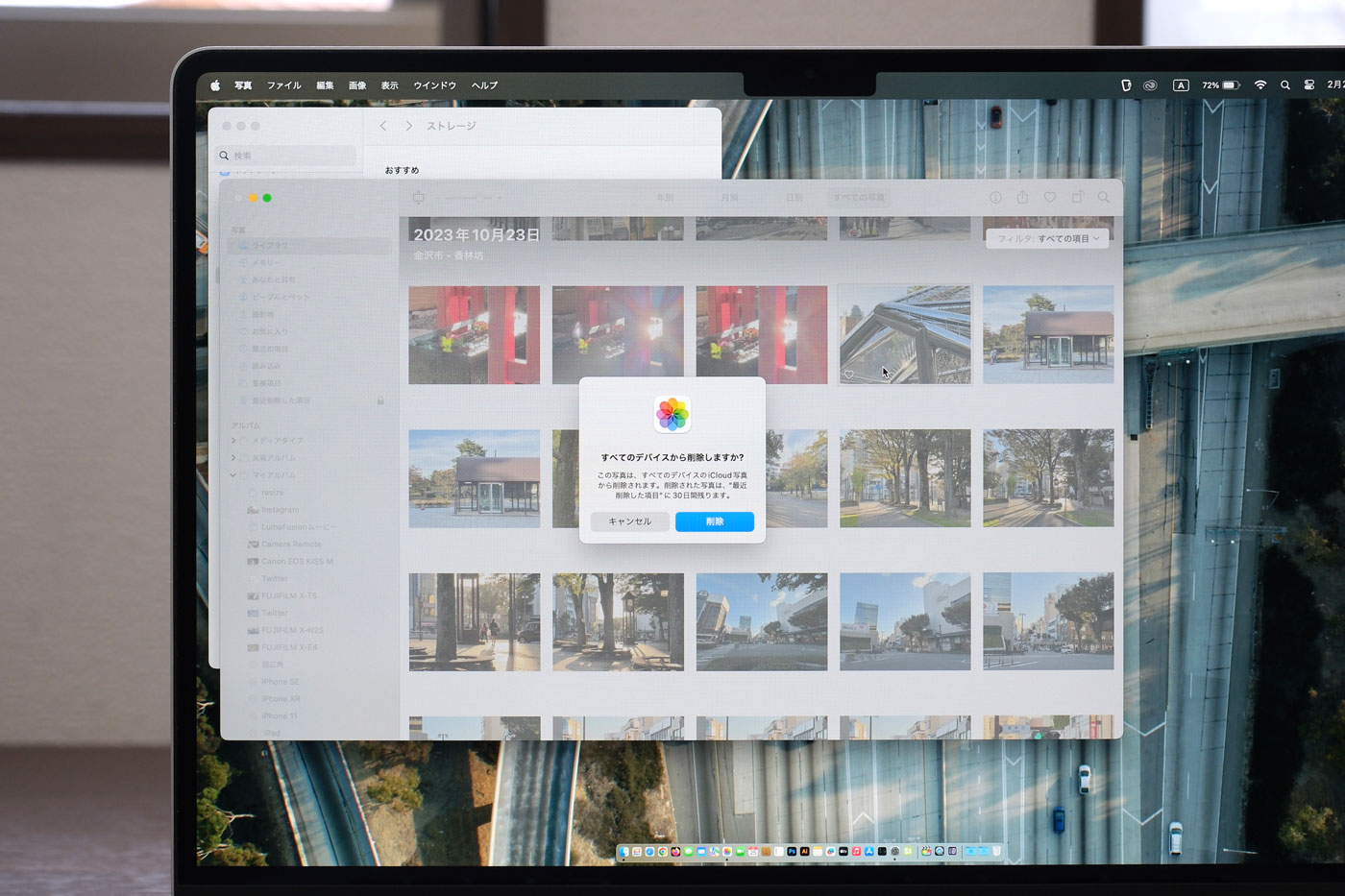
iPhoneと同期してる場合は意外と必要ない写真が溜まっているので、これを整理するだけでも空き容量を増やせます。
また、写真アプリを長く使ってるとのライブラリも肥大化するのでiColudに写真をバックアップしてる場合はライブラリを削除して新しいライブラリを作ることで容量を一気に減らすことができます。
ライブラリは「ユーザー」の「ユーザー名」、「ピクチャー」の中にあって現状で10GBのライブラリ容量です。
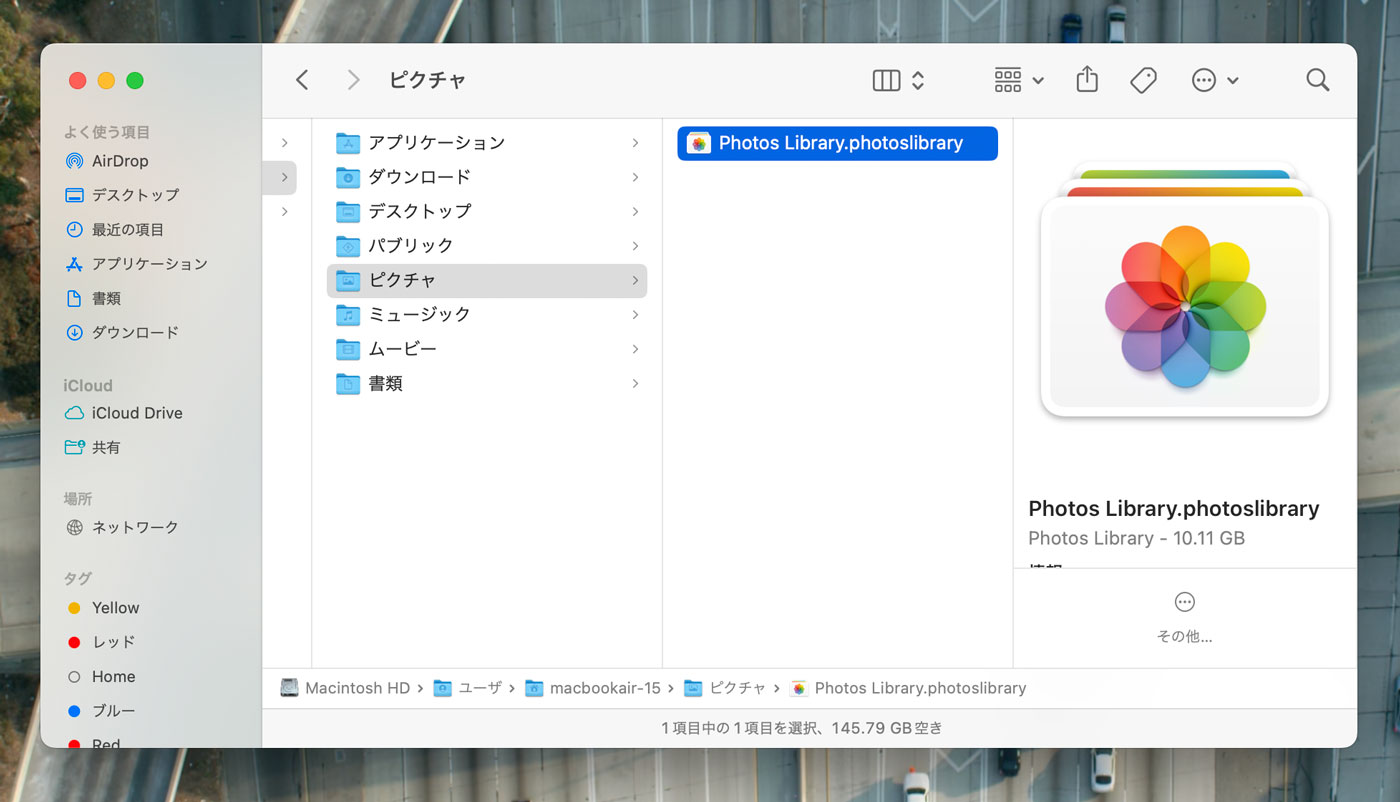
写真アプリを落とした状態でこれを「ゴミ箱」に捨てて「空」にします。
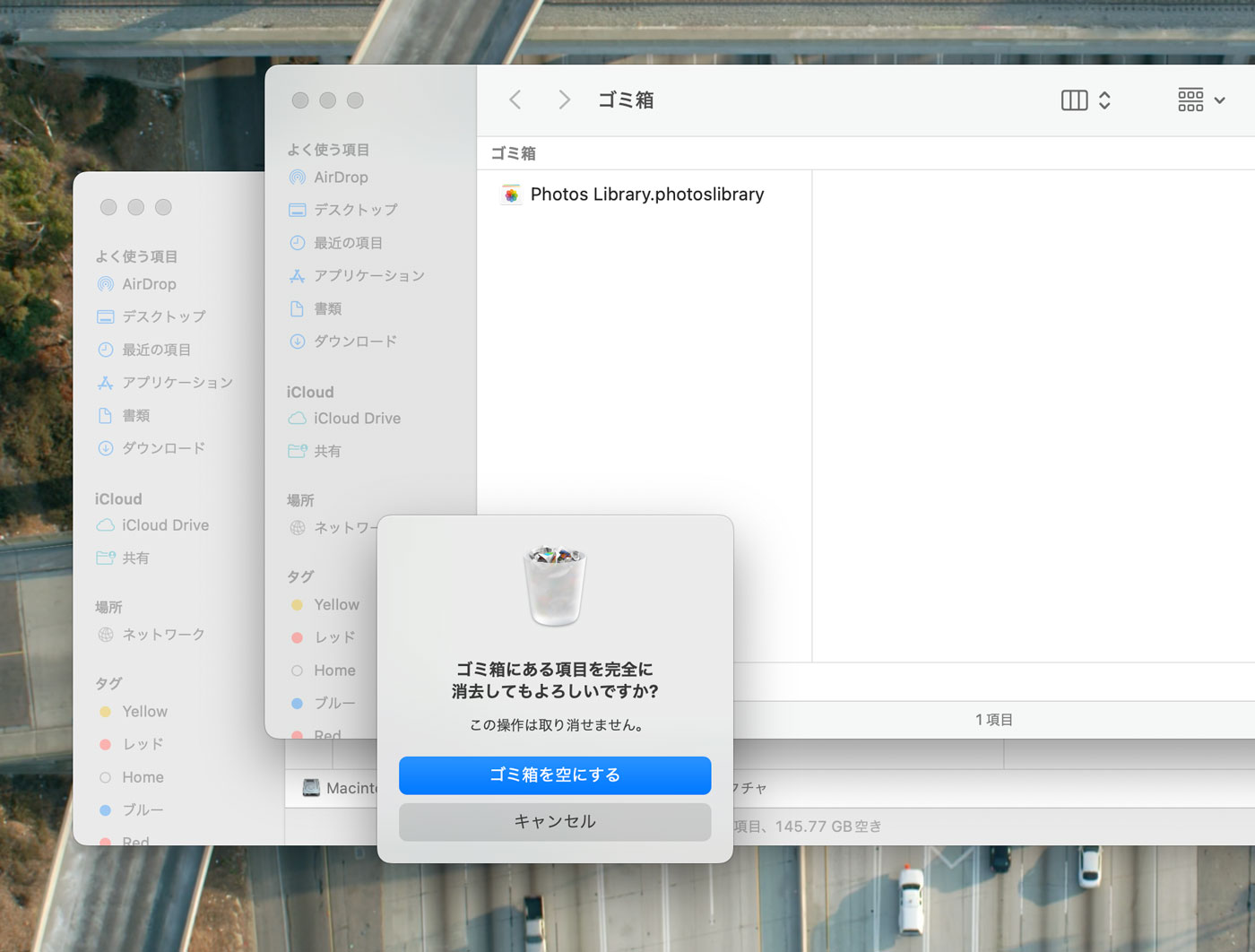
(絶対にiCloudにデータがアップロードされてることを確認してから作業してください。写真データが消えて復帰できません。)
写真アプリを起動すると「ライブラリを開けませんでした。」と表示するので「ほかを開く」を選びます。
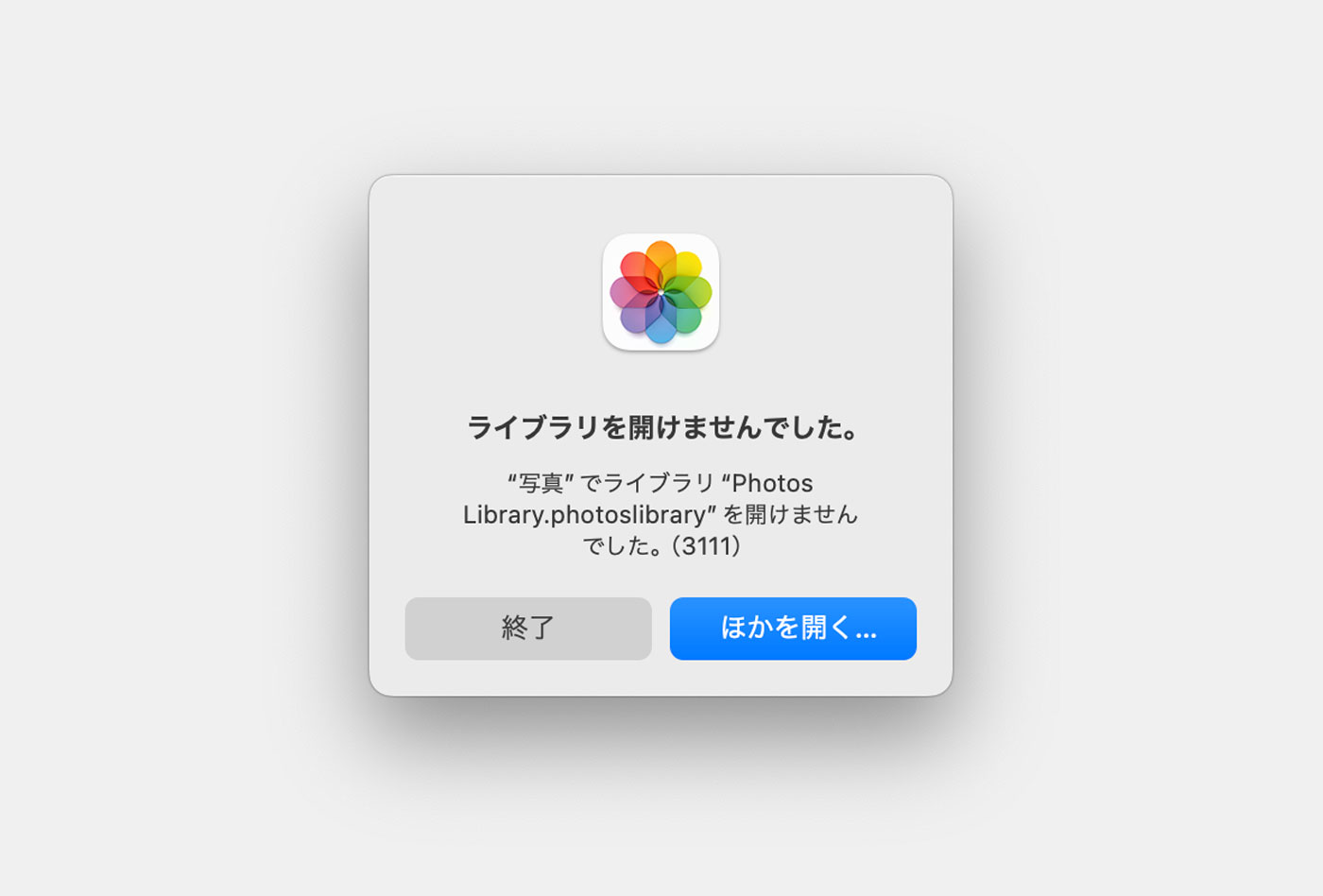
自動的に新しいライブラリが作成されます。
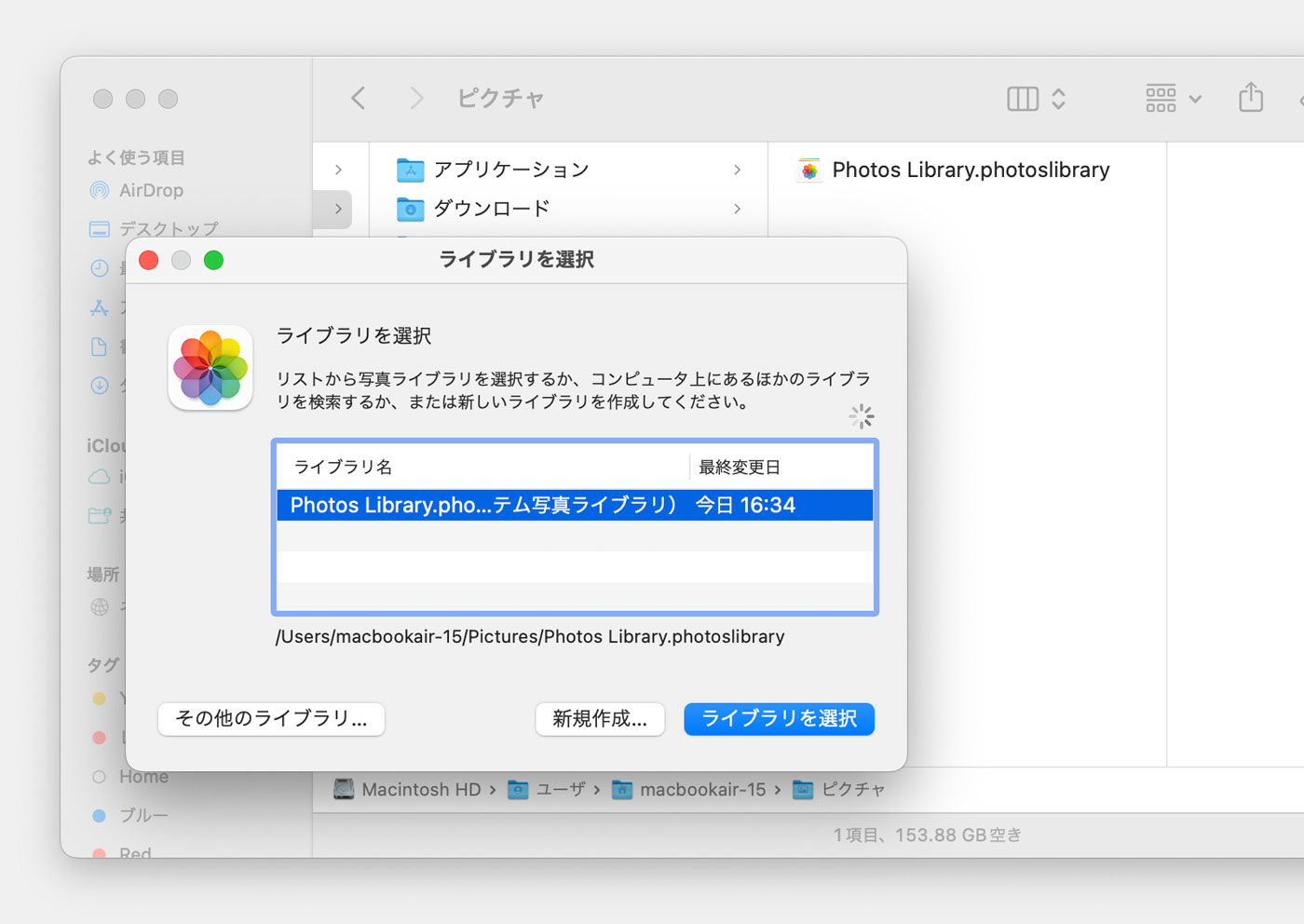
これで新しいライブラリファイルにiCloudからのデータとの同期が開始されてライブラリのデータを圧縮することに成功です。
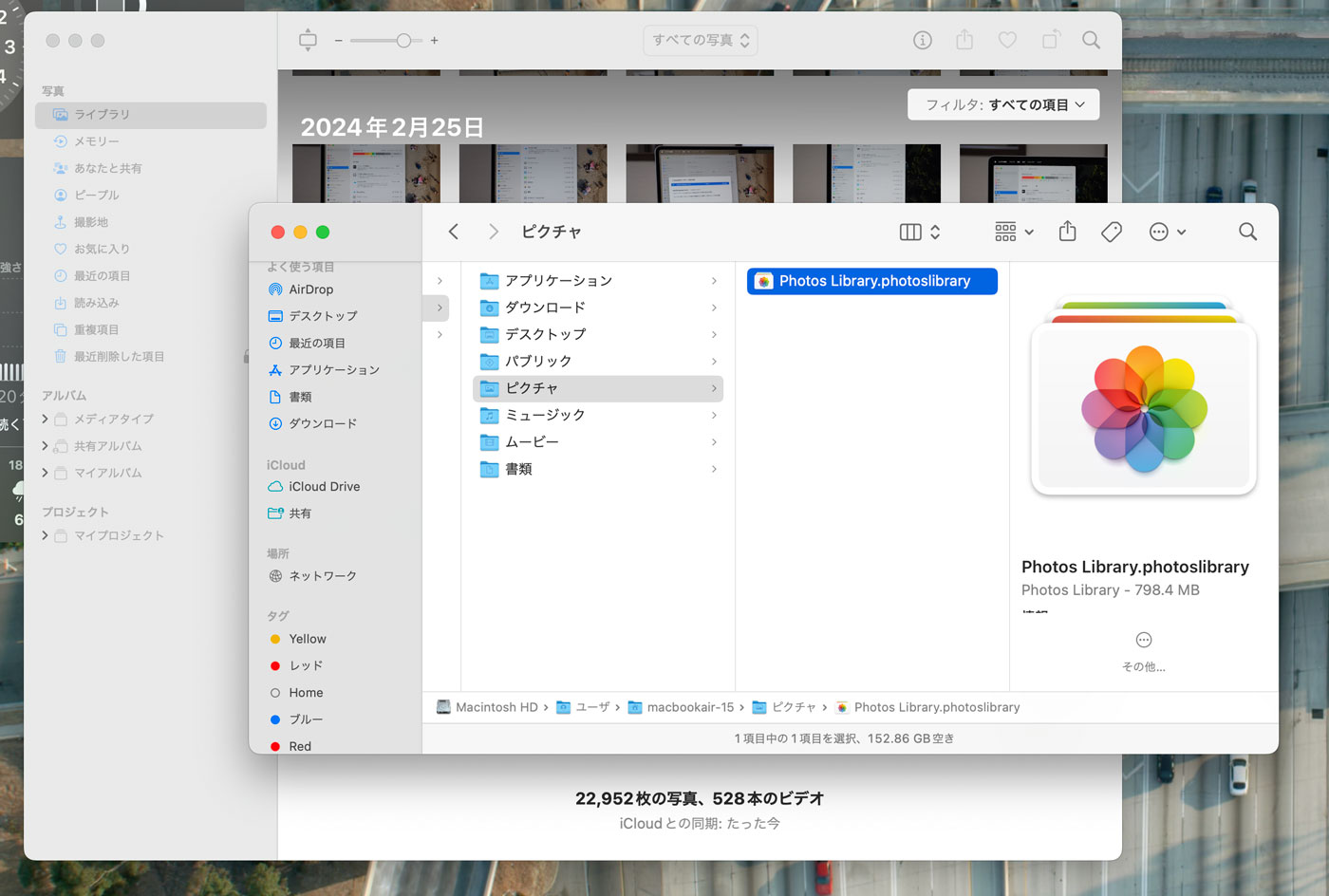
先ほど、10GBほどあったライブラリファイルが800MBまで容量が少なくなっています。もちろん、写真アプリを使っていてばライブラリが肥大化しますが定期的に削除することで容量を増えることを抑えられます。
また、写真アプリのライブラリを外付けSSDに保存して運用するのも空き容量を増やす方法としていいですね。膨大な写真データで悩んでいる人は試してみてください。
どれくらい容量が減った?
作業前のストレージ容量は187GBでしたが必要ないアプリ、ファイルを削除、写真アプリのライブラリの削除などをすることで…
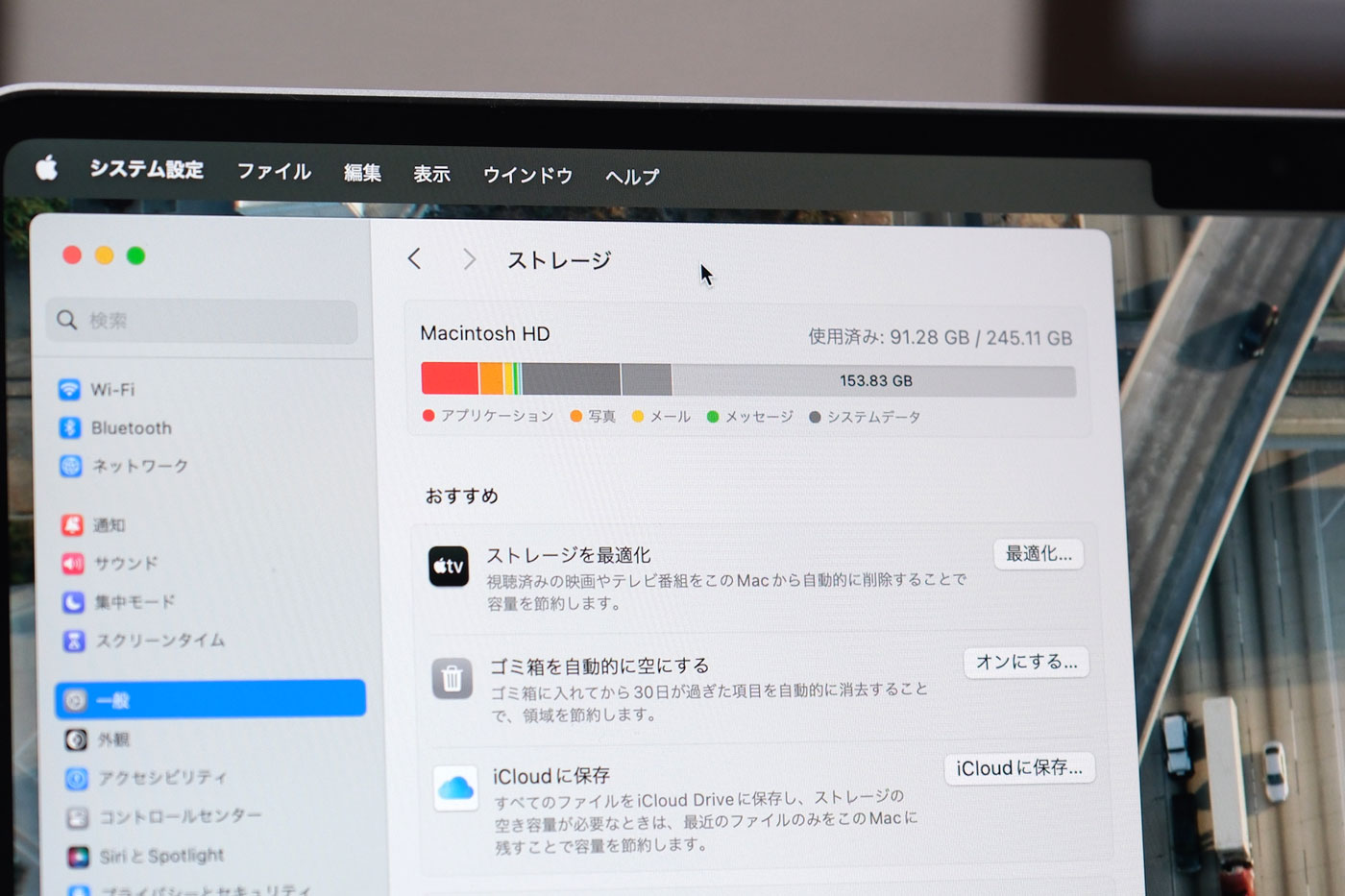
使用容量は91GBとなりました。90GBも必要ないデータを削除してMacのストレージの空き容量を増やすことができました。
意外と使ってないファイルは多いので定期的に実施することで無駄なデータに悩まされることはなくなりそうです。
番外編:セーブブートでキャッシュをクリア
macOSにはセーフブートと呼ばれるモードで起動ができますが、この時に自動でmacOSが蓄えているキャッシュを削除してくれるのでセーブブートで起動だけでストレージ容量を増やすことができます。
セーフブートを起動させるには電源が切れた状態で、電源ボタンを押した直後に「shift」キーを押すことで起動ができます。セーフモードになると上部メニューバーに赤字で「セーフモード」と表示されます。
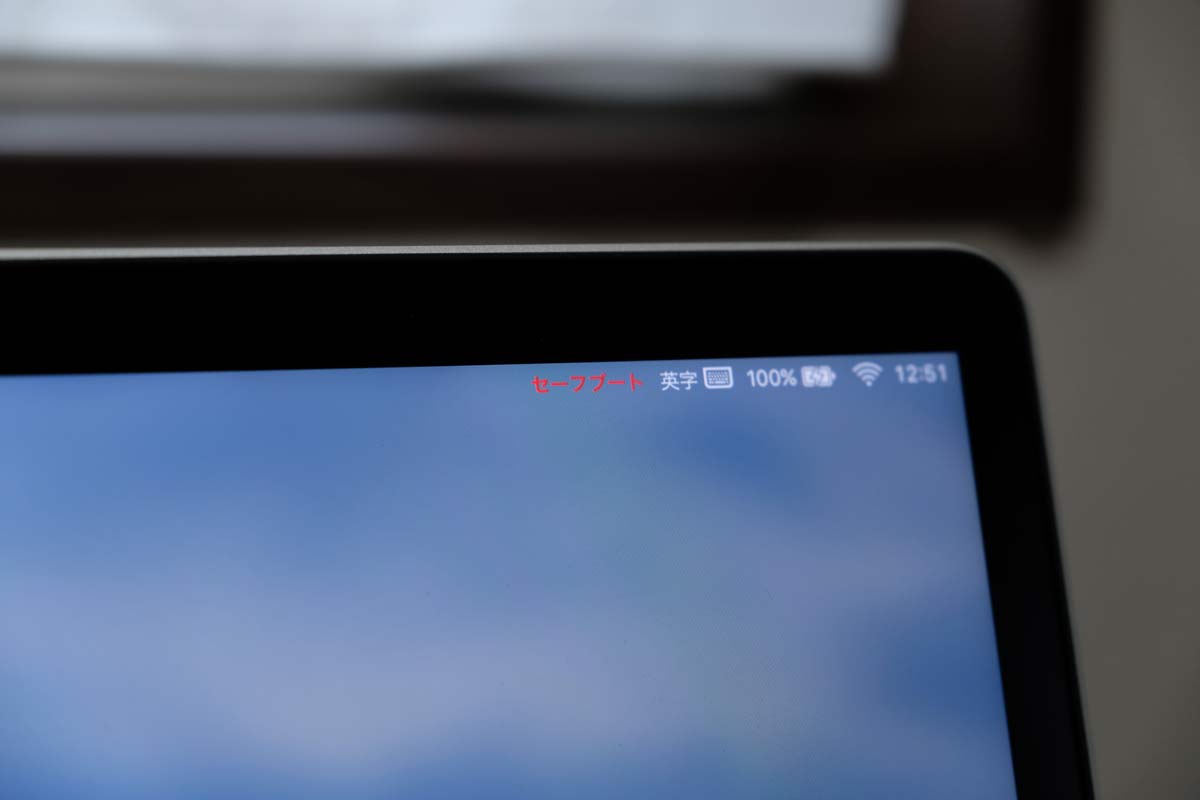
キャッシュされている容量にもよるのかもしれませんが、セーフモード起動まで時間がかかりますが、起動したら電源を落として再起動させることでいつも通りMacを使うことができます。
キャッシュを削除した後なので少しだけ起動速度が遅いと感じるかもしれませんが、定期的にセーフブートをしてキャッシュを削除させた方が良いかもですね。
容量がどれくらい削減することができたのかをみていきましょう。こちらがセーブブート起動前のストレージ容量。
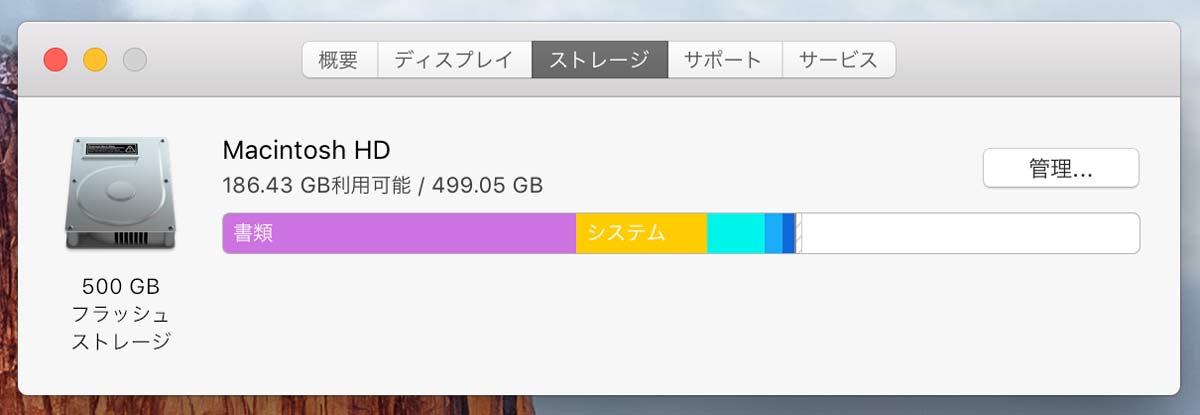
セーブブート起動後のストレージ容量。
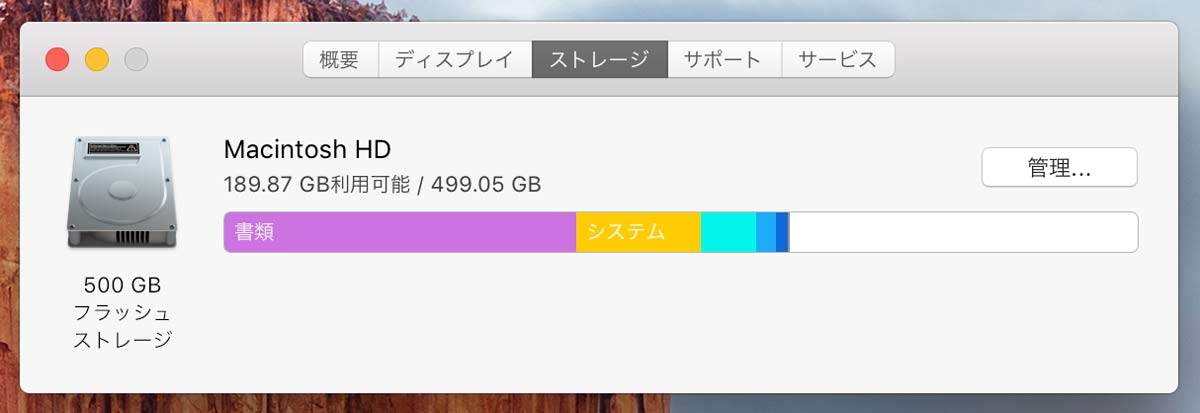
3GB程の容量が増えました。でも、しばらく放置してると利用可能容量が減っていきセーフブート前よりも容量が減ってしまいました。
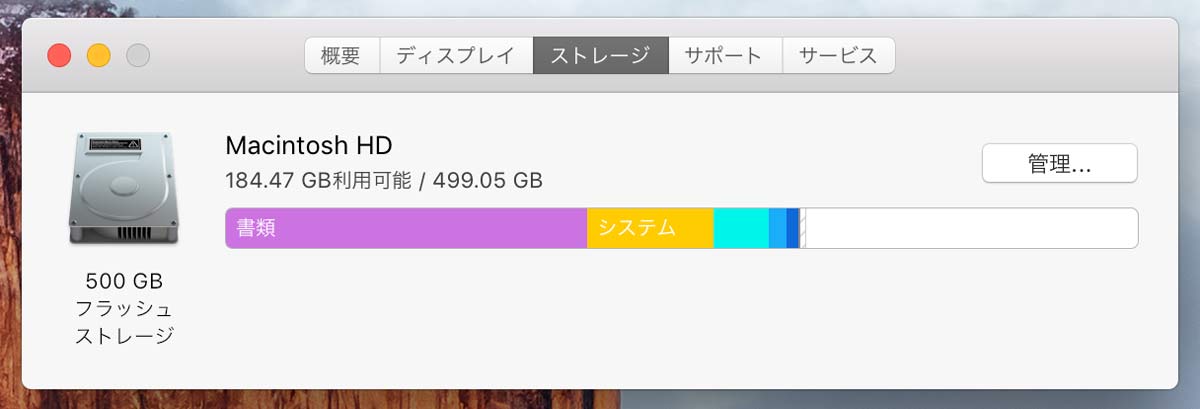
結局のところセーブブート前と同じ約186GBの利用可能容量になったので一時的に容量を減らせるくらいのものと思っていた方がいいのかも。セーブブートは不具合が解消されることもあるので定期的にセーフブートをして損はなさそうです。
[ad3]
Macのストレージ空き容量を増やす方法:まとめ
macOS Sierra 10.12から搭載されたストレージの管理機能が搭載されて今までは容量の大きいファイルの検索は「スマートフォルダ」からデータを削除するしかなったのでファイル周りの機能が便利になったのはいいですね。
定期的にストレージのデータを見直して無駄のないストレージ運用をしていきたいものです。
iMac・MacBookの容量・選び方はこちらをどうぞ。
iMacとMacBook Proの違いはこちら。
Macの設定についてはこちらをどうぞ。
https://sin-space.jp/2016/11/18/124622







コメントをどうぞ!