Appleの2段階認証システムの2ファクタ認証ですが2017年秋にリリースしたiOS11とmacOS High Sierra 10.13では自動的に2ステップ確認から2ファクタ認証にアップデートます。
この記事ではAppleの「2ファクタ認証」について書いています。Apple製品のセキュリティーを強化するには必要な機能なので、初めてiPhoneを手にする方は参考にしてください!
この記事の目次
Appleの2段階認証システム「2ファクタ認証」について
2ファクタ認証はiOS9とOS X El Capitanから導入されて、iOS10とmacOS SIerra 10.12では推奨となりました。
そして、iOS11とmacOS High Sierra 10.13からは強制的に移行されるということで、個人的にはちょっと面倒くさいですが仕方ないですね..
では、2ステップ認証と2ファクタ認証の違い、2ステップ認証か2ファクタ認証に移行する方法などを紹介していきます。
2ステップ確認とは
2ステップ確認はAppleがずいぶん昔から導入している2段階認証システムでiOS6から利用することが可能で信頼できるデバイスを登録することで利用できます。
iCloudやAppleのサービスにアクセスするときに信頼できるデバイスを選択し、電話番号の「SMS」か、デバイスを選択する「iPhoneを探す」を使って4桁のコードをデバイスに送信、その4桁のコードを入力でアクセスできる仕組みです。
2ステップ確認は登録時に14文字の復旧キーが発行され、さらにセキュリティ質問を作成する必要があります。
2ファクタ認証とは
2ファクタ認証はiOS9とOS X El Capitan 10.11から導入されたAppleの新しい2段階認証システムです。
2ステップ認証とほぼ同じ仕組みでiCloudやAppleのサービスにアクセスすると、2ファクタ認証で認証したデバイスに「Apple ID サインが要求されました」がどこからアクセスがあったのかの地図付きで表示されます。
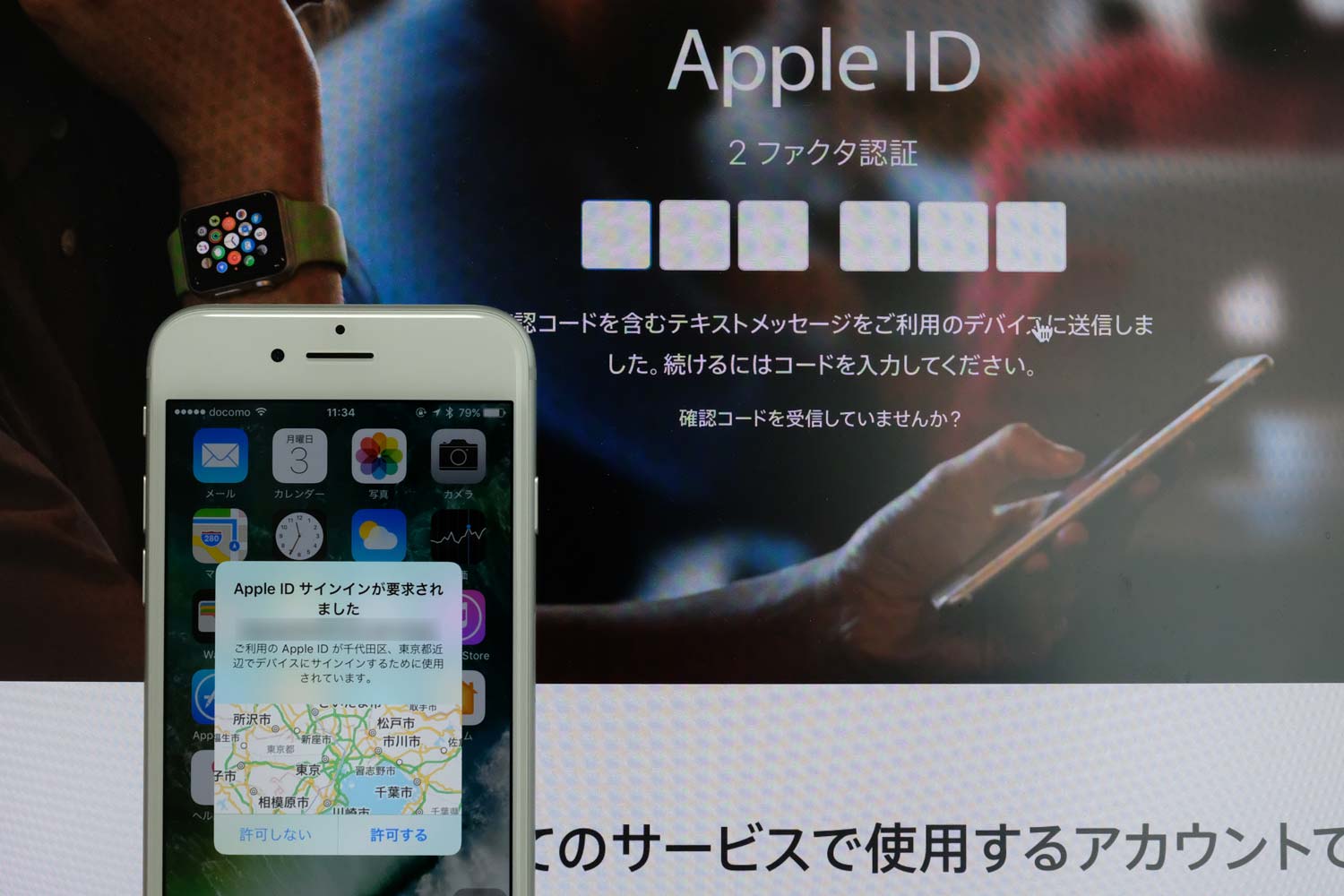
ここで「許可する」をタップすることで6桁の「Apple ID 確認コード」が発行されるので、6桁のコードを入力することで2ファクタ認証をすることが可能となります。
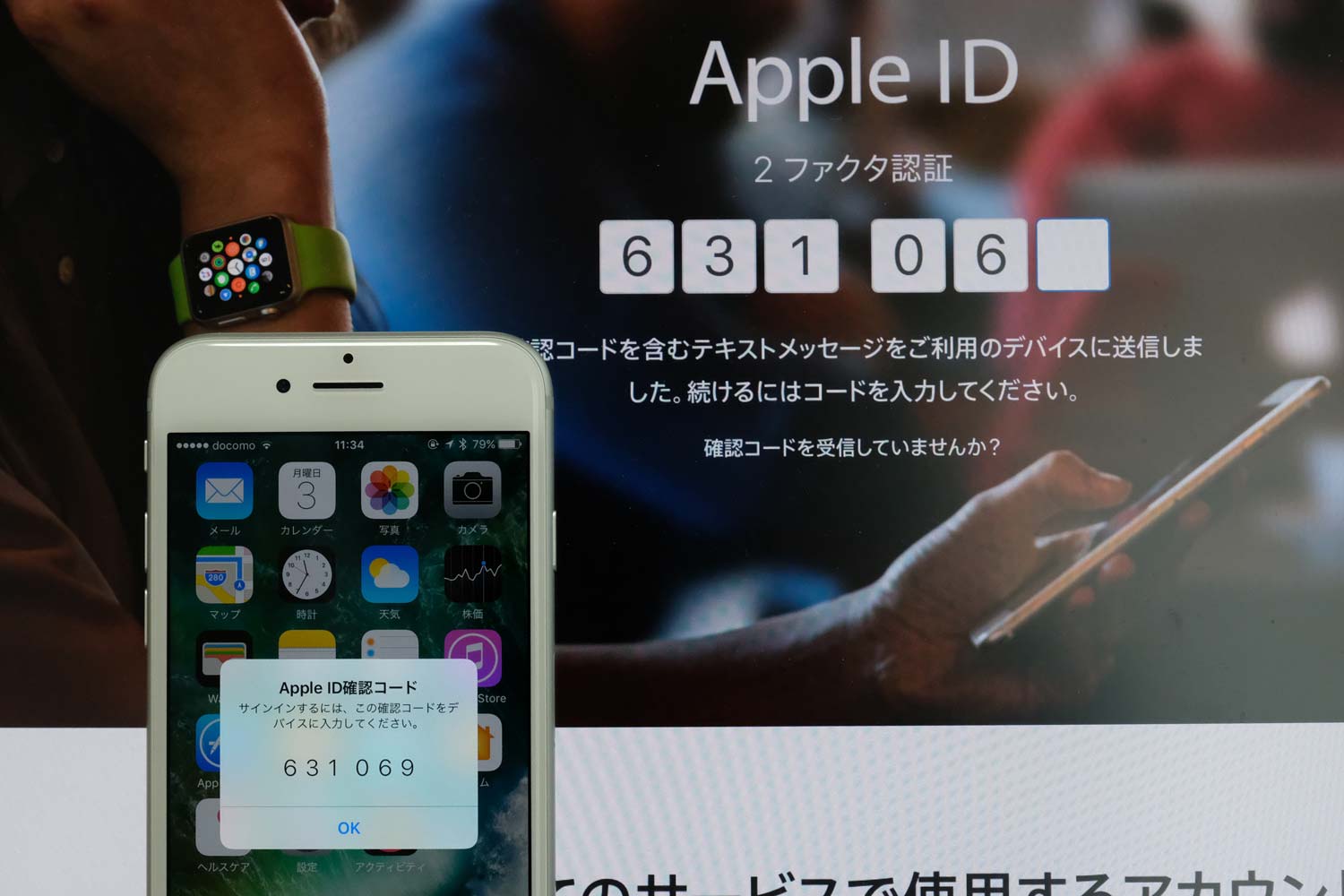
2ファクタ認証を利用する時に、14文字の復旧キーの発行の登録は必要ありません。
いまいち違いが分からないですよね…。
2ステップ確認と2ファクタ認証の違い
2ステップ認証と2ファクタ認証の違いをまとめるとこうなります。
| 2ステップ確認 |
|
|---|---|
| 2ファクタ認証 |
|
つまり2ステップ確認はAppleのサービスに紐付いた2段階認証システムですが、2ファクタ認証はiPhoneやiPad、MacなどのOSに直接紐付いた2段階認証システムとなっており、よりセキュリティに高いものになっています。
2ファクタ認証はすべてのデバイスに通知される
本当に2ファクタ認証が本当にセキュリティが高いのか。
疑問ではあるのですが、iCloudやAppleのサービスにアクセスしすると2ステップ認証は1デバイスしかコードの送信がされないのが、2ファクタ認証はログインしているすべてのデバイスに確認画面が送信されます。
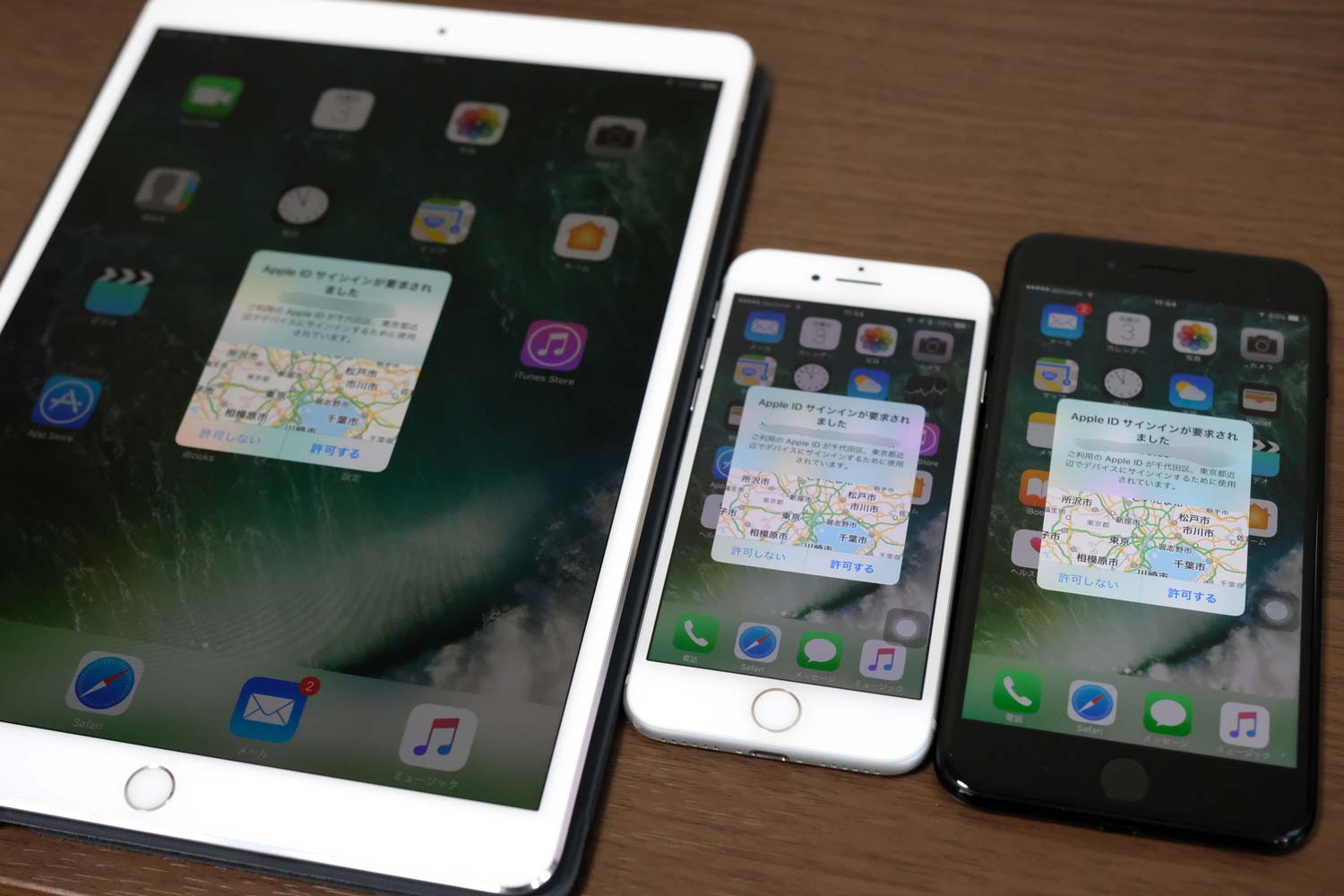
同時にすべてのデバイスに通知されるので非常にうるさい(笑)
もし、このうちの1台紛失してApple IDとパスワードが第3者に知られてしまってこの通知を第3者が紛失したデバイスで「許可」してしまえばそれまでです。
しかし、2ステップ確認も同じことで信頼できるデバイスに紛失したデバイスにコードを送信してしまえばいいわけですからね。
と考えると、2ファクタ認証はすべてのデバイスに確認画面が送信されるので第3者がアクセスしようとしていることをこちら側で知ることができ、第3者よりも先に「許可しない」ボタンをタップすることでアクセスを防ぐこともできるので、こちらの方が確かにセキュリティは高いのかもしれません。
[ad2]
2ステップ確認から2ファクタ認証に移行する方法
2ステップ確認から2ファクタ認証に移行する方法について書いていきたいと思います。iOS11やmacOS High Sierraにアップデートすると自動的に2ステップ認証から2ファクタ認証に移行します。
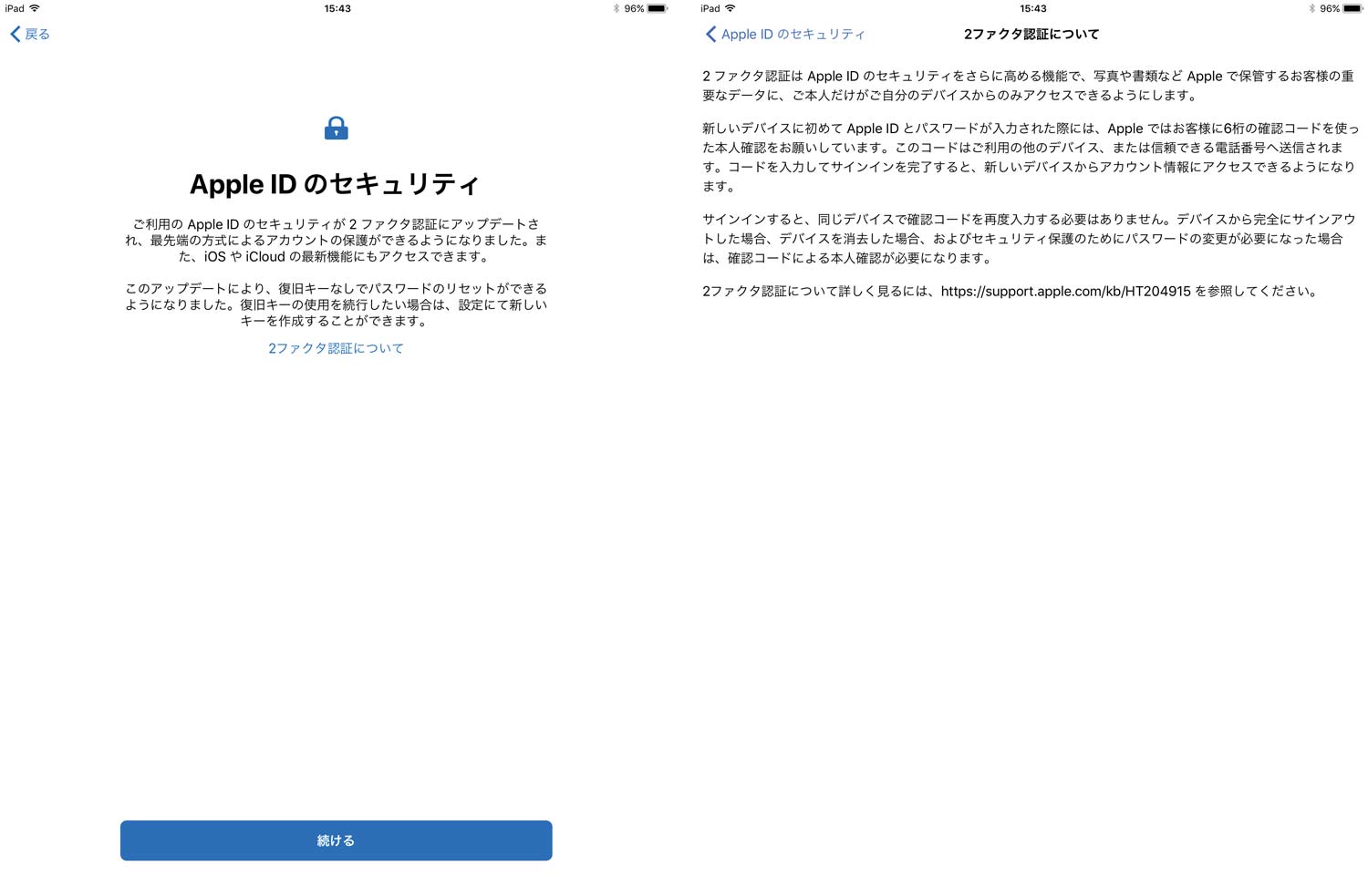
それまで「2ステップ確認のままでいいわ」という方は何もしなくてもいいです。2017年秋のOSのアップグレードまで待ちましょう。
iOS11、macOS High Sierraになる前に2ファクタ認証を使いたいという方は以下の手順で2ファクタ認証を使えるようになります。
2ステップ確認を解除する
2ステップ確認から2ファクタ認証に直接移行することができないので、まずは2ステップ認証を解除します。
ブラウザからApple IDの管理画面にアクセスします。
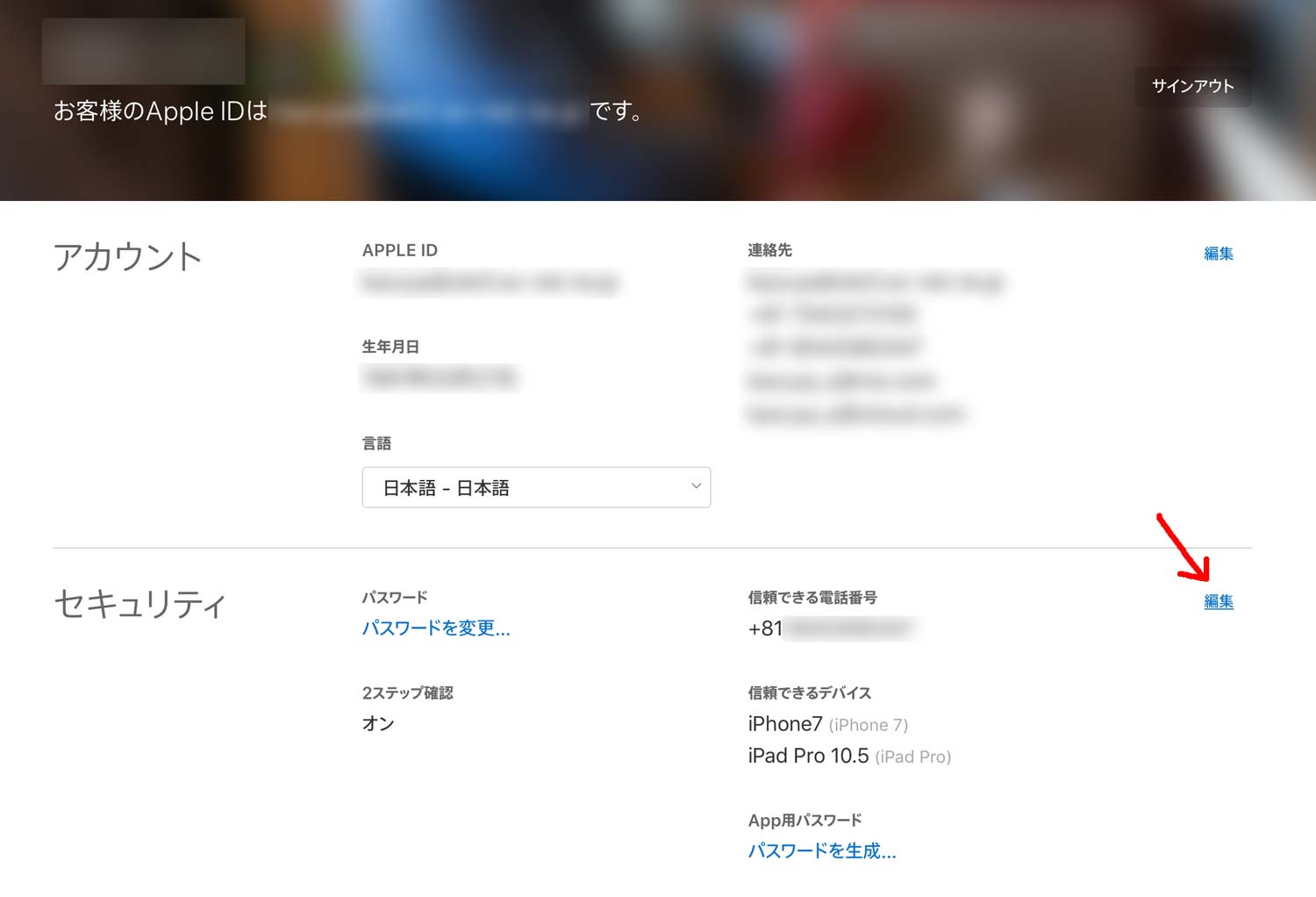
「編集」から「セキュリティ」の「2ステップ確認を無効にする…」を選択します。
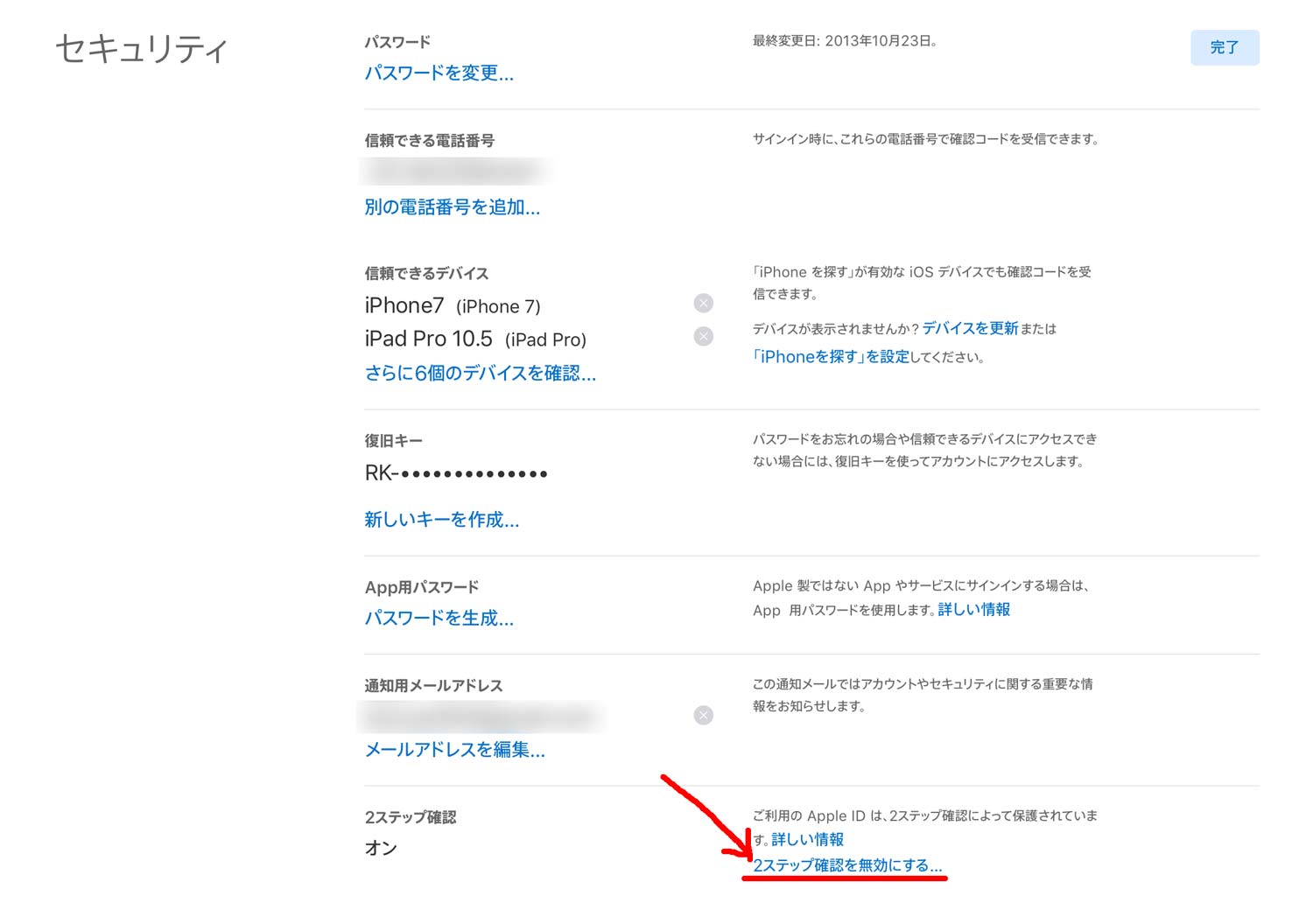
「2ステップ確認を無効にする」を選択します。
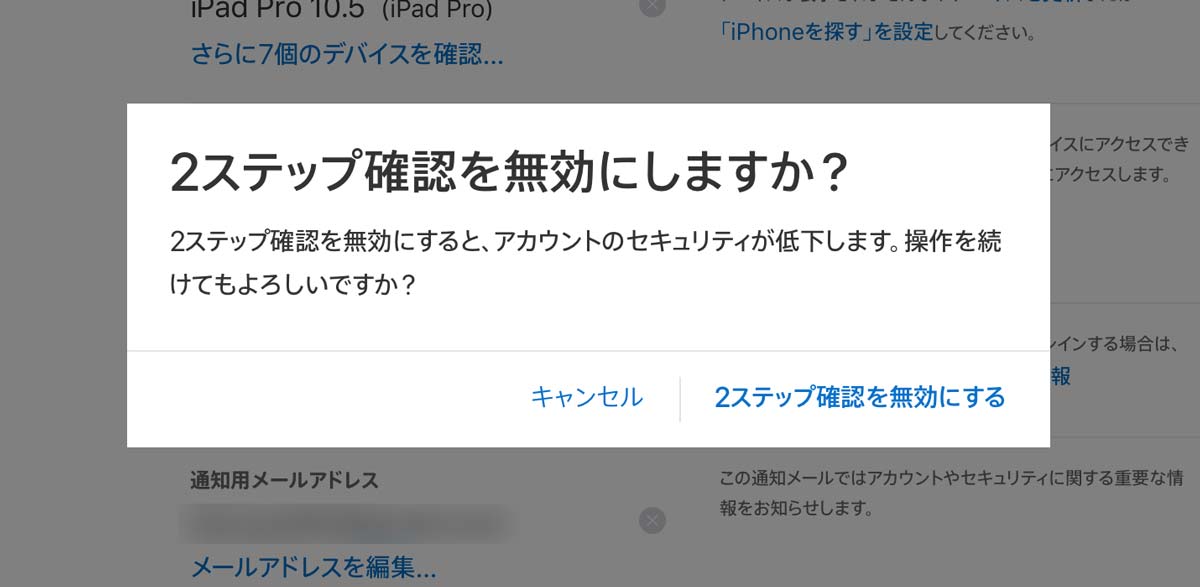
「セキュリティ質問」を設定します。2ステップ確認を解除している間はApple IDのアクセスはこのセキュリティ質問が必要となります。
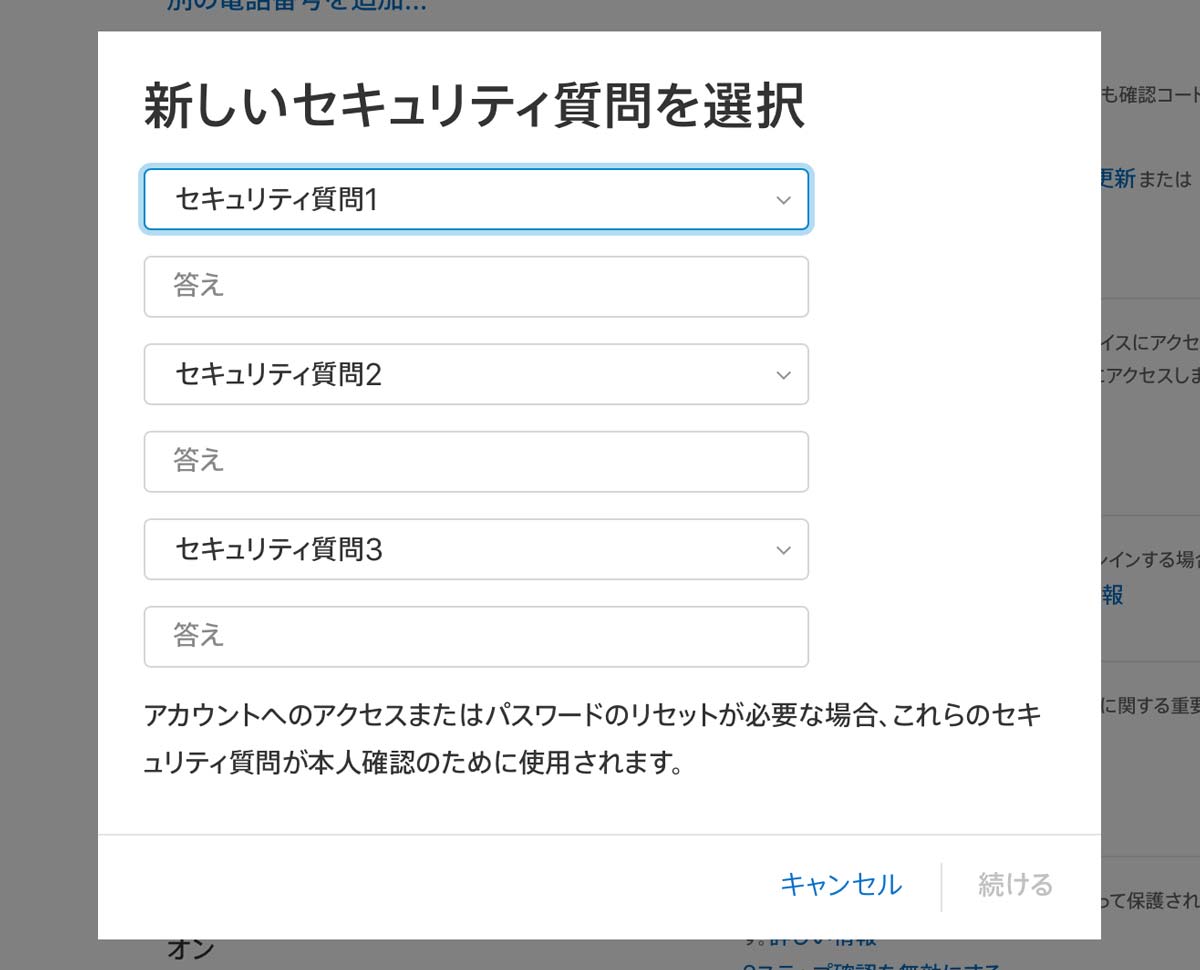
「セキュリティ情報」として生年月日と修復用メールアドレスを入力します。
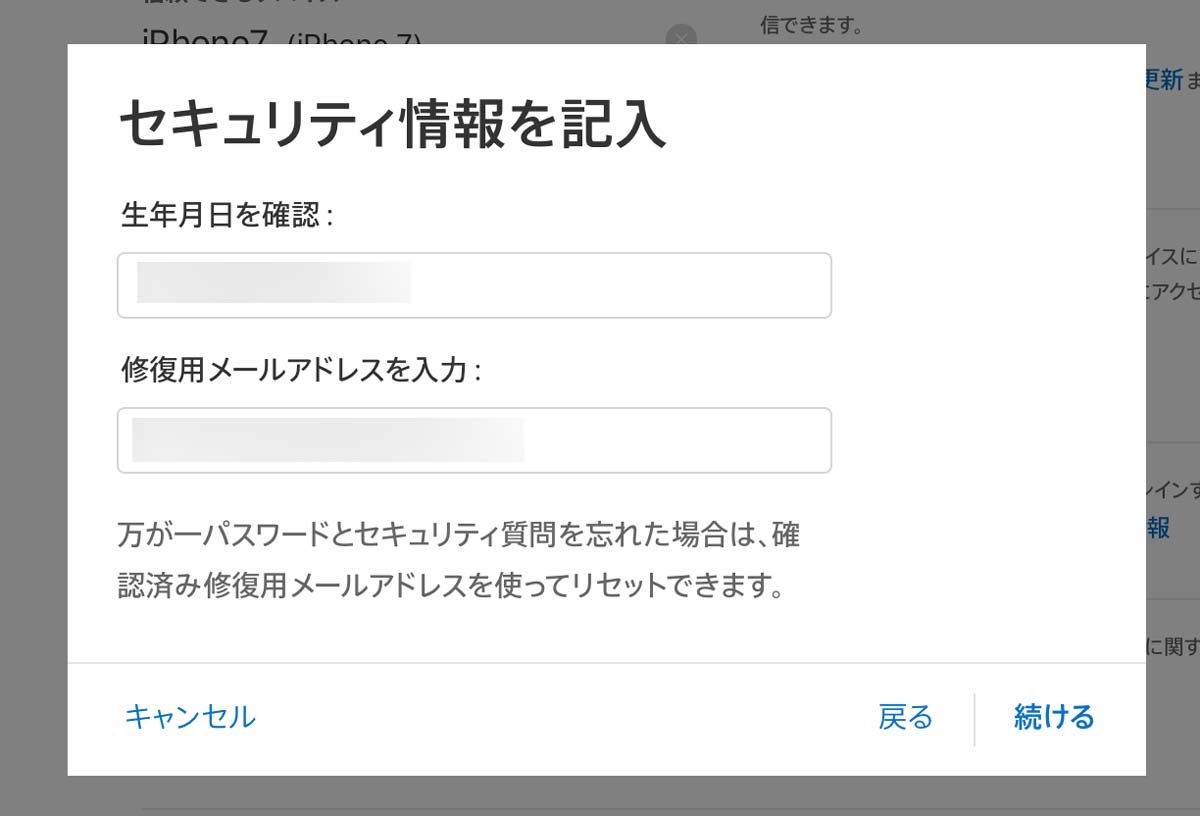
「続ける」で2ステップ確認をオフにすることができます。
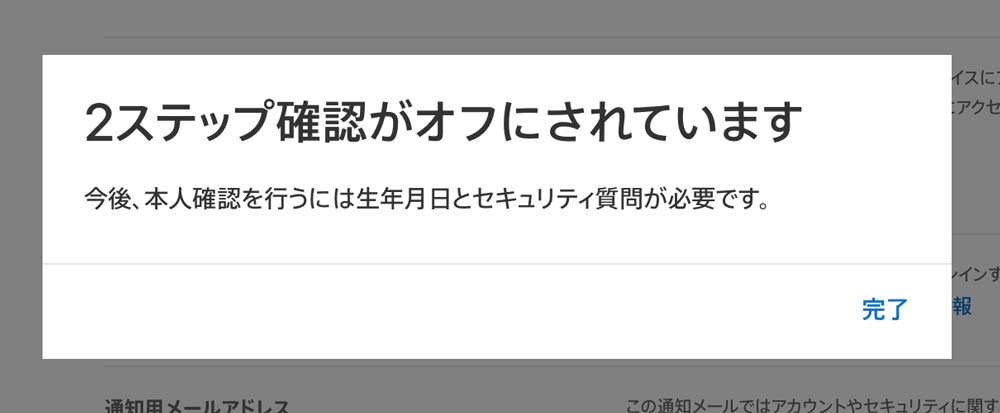
続いて2ファクタ認証を有効化していきます。
2ファクタ認証を有効化する
2ステップ認証はApple IDのアカウントページから有効化していましたが、2ファクタ認証はiPhone、iPad、Mac、Apple TVなど各デバイスの「設定」から有効化することになります。
iOS(iPhone・iPad・iPod Touch)の場合は「設定」→「Apple ID」にアクセスし「パスワードとセキュリティ」から「2ファクタ認証を有効にする」を選択します。
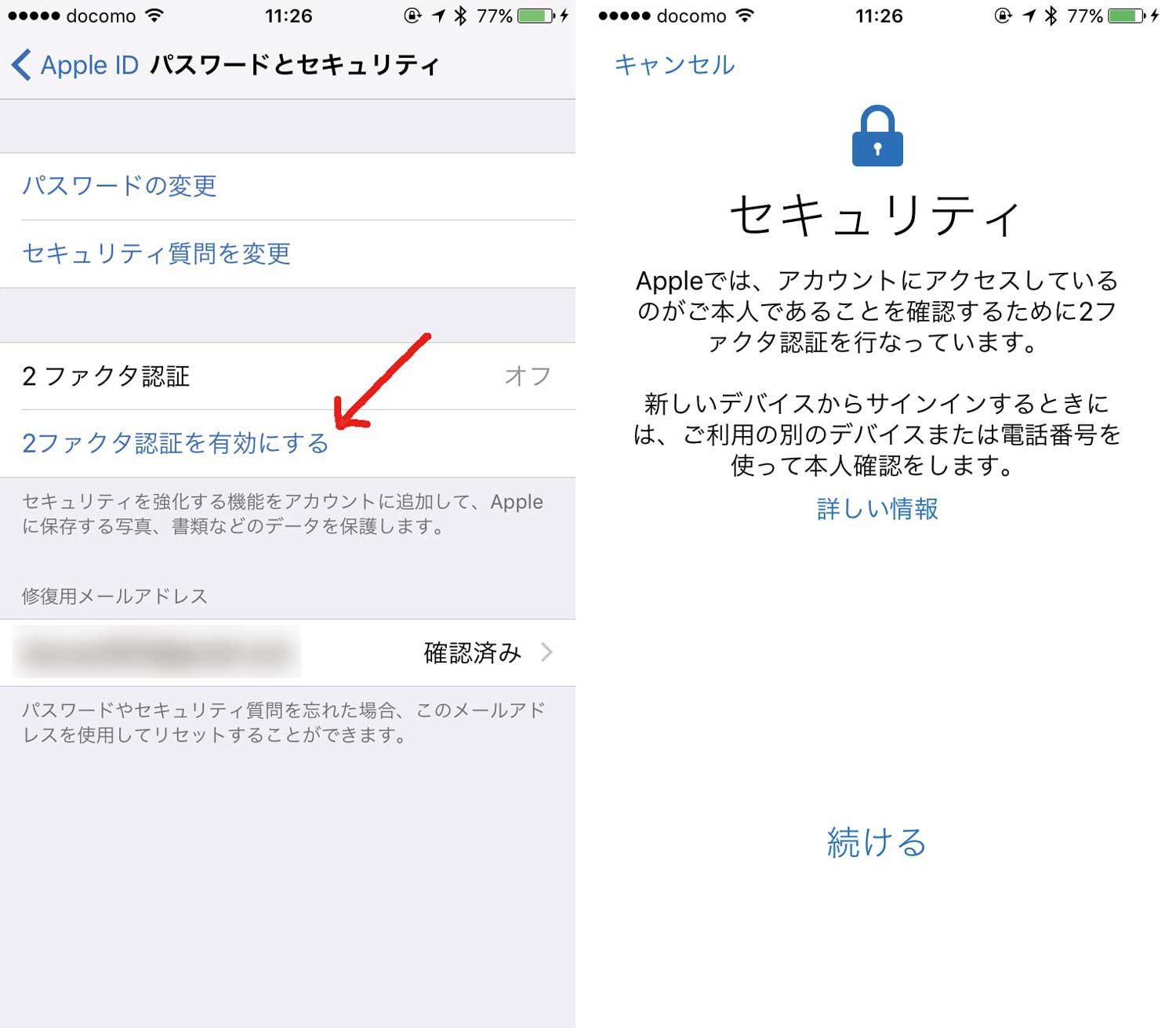
「電話番号」を入力し「続ける」を選択することで2ファクタ認証が有効となります。
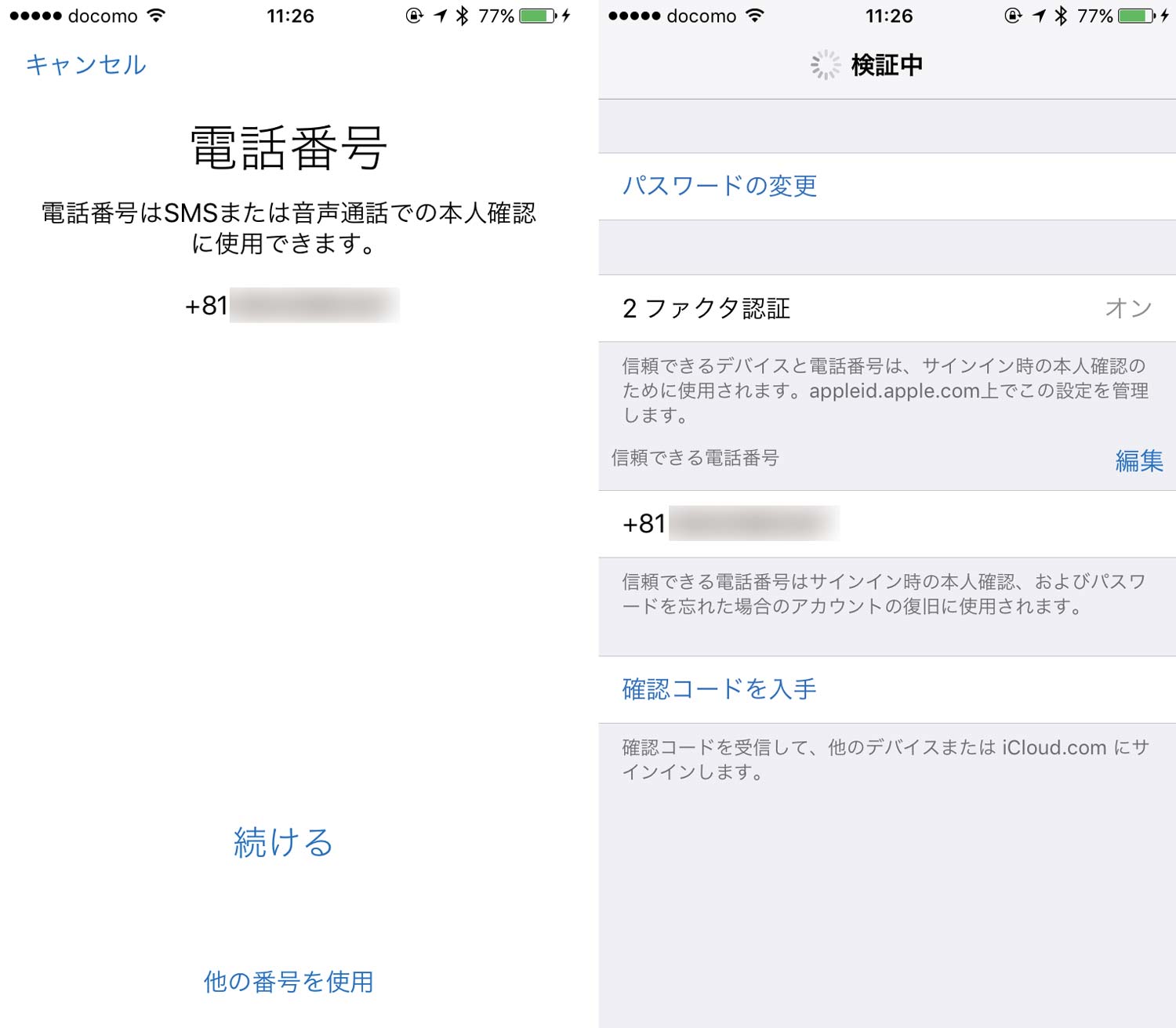
以上で2ファクタ認証を使うことが可能となります。2ステップ認証であった復旧キーの発行が2ファクタ認証には存在しないので、設定に関しては2ファクタ認証の方がし易いかもしれませんね。
まとめ
2ファクタ認証を解除したい場合はApple IDのアカウントページの「セキュリティ」から「2ファクタ認証を解除する」から無効化することができます。iOS11では自動的に2ステップ認証から2ファクタ認証に移行しますがパブリックベータ版では2ファクタ認証を解除しこちらのページから2ステップ確認に戻すことも可能でした。正式バージョンでは2ステップ認証に戻せないかもしれません。分かりません。
今後は2ファクタ認証がメインになると思うので、早い段階で2ファクタ認証に移行して操作に慣れていったほうがいいのかもしれませんね。
https://sin-space.jp/2017/06/06/181243


コメントをどうぞ!