
Logicool MX Master 3Sは手に馴染む人間工学マウスで多ボタンで多機能に使えるマウスですが主・副ボタンのクリック音が静音化した改良モデルです。
従来型のMX Master 3はカチカチッというクリック音は心地良いですが、MX Master 3Sのクリック音は「ほぼ無音」でソフトな押し心地で使いやすく進化しています。
この記事では、Logicool MX Master 3Sのサイズ・機能・使いやすさをレビューしています。実際に使ってどうかメリット、デメリットも書きました。
- 手に馴染んで長時間作業も疲れにくい
- カーソル精度がさらに正確で滑らかに
- クリック音がほぼ無音でソフトな押し心地
- 多ボタンでカスタマイズ性が良い
- 高速スクロールで一気に移動できる
- 最大3台までペアリングできる
- Mac / Winを跨いで使える
- 手が小さいと大きいと感じる
- 少し重さを感じるかもしれない
※Logicoolさんより製品を提供していただき記事にしております。
この記事の目次
Logicool MX Master 3Sの特徴

- 人間工学デザインの手に馴染むマウス
- 8000DPIの高精度なトラッキング性能
- 複数のボタンを搭載し機能をたくさん呼び出せる
- クリック音が90%静音になってほぼ無音に
- ジェスチャーボタンでタスク操作ができる
- MAGSPEED電磁気スクロールで高速移動可能
- 複数のMac/PCでシームレスに移動できる
- 充電式マウスでフル充電で70日間使える
- 本体カラー:グラファイト、ペイルグレー
- 端末価格:16,940円
Logicool MX Master 3Sは人間工学に基づくデザインの手に馴染むスタイルなので長時間使用にも耐えられるマウスです。
手が小さい方は使いにくいかもしれないですが手へのフィット感はなかなか。MX Master 3SとMX Master 3は同じデザインですがグレーの本体カラーが異なります。

MX Master 3Sのペイルグレーはグレーというかホワイトで、MX Master 3は本当のグレーです。グラファイトはどちらも同じブラックとなっています。
ボタンは7つあって、主ボタン・副ボタン・スクロールのほかにモードシフト、ジェスチャーボタン、モードシフトボタン、戻る・進むボタンとなっています。
従来モデルのMX Master 3はクリック音が「カチカチ」と心地良い音が鳴ってましたがMX Master 3Sは90%静音化した静音マウスになっています。
静音(Silent)の「S」でしょうかね?

図書館など音が気になるところでもMX Master 3Sは安心して使えるマウスとなっています。
AppleデバイスはMacやiPadを1つのマウスで行き来できるユニバーサルコントローラーに対応しEASY SWITCH(複数端末の行き来)の意味が薄れました。
ただ、MacとWinで違うOS間での行き来ができるメリットはあるのでMacとWinの違うOSを跨いで使うならMX Master 3Sを使う恩恵を受けることができます。
なお、Mac専用のLogicool MX Master 3S for Macもあります。
MX Master 3S レビュー
では、MX Master 3Sをレビューしていきます。
MX Master 3Sの同梱品

Logicool MX Master 3SはBluetooth接続だけでなくLogi Boltレシーバーが付属してるのでPCのUSBポートに接続して安定した環境を作り出すこともできます。

なお、従来のUnifyingレシーバーは使えないので注意してください。(Logi Boltレシーバーが付属するので問題はない。)
USB-A to Cケーブルが付属しているのでUSB-Aポートの充電器でMX Master 3Sを充電できます。

もちろん、USB-C PD充電器からUSB-C to Cケーブルでの充電も出来ますし、MacBook Pro 14インチなどのUSB-Cポートから充電も可能です。
MX Master 3S デザインのレビュー
存在感のあるスタイル
MX Master 3Sは人間工学に基づいた手を置いたときに自然と手に馴染むフォルムとなっています。

この曲線美がいいですよね。手の形にこだわって複雑な形状となっています、手を乗せると驚くほどフィットし扱いやすいものとなっています。
親指が乗る部分はしっかりとホールドしてくれるのでガッチリとマウスを握ることができるので安定感のあるスタイルになります。

親指のところに「戻る・進む」ボタンがあってブラウザを快適に操作することができます。
マウスの上部は分離型の主ボタンと副ボタン、中央にスクロールボタン、その下にスクロールモードを変更できるボタンも搭載しています。カスタマイズもできるの使いたい機能に割り当ても可能。

MX Master 3Sのマウスサイズは51mm × 84.3mm × 124.9mmで手を置いた時のサイズ感はこれくらいです。

マウスにしたら大きめなサイズなので、手が小さい方はちょっと使いづらいと感じるかも。僕も手が小さいのでスクロールボタンを使う時は手を少し移動させる必要がありますが使っていくうちに慣れていきます。
重量は141gと重いですが安定感があり操作性は良好です。カーソルの移動量もLogi Options +で調整が可能となっています。
静音でクリック感がソフトで心地良い
MX Master 3Sはクリックボタンがとても軽やかで力を入れなくても心地良いクリック感を得られます。クリックした時の感触もソフトなのでとても操作性がいいです。
クリック音をMX Master 3SとMX Master 3で比較してみました。
個人的にMX Master 3のクリック音雑味がない感じで好きでしたが静かなところだと少しうるさいです。そんな中で、MX Master 3Sならクリック音がほぼ無音なので図書館など静かなところでも安心して使えます。
[ad3]
MagSpeedスクロールで高速移動
MX Master 3Sに搭載しているスクロールホイールはステンレススチール素材を採用した高級感のあるスタイルとなっています。

ただ高級感があるだけでなく使いやすさにもこだわっています。
電磁気式MagSpeedを採用し、従来のマウスのようにスクロールを回した時にクリック感を得ることができる「ラチェット」、クリック感のないスムーズなスクロールができる「フリースピン」の二つのモードを切り替えて使うことができます。
「フリースピン」にするとホイールを回した時のクリック感が消えて高速スクロールができます。「フリースピン」は本当に便利ですね。HTMLやCSSをいじる時に下の部分まで一瞬にアクセスすることができちゃう。すごい。
「フリースピン」は1秒に1000行のスクロールができるとか。とにかくスクロールが高速になるので、大量の情報を扱うときに効率を上げることができます。
「ラチェット」だと1px単位でスクロールを停止が可能なので精度が求められる作業の時に使うのが良さそうです。
充電しながらも操作ができる
MX Master 3SはUSB-Cポートを搭載したバッテリー内蔵型のマウスとなっていて、USB-Aの充電器だけでなくUSB-C PDの充電器からも給電することが可能となっています。

USB-Cケーブルをこのように接続できます。

Magic mouseのように充電中は使えなくなることがありません。素晴らしいですね。MX Master 3Sは一度の充電で70日間使えるバッテリー性能を持っていますが、電池が切れても充電しながら作業ができます。
MX Master 3S 機能のレビュー
MX Master 3Sの接続方法
MX Master 3Sは最大3台のデバイスとペアリング可能でEasy-Switchを押すことで簡単に切り替えができます。
光っている番号がペアリングしているデバイスで「1」にiMac、「2」にMacBook Air、「3」にiPad Proに設定することもできます。

MX Master 3Sとの接続はEasy-Switchを長押しして番号を点滅させた状態にして、Bluetoothの設定画面を開くと「接続」と表示されるのクリックしてペアリングすることができます。
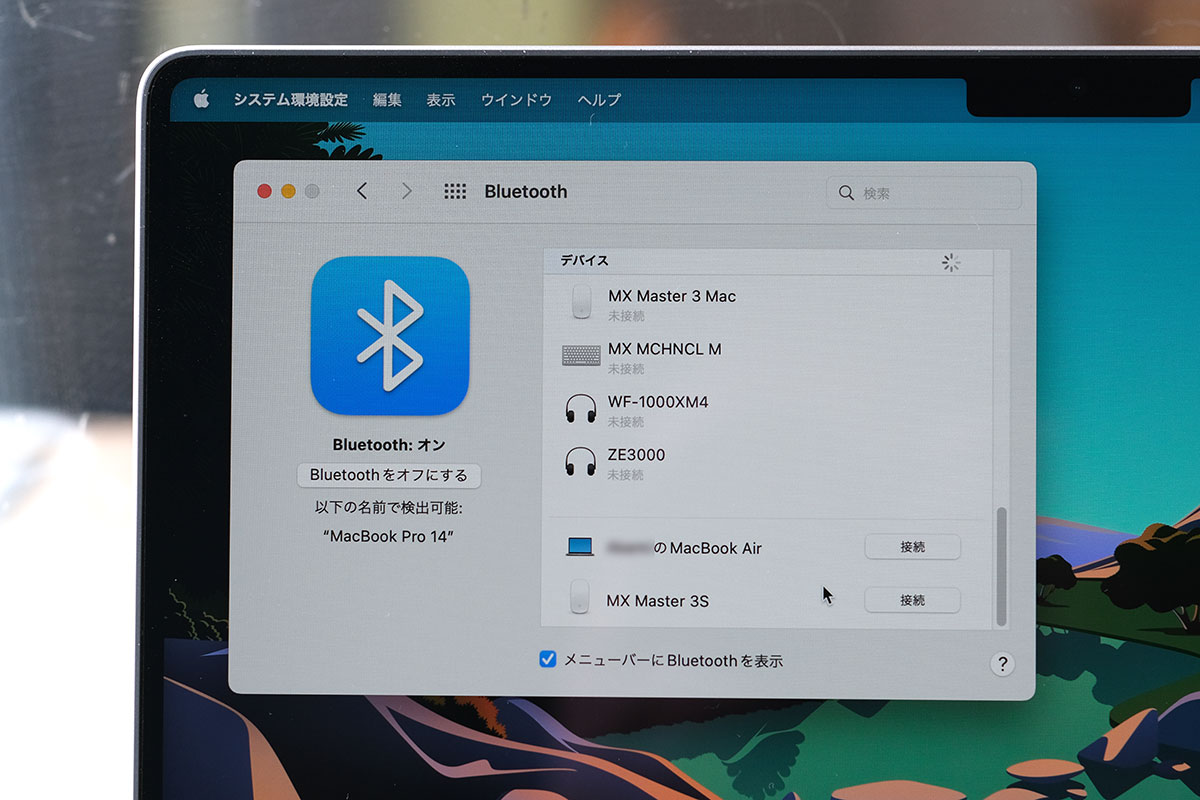
なお、MX Master 3SはMac/PCのデバイス間の移動ができるFlowに対応しているので、使用しているデバイスを最大3つまで登録しておくことでEasy-Switchで切り替えをしなくてもシームレスにデバイスを切り替えすることができます。
多数のボタンを搭載している
MX Master 3Sは全部で主ボタン・副ボタンを除くと5つのボタンを搭載しています。


- 主ボタン・副ボタン:左クリック、右クリック
- スクロール:画面のスクロール、ボタンとしても
- モードシフト:ラチェット・フリースピン切り替え
- ジェスチャー:押しながら動かしてマルチタスク
- サムホイール:水平スクロール、タブ切り替えなど
- 戻る・進むボタン:前の画面に戻ったり、進んだり
サムホイールで水平スクロールが出来ますし、戻る・進むボタンでブラウザで前の画面に戻ったり、進んだりすることができるのでマウスでトラックパッドのような使い方ができるようになっています。
ボタン・スクロール速度をカスタマイズできる
MX Master 3Sは「Logi Option+」をインストールすることで7つのボタンを自由にカスタマイズできます。
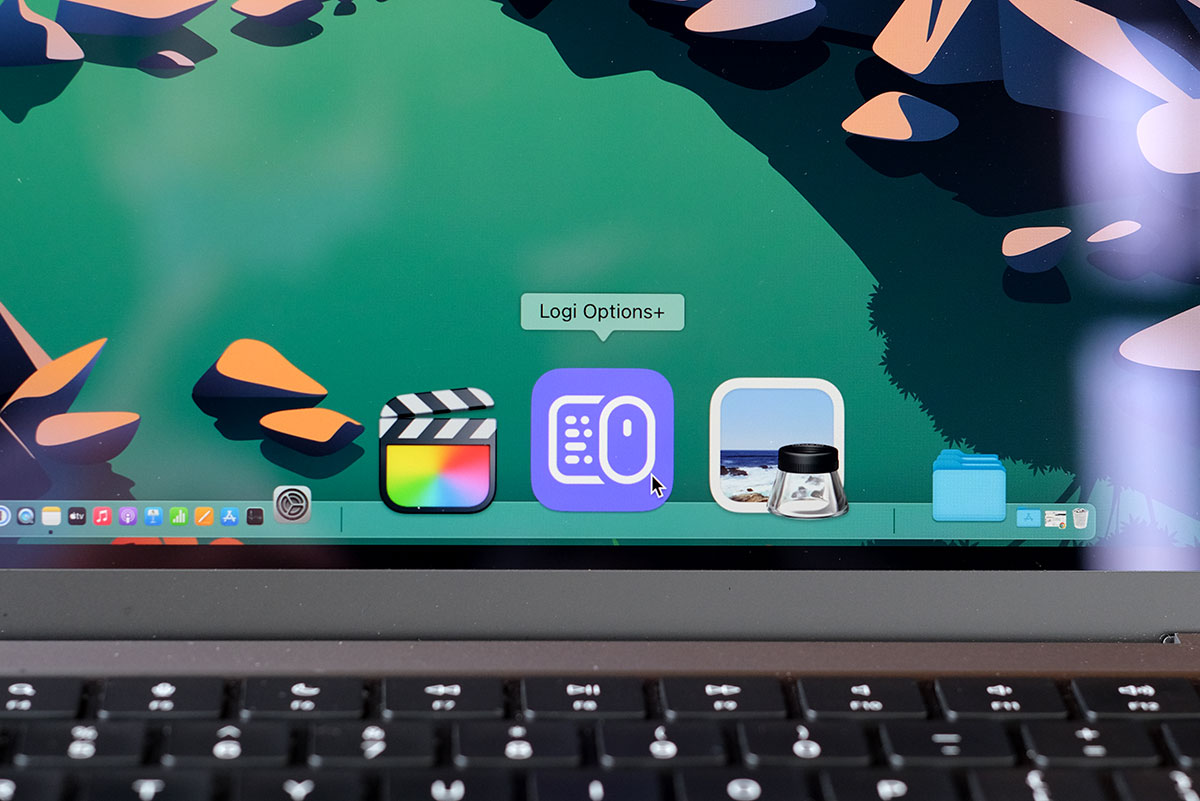
スクロールの速度や方向、サムホイールの速度なども細かく調整可能です。
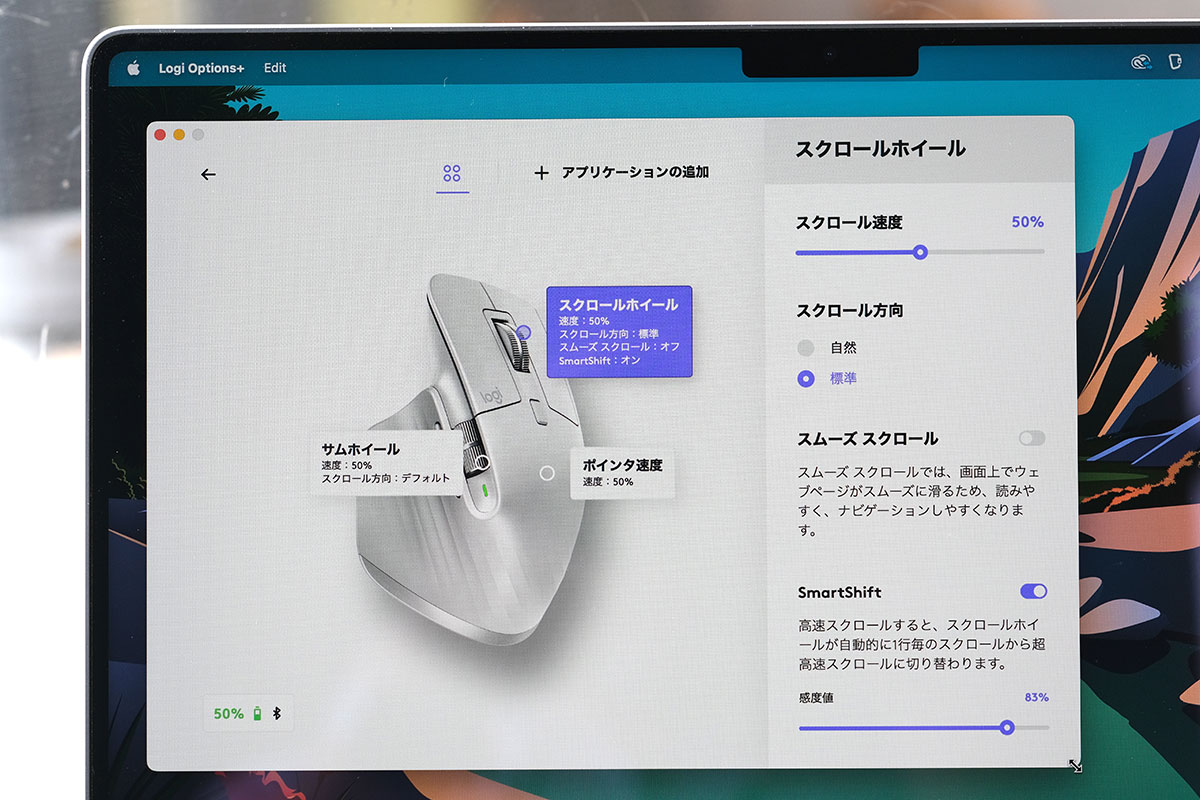
ポインタ速度も「%」で調整ができるので画面サイズ、好みに合わせることができます。
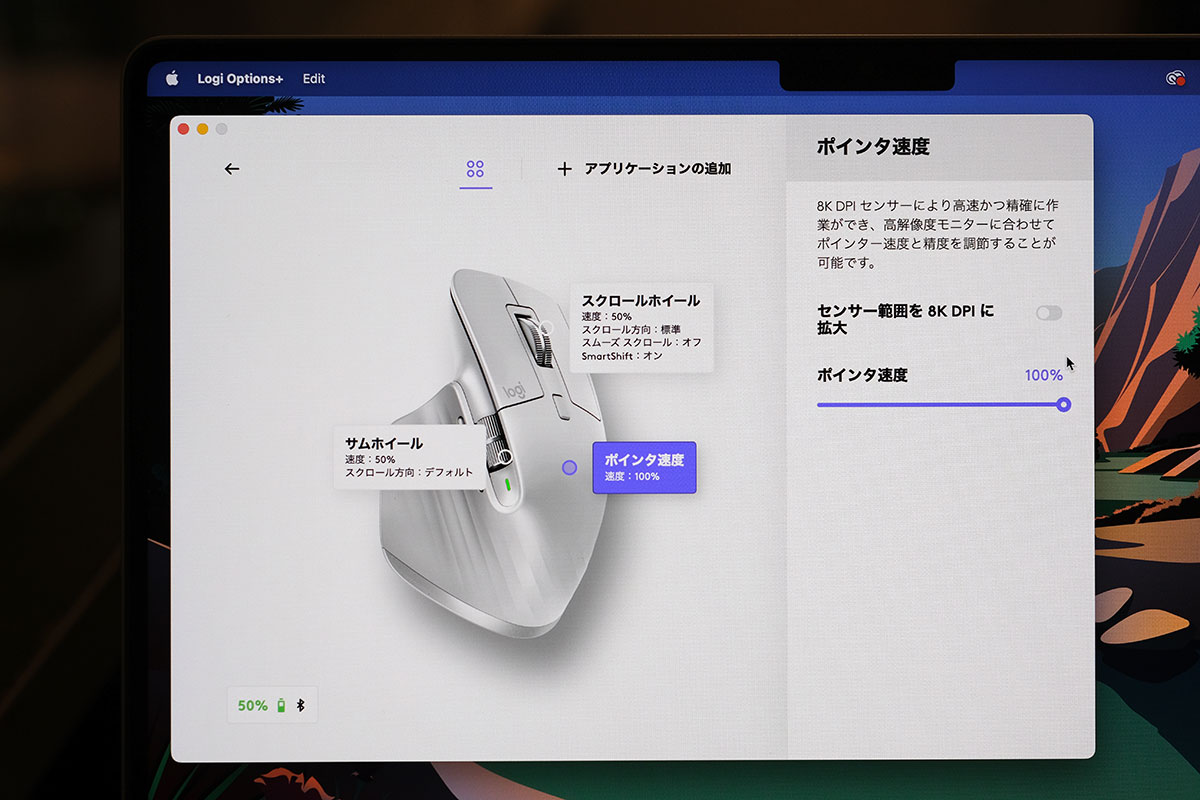
MX Master 3Sのポインタ速度は8000DPIに対応し通常モードの100% = 4000DPIから「センサー機能を8K DPIに拡大」を有効にすることでDPIモードでさらに細かい調整が可能に。
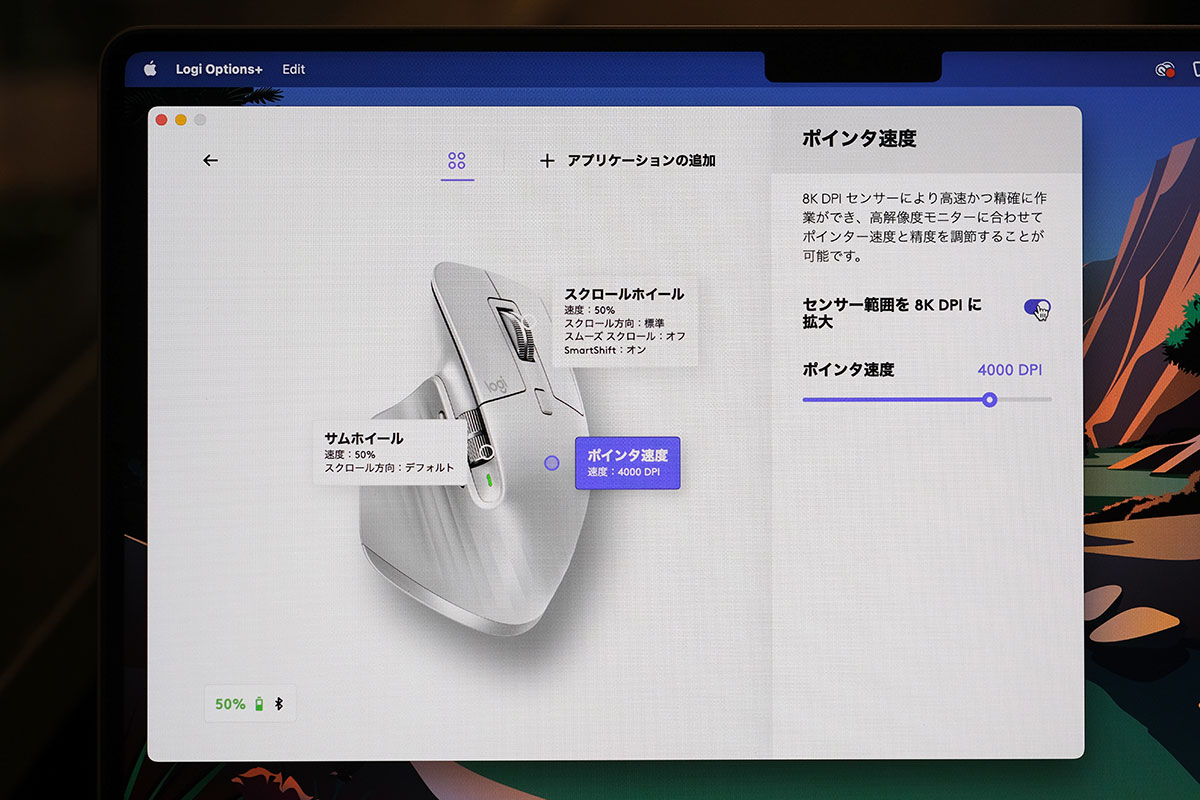
4000DPIでもポインタ速度がかなり高速ですが、4000DPI以上に設定することでより大画面で高解像度なディスプレイでもポインタ速度を速めることができます。
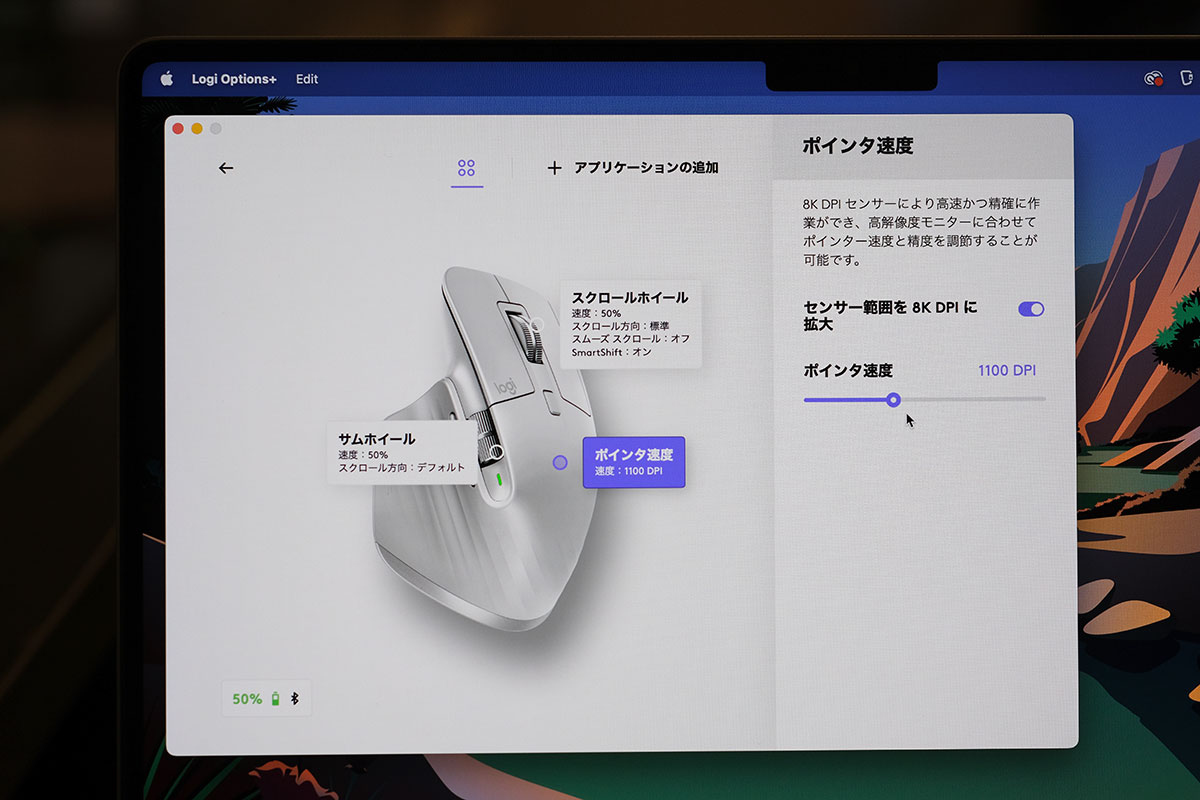
個人的には53%(1100DPI)くらいがMacBook Pro 14インチ、Studio Displayでちょうど使いやすいポインタ速度ですかね。
8000DPIの高速ポインタの恩恵は受けることはなさそうですが、精度が向上しているのか、MX Master 3よりもMX Master 3Sの細かい操作がしやすくなってるように感じます。(あくまで感覚としてですが..)
とくに文字列を選択したり、IllustratorやPhotoshopの細かいメニューの操作がMX Master 3Sの方が格段にしやすいです。ほんの微妙な差なので気のせいかもですがカーソルの動きがマイルドになってるのは間違いないです。
MX Master 3Sはボタンのカスタマイズもできます。
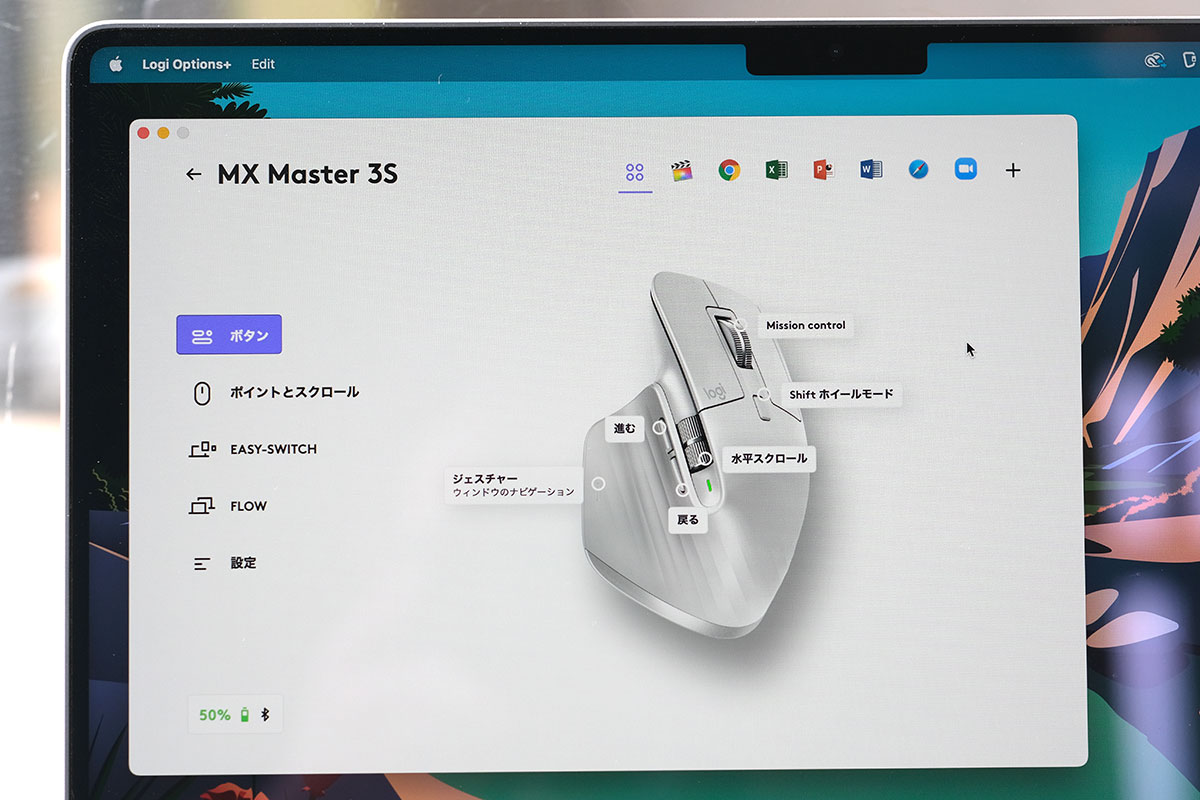
例えば、スクロールボタンを押した時にジェスチャーボタンの割り当てができ、スクロールボタンを押すだけでMission Controlを起動したり、デスクトップの切り替えをしたりすることが可能となります。
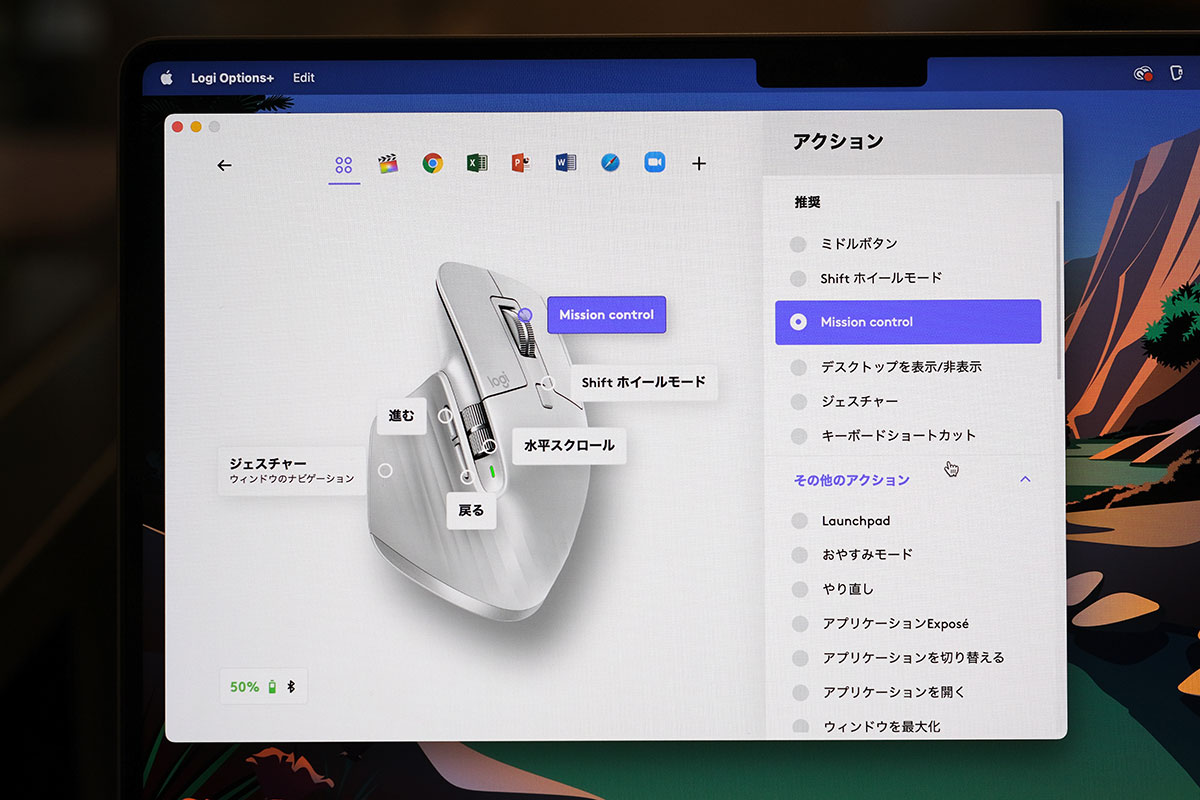
サムホイールは第2のスクロールボタンとして使うことができますが、アプリによって機能が異なり細かく設定することも可能となっています。
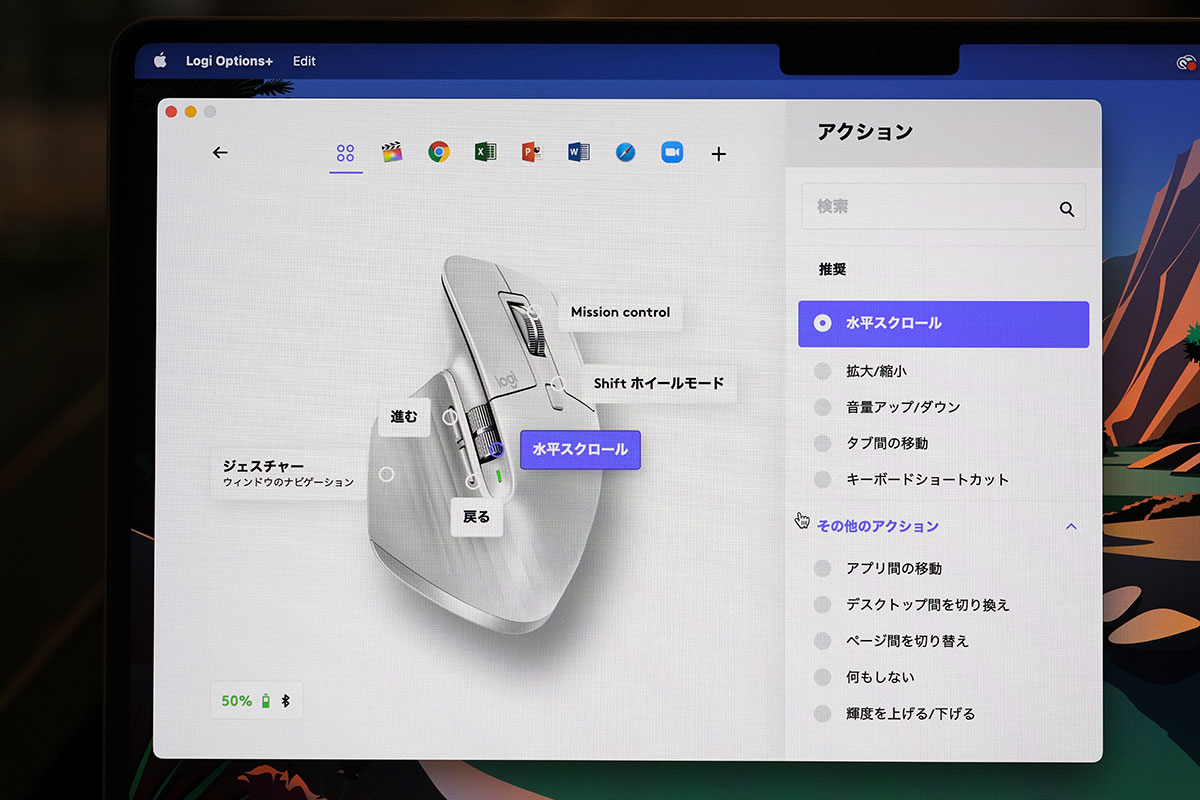
Excelの水平スクロールは結構使う機能なので便利ですよね。ちなみに、Safariなどブラウザはサムホイールを使うことでタブ切り替えを高速切り替えすることができます。
わざわざカーソルを使ってタブを選択して切り替える必要がないので作業効率を上げることができます。
ジェスチャーボタンはクリックするとMacの場合はMission Controlを起動することができ、ボタンを押しながら左右にマウスを動かすとデスクトップの切り替えができます。
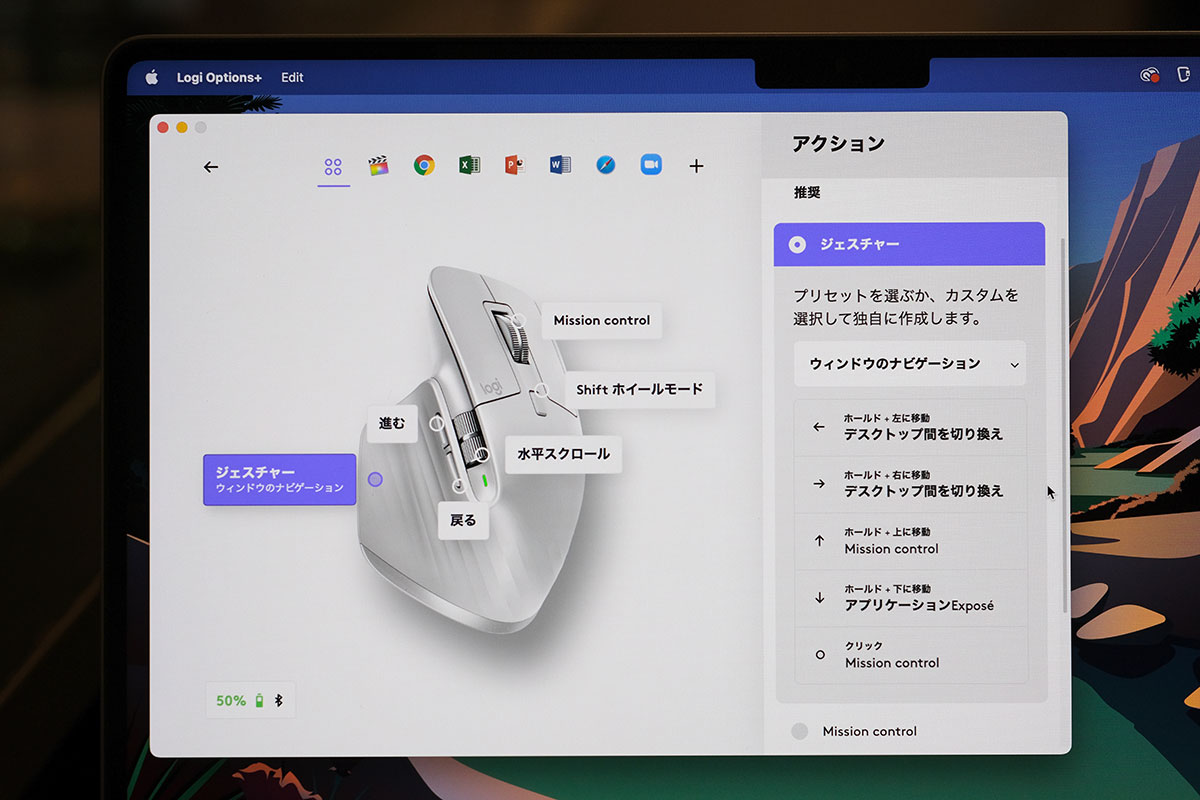
Magic Mouseの二本指ジェスチャーの機能を使える感じですね。ただし、このジェスチャーボタンは手が小さい方は少しボタンに位置が使いにくいと感じるかもです。僕はてが小さめなので慣れるのに少し時間がかかりました。
なお、メールアドレスとパスワードでLogicoolのアカウントを取得することでマウスの設定をクラウド上に保存することができ、自動的に他のPC/MacにペアリングされてるMX Master 3Sにも設定を引き継ぐことができます。
最大3台までペアリングできるでクラウド上の設定をいつも同期できるのは嬉しい機能ですよね。マウスの機能とは思えないくらい高機能です。
Mac / Win / Chrome 間をシームレス移動
MX Master 3Sは複数の端末を一つのMX Master 3Sでシームレスに移動できる「Logi Flow」が使えます。
Appleデバイスはユニバーサルコントローラーを使うことでMacやiPadを跨いでマウスが使えますがWindowsは対応してないので、Mac、Winを同時に使うならMX Master 3Sの「Logi Flow」はとても便利です。
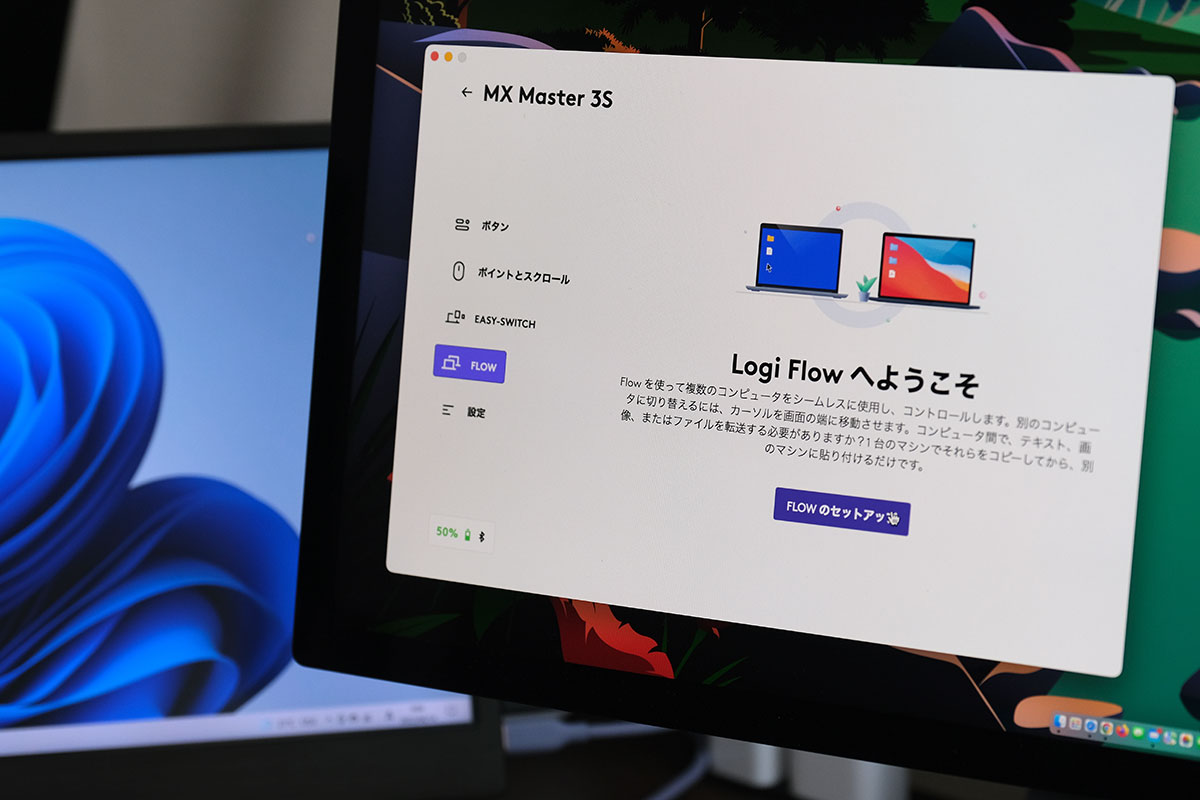
シームレス移動したいPC/Macに「Logi Option+」をインストールしMX Master 3SをペアリングすることでMacとWinを跨いで使うことができます。
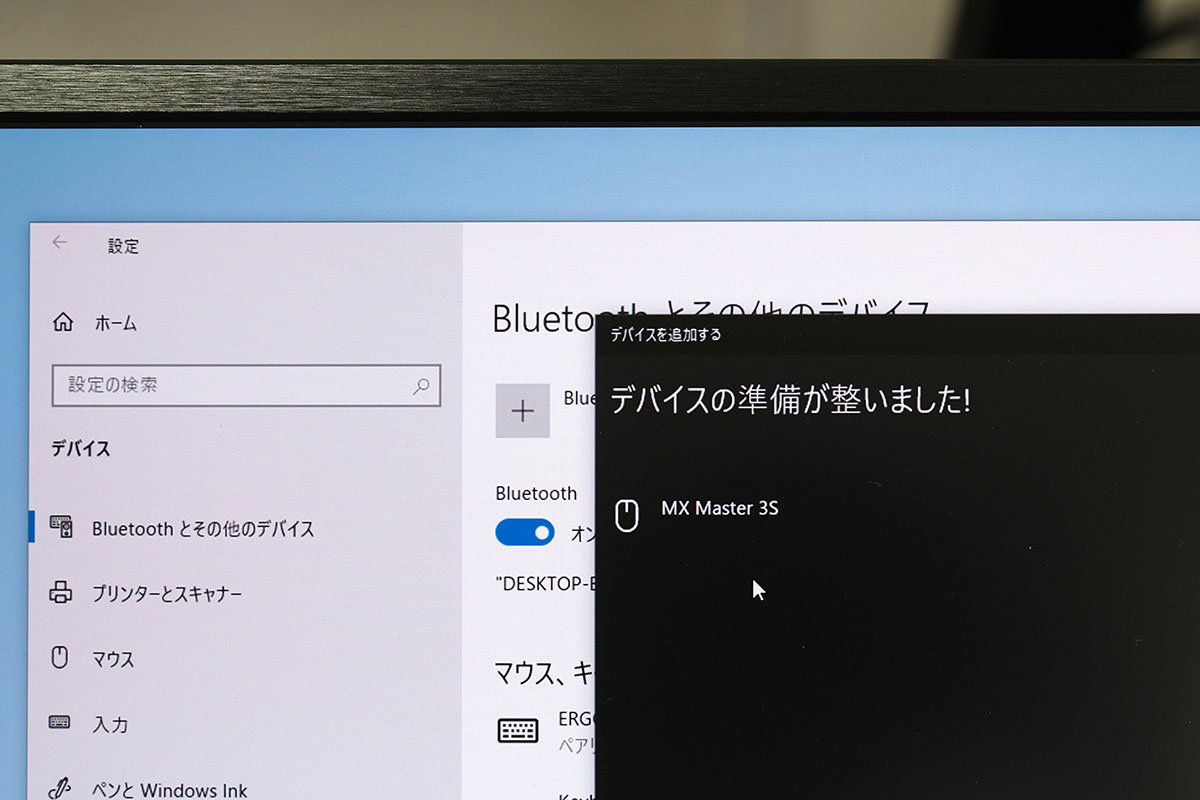
画面の隅にカーソルをくっ付けることでMac ⇄ Winの切り替えがシームレスに可能で切り替えに1〜2秒ほどのラグはあるもののEASY SWITCHで切り替えするより素早く切り替えできます。
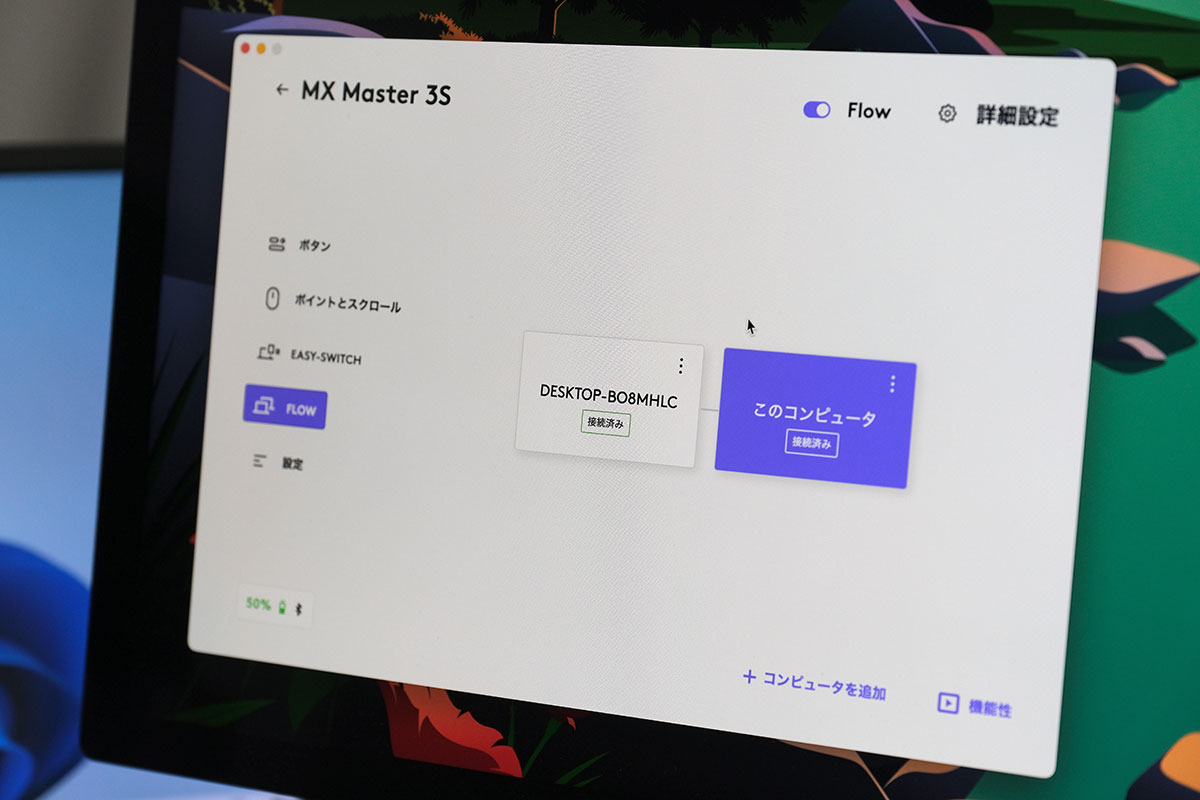
実際にLogi Flowを使うとどんな感じでMX Master 3Sを切り替えできるのか動画にしました。
EASY SWITCHを使わずに切り替えできるのでMacやWin、Chromeなシームレスに使えます。
なかなかMacとWinを同時に使う機会は少ないですが開発してる方はそのような使い方はあるかも。僕自身もホームページを作成するときにWinodwsの表示確認をしながら作業するので意外と便利です。
iPadでもMX Master 3Sが使える
マウスを正式サポートしたiPad OS13.4以降のiPadであれMX Master 3Sを接続して使えます。
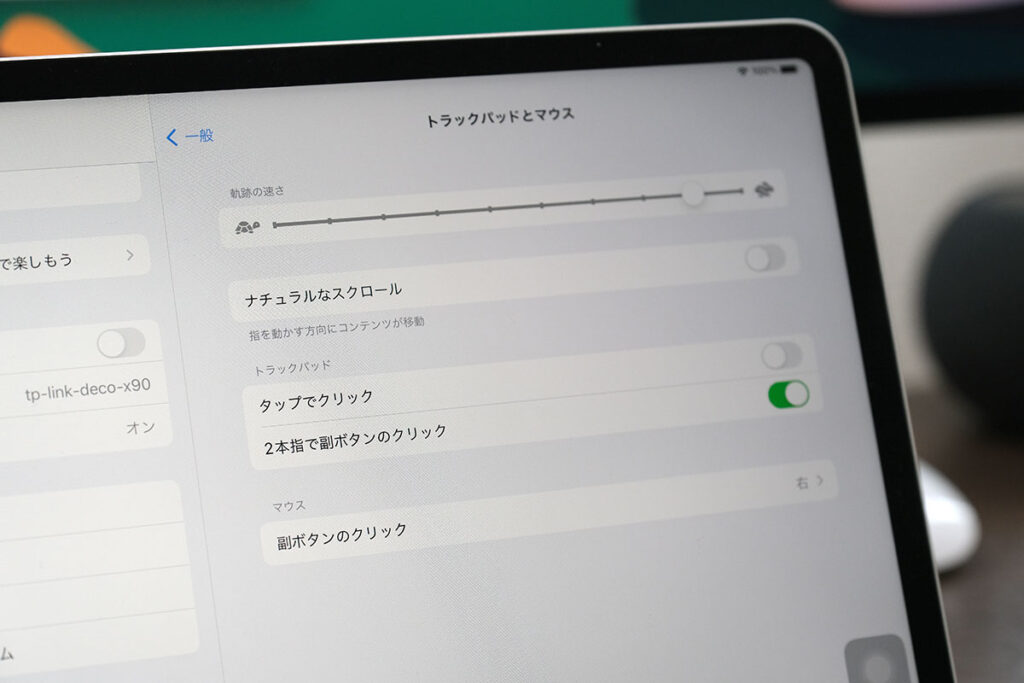
iPadでMX Master 3Sを快適に操作ができます。
主ボタン、複ボタン、スクロールだけでなくボタンのカスタマイズも「アクセシビリティ」の「デバイス」から可能となっており、MX Master 3Sの各ボタンにAppスイッチャーやコントロールセンターなど様々な機能に割り当てできます。
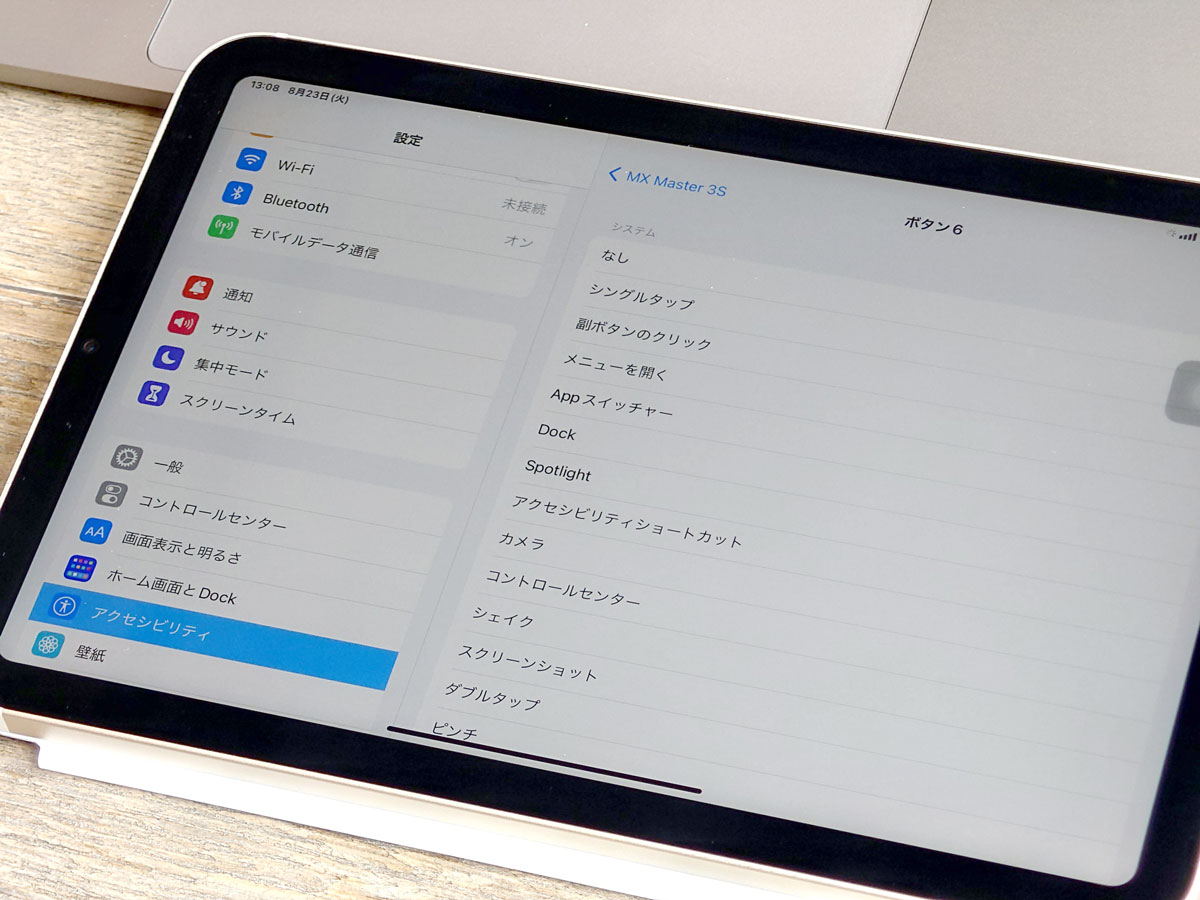
iPadでAppスイッチャーが使えるのは便利です。マウスからサクッとアプリの切り替えができて作業効率を上げることができます。
[ad4]
MX Master 3S レビュー:まとめ

- 手に馴染んで長時間作業も疲れにくい
- カーソル精度がさらに正確で滑らかに
- クリック音がほぼ無音でソフトな押し心地
- 多ボタンでカスタマイズ性が良い
- 高速スクロールで一気に移動できる
- 最大3台までペアリングできる
- Mac / Winを跨いで使える
- 手が小さいと大きいと感じる
- 少し重さを感じるかもしれない
MX Master 3Sのメリット
MX Master 3SはMX Master 3のクリック音を90%も静かにした静音マウスです。
MX Master 3は雑味の少ない心地良いクリック音でしたが静かなところで使いにくいところがあったのがMX Master 3Sによって静かなところでも使えるメリットがあります。
カーソル精度もさらに向上し操作性が良くなっていますし、Logi Option+で自由にカスタマイズもできる、MacとWinをシームレスに切り替えをして使えます。
MX Master 3Sのデメリット
MX Master 3Sはマウスのサイズが大きいので手が小さいと慣れる必要がありますし手が小さい方は使いにくさを感じるかもしれません。
重量も他のマウスと比べると重めです。ただ、その重量感によってマウスが安定するので持ち運びをすることが少ない、操作性を重視するなら重さはメリットになってきます。
MX Master 3Sは高機能なマウスを静かに使いたい方におすすめ。精度も向上しているのでMX Master 2などの旧型からの乗り換えもいいかもしれません。
→ MX Master 3 for Macはこちら
→ Logicoolのマウスはこちら
→ Logicoolのキーボードはこちら














コメントをどうぞ!