
プロモデルのiPad Pro、スタンダードモデルのiPad Airはいずれもホームボタンのないフルディスプレイ + 360°対応の顔認証・Face IDを搭載したタブレット端末となっています。
直感的に操作できるので使いやすいのですがApple Pencilを使っているときはホーム画面に戻ったり、アプリの切り替えするのが少し面倒くささがあってApple Pencilを置いてから指を使ってホーム画面に戻る操作する必要があります。
でも、そんなことしなくても良いんですよ。AssistiveTouchを使うことでホームボタンのないiPad ProでもApple Pencilを持ったままホーム画面に戻ったり、アプリの切り替え、Dockを呼び出しマルチタスクができるのです。
ここではホームボタンのないiPad Pro 11インチ・12.9インチでもApple Pencil(第2世代)を使ってホーム画面に戻ったりアプリスイッチャーを起動する方法を紹介しています。
使いやすいiPad Proをさらに使いやすくしたい方は参考にどうぞ。
この記事の目次
iPad ProとApple Pencilでホーム画面に戻る方法
例えば、ホームボタンのあるやiPad Air(第3世代)やiPad(第9世代)ならApple Pencilのペン先を使ってホームボタンを押すことが出来るので、Apple Pencilを持ったまま使うことができます。
こんな感じでApple Pencilを使ってスムーズにホーム画面に戻ったりAppスイッチャーを起動することができます。
しかし、ホームボタンのない2018年モデルのiPad ProはApple Pencilでの操作できますが画面下のホームバーを動かすことができないので、ホーム画面に戻ったり、Appスイッチャーを起動できないんですよね。
なので、iPad Pro 11インチ、iPad Pro 12.9インチでホーム画面に戻る場合は指でジェスチャー操作する必要があるので使いにくさを感じることがあります。
今回はこれをどうにかしていきたいと思いますね。
AssistiveTouchをオンにする
ホームボタンを搭載していないiPad Pro 11インチと12.9インチでApple Pencilを使ってホーム画面に戻ったり、Appスイッチャーを起動してアプリを切り替えるのはAssistiveTouchをオンすることで可能となります。
ちなみに、iPhoneでもAssistiveTouchを設定することでコントローラーセンターを呼び出しやすくすることができるので片手操作にこだわる方はおすすめ。
iPadの「設定」アプリを起動して「アクセシビリティ」→「タッチ」から…
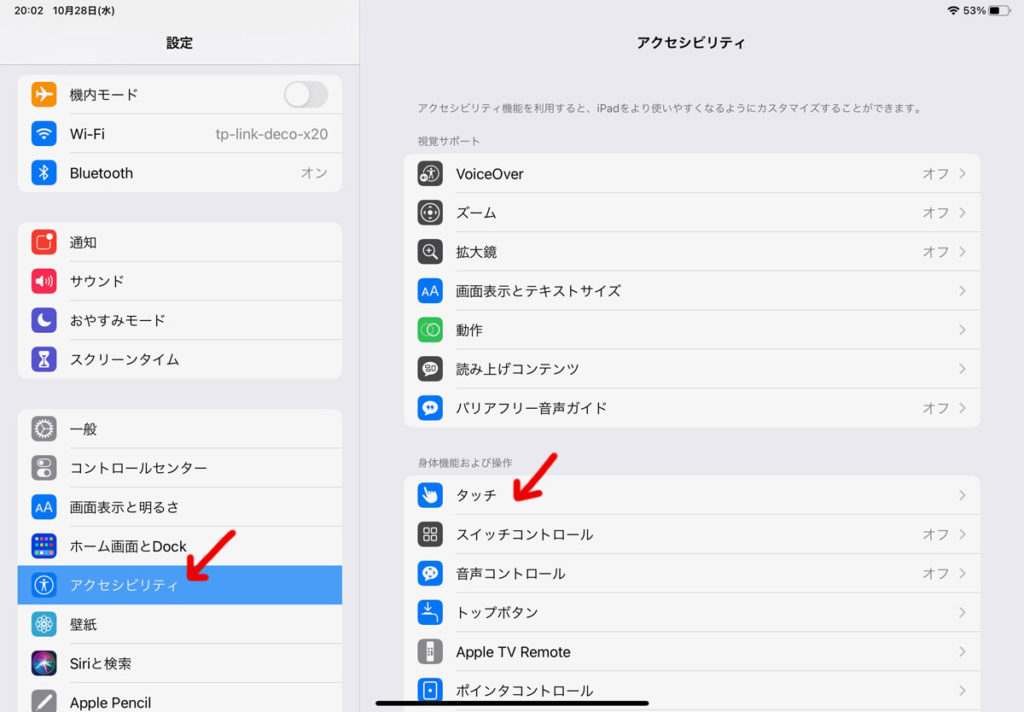
「AssistiveTouch」を選択します。
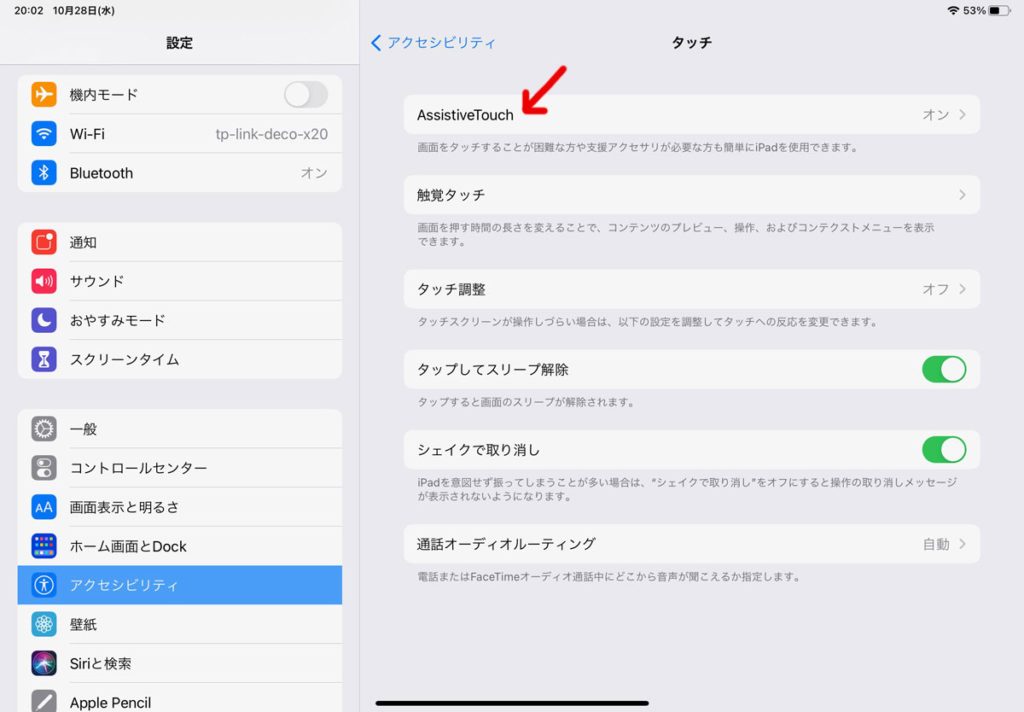
「AssistiveTouch」をオンにするとiPadの画面上にソフトウェアのホームボタンが表示されます。

AssistiveTouchはiPadの画面上に常に表示されるボタンとなっていて、これを従来のホームボタンと同じ機能に割り当てることでApple Pencilを使ってホーム画面に戻ったりアプリの切り替えができるようになります。
[ad2]
カスタムアクションを設定する
AssistiveTouchの細かい設定を「カスタムアクション」からしていきます。
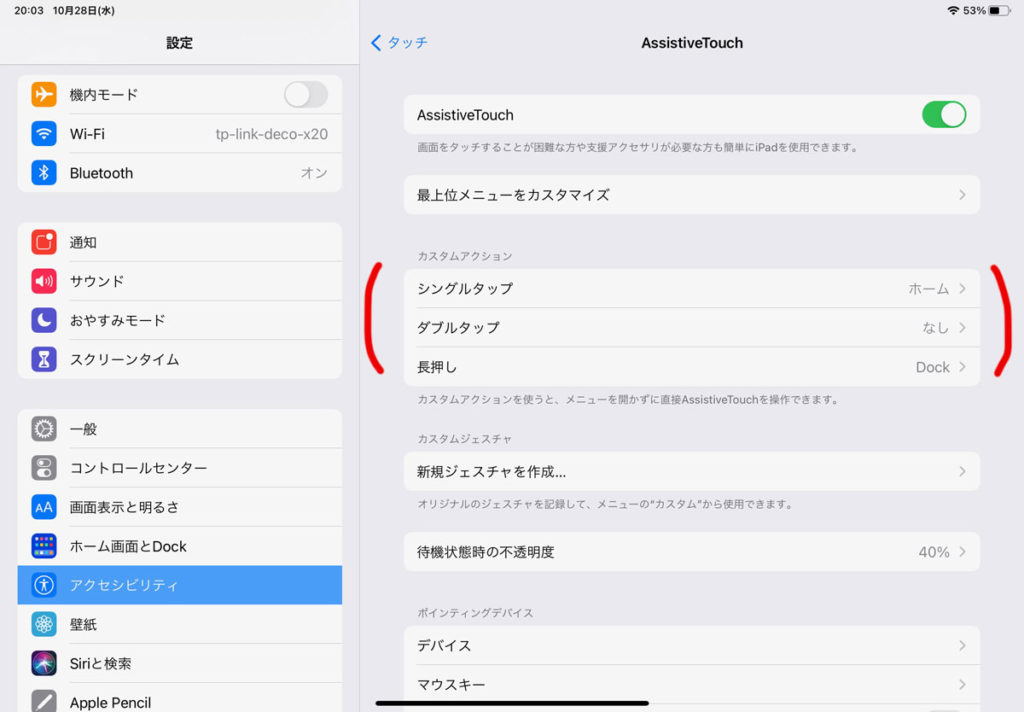
- シングルタップ:ホーム
- ダブルタップ:なし
- 長押し:Dock
シングルタップに「ホーム」を設定することでAssistiveTouchをホームボタンと同じ機能を持たせることができます。なので、ダブルタップに「なし」を割り当ててもダブルタップすることでAppスイッチャーを起動することができるのです。
さらに、「長押し」に「Dock」を割り当てることでDockを呼び出すこともできるので、Apple Pencilを使ったままマルチタスクで作業をすることができます。
https://sin-space.jp/ios11.1-CustomAction
実際の操作方法の動画
ホームボタンのないiPad ProとApple Pencilでどんな感じでホーム画面に戻ったり、アプリの切り替えをするのか動画にしました。
こんな感じで、ホームボタンのないiPad Proでもジェスチャー操作することなくホーム画面に戻ったり、アプリを切り替えたり、Dockを呼び出してマルチタスク作業ができるようになります。
Smart Keyboard Folioを組み合わせて使うときも作業効率がかなり上がるのでホームボタンを搭載していないiPad ProとApple Pencil 2の組み合わせで使っている方はAssistiveTouchの設定をしておくのがおすすめです。
なお、iPad専用のMagic KeyboardはiPadでトラックパッドが使えるのでApple Pencilをポインティングツールとして使うことなく作業できるようになります。
まとめ:Apple Pencilを操作ツールとして使うならAssistiveTouchの設定がおすすめ
Apple Pencilを絵を描く道具として使っている方はあまり気にならないのかもしれませんが、僕は画面をスクロールしたり操作ツールとしてApple Pencilを使っていました。
なので、ホームボタンがなくなったiPad Proの操作が若干やりにくくなったと感じていましたが、AssistiveTouchを設定することで今まで以上に操作性が向上したのかなと思います。
ホームボタンのないiPad ProでApple Pencilを使っている方は是非試してみてください!
Apple Peniclのレビューはこちらをどうぞ!
iPadにおすすめのワイヤレスキーボードはこちらです。
→ iPadの比較はこちら
https://sin-space.jp/ipad-osusume
なお、iPadは整備済製品で買うとお得に費用を抑えることができるのでおすすめです。













L