
MacBook Proは2016年にデザインを大刷新し革新的なモデルに変貌を遂げましたが、ファンクションキーを廃止して指紋認証のTouch IDを内蔵したTouch Barを搭載。全ポートをUSB-Cに統一して冒険したモデルとなっています。
ここでは筐体デザインが刷新されたMacBook Pro 15インチ(2016)の外観・サイズ・スペックをレビューしています。
これでメインで使用していたMacBook Pro 15インチ(2013)から乗り換えることができそう。3年前のモデルからの乗り換えなのでちょっとワクワクしています。
この記事の目次
MacBook Pro 15インチ(2016)特徴・レビュー

MacBook Pro 15インチ(2016)は第6世代(Skylake)のIntel Core i7プロセッサを搭載してますが、今回購入したのは2.7GHzにクロックアップされた上位モデルです。
また、外部GPUをRadeon Pro 455(2GB GDDR5)→ Radeon Pro 460(4GB GDDR5)にCTOカスタマイズしています。
- ディスプレイ:15インチ(2880 × 1800ピクセル)
- CPU:2.6GHz → 2.7GHzクアッドコア第6世代Intel Core i7
- iGPU:Intel HD Graphics 530
- dGPU:Radeon Pro 460(2GB → 4GB GDDR5)
- RAM:16GB 2,133MHz LPDDR3
- SSD:256GB、512GB(1TB,2TBに変更可能)
- ポート:Thunderbolt 3(USB-C)×4、3.5mmオーディオジャック
- バッテリー容量:76.0Wh
- 充電アダプタ(USB-C PD):87W
- サイズ:34.93 x 24.07 x 1.55 cm
- 重量:1.83kg
ストレージ容量は512GBを選びましたがメインで使うので少し不安はあります。しかし、ストレージ容量を増設すると一気に価格が跳ね上がってしまうので外付けストレージを使うなどして512GBで凌いでいきたい。
2016年モデル以降のMacBook Proは本体カラーをスペースグレイ・シルバーの二色から選ぶことができます。
今回は、スペースグレイを選びました。MacBookってシルバーよりスペースグレイの方がカッコイイ。ブラックすぎないさりげないスペースグレイはMacBook Proにお似合いです。

従来カラーのシルバーもカッコイイんですけど。どっちを選ぶか完全に好みの問題ですね。ただ、MacBook 12インチにスペースグレイが登場してからスペースグレイを選ぶユーザーが増えましたよね。
人と同じが嫌だという方はシルバーを選ぶというのもアリなのかもしれません。
では、MacBook Pro 15インチ(2016)を詳しくレビューしていきます。
パッケージ・付属品
シンプルなパッケージデザイン

MacBook Pro 15インチ(2016)のパッケージは白を基調とし本体を横から見た写真が採用されたシンプルなものとなっていますね。開封すると一番上にMacBook Pro 15インチの本体が収められています。

やはり、MacBook Pro 13インチ(2016)と比べるとやはりサイズが大きく重さを感じてしまいます。これが15インチの勲章とでもいうべきでしょうか。
Magsafeコネクタは廃止、USB-Cに
付属品はUSB-C対応の電源アダプタ(87W)、USB-C to Cケーブル、説明書が同梱されているスタイルとなっています。

MacBook Proは2016年モデル以降、Magsafeによる電源コネクタが廃止となり、USB-Cケーブルを接続して充電する形となります。
Magsafeは磁石でコネクタを固定しているのでケーブルを足に引っ掛けたとしても本体が吹き飛んでしまう心配がないとても便利なコネクタでしたが、まさか廃止されてしまうとは…。

残念ではありますがUSB-Cケーブルによる充電の良いところは左右どちらのポートを使っても充電ができるので配置の自由度があります。また、USB-CはDisplayPortモードとして画面出力にも対応しています。
USB-C to CでUSB-C対応の4Kモニターと接続するか、USB-C to HDMIでHDMI対応の4Kモニターに接続して画面出力もできます。
USB-Cポートなら外部モニターから給電を受けながら作業もできるので、ケーブル1本で環境を構築できてしまうのは素晴らしいですよね。
[ad2]
MacBook Pro 15インチ(2016)デザイン
スタイリッシュになった筐体デザイン
MacBook Pro 15インチはアルミ削り出しのユニボディスタイルとなっていて、どこから見ても美しいデザインとなってます。

Appleのロゴマークは光らなくなりステンレス素材に変更となっています。これはこれでカッコイイですよね。個人的には光リンゴよりもピカピカのリンゴの方が好きですね。

MacBook Proは2016年モデルからディスプレイを開くと自動的に電源が起動する仕様になりました。
Touch Barを搭載している
MacBook Pro 15インチ(2016)はファンクションキーが廃止されて可変表示するTouch Barを新たに搭載しています。

このTouch Barは有機ELディスプレイなので視認性が高く見やすいものになっています。
旧型のMacBook Pro(2012〜2015)はMacBook Proのロゴがディスプレイ下にありませんでしたが、2016年モデルから再びMacBook Proのロゴがディスプレイ下に刻印されるようになりました。

キーボードはキーの高さを極限まで抑えた第2世代バタフライ構造のキーボードを採用しています。
トラックパッドはMacBook Pro 13インチよりもさらに巨大なものになっていて、実物見たら本当に「デカッ」と声を出してしまうくらいです。

これだけ巨大なトラックパッドだとタイピング中に指が触れて誤作動してしまうんじゃないかと思ってしまいますが、誤動作をほとんどしないmacOSの認識精度が素晴らしい。
本体右側には3.5mmヘッドフォンジャック、Thunderbolt 3(USB-C)ポートが2つ搭載。ここにSDカードスロットが搭載されなかったことを悔やむ。

本体左側にThunderbolt 3(USB-C)ポートを二つ搭載しています。
つまりThunderbolt 3(USB-C)ポートは4つ搭載されていることになります。1つは電源用に取られてしまうことを考えると実質的に使えるのは3ポートとみてイイのかもしれません。
https://sin-space.jp/2016/11/01/162128
https://sin-space.jp/2016/11/05/212955
CPU・GPUのスペック・性能
MacBook Pro 15インチ(2016)は第6世代 Intel Coreプロセッサ SkylakeのCore i7(クアッドコア)を採用しています。
2016年モデルと2013年モデルの15インチMacBook ProのCPU・GPUの性能をGeekbench 4で計測してみました。
| 15インチ MacBook Pro 2016 | 15インチ MacBook Pro 2013 | |
| CPU | Intel Core i7 4850HQ 2.7GHz | Intel Core i7 4850HQ 2.3GHz |
| GPU | Radeon Pro 460+Intel HD Graphics 530 | Geforce GT 750M+Intel Iris Pro Graphics |
| CPU (シングルコア) | 4145 | 4116 |
| CPU (マルチコア) | 13411 | 14424 |
| dGPU (Metal) | 33219 | 16062 |
| dGPU (OpenCL) | 54312 | 13772 |
| iGPU (Metal) | 18087 | 23739 |
| iGPU (OpenCL) | 19337 | 27444 |
CPUと内蔵GPUの性能は2013年モデルの方が高いスコアとなっていますが、外部GPUのRadeon Pro 460の性能は2016年モデルの方が大幅に高くなっているのがわかります。
SSDストレージの転送速度もMacBook Pro 2016は大幅に高速化しています。SSDストレージが高速化するとアプリの起動、保存速度が速くなり体感速度がアップします。
なので、トータルで見て性能は向上していると見ていいのではないでしょうか。
第2世代バタフライ構造のキーボード
MacBook Pro 15インチ(2016)はMacBook Pro 13インチ(2016)と同じ第2世代バタフライ構造のキーボードを採用しています。

13インチと同じはずのキーボードですが、少し感触が違います。

MacBook Pro 15インチの方がよりしっかりしてる感じです。気のせいなのかなと思って何度も並べて打ち比べをしていますが13インチの方が柔らかい感じ何します。
バタフライ構造キーボードは特殊な構造を採用することでキーの高さが0.5mmに薄くなったキーボードです。MacBook 12インチ(2015)で初めて採用されたキーボードですがタイピングしてもペチペチと跳ね返りがなく使いにくいキーボードでした。
しかし、第2世代に改良されたことで跳ね返りをしっかり感じることができるようになりタイピング感はかなり改善されています。
指紋認証のTouch IDを搭載
Touch Barの右側に電源ボタン兼用の指紋認証Touch IDを搭載しています。
タッチセンサー式なのかなーって思っていたのですが、iPhone 6sまでと同様にボタン式になっています。クリックすることができて電源をON・OFFができるようになっています。
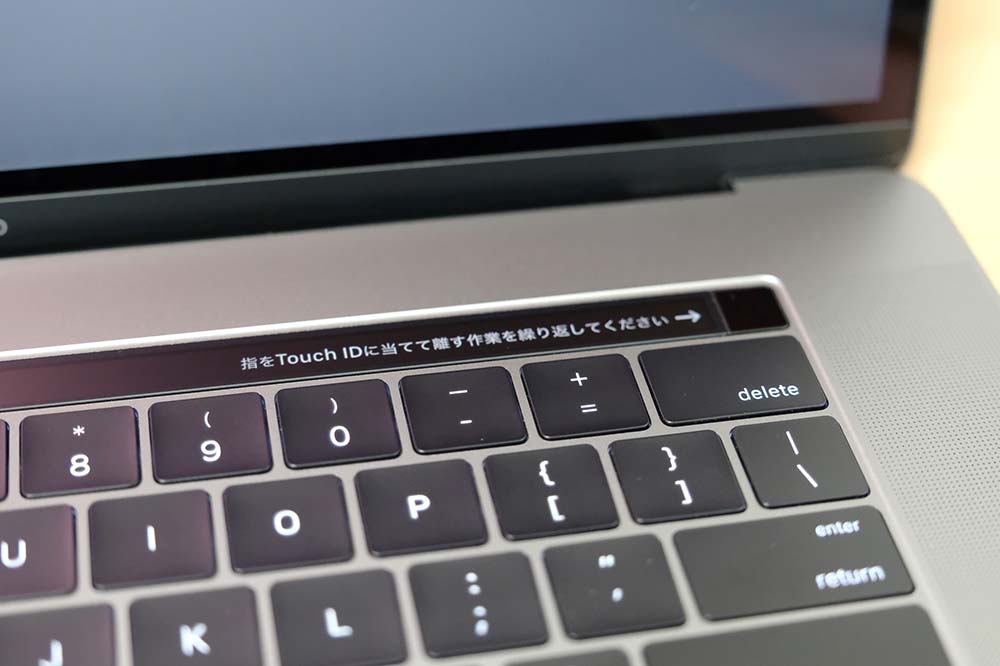
初期設定はiPhoneやiPadと同じ要領で指紋登録することができます。

Taptic Engineを内蔵してないiPhoneみたいにブルっと振動はしません。
MacBook Proが指紋認証に対応したことで画面のスリープ解除をパスワードなしで指を使ってカンタンに解除できるようになります。
これがとっても便利ですね。スリープするたびにパスワードを入力してたのが指一本で解除できてしまうのですから。
[ad3]
Touch Barの使用感
どんな感じでTouch Barを使うのか紹介したいと思います。
右の4つの項目は基本的にずっと表示されている部分となっていてSiri、消音、音量調節、照度調整の4つの項目があります。
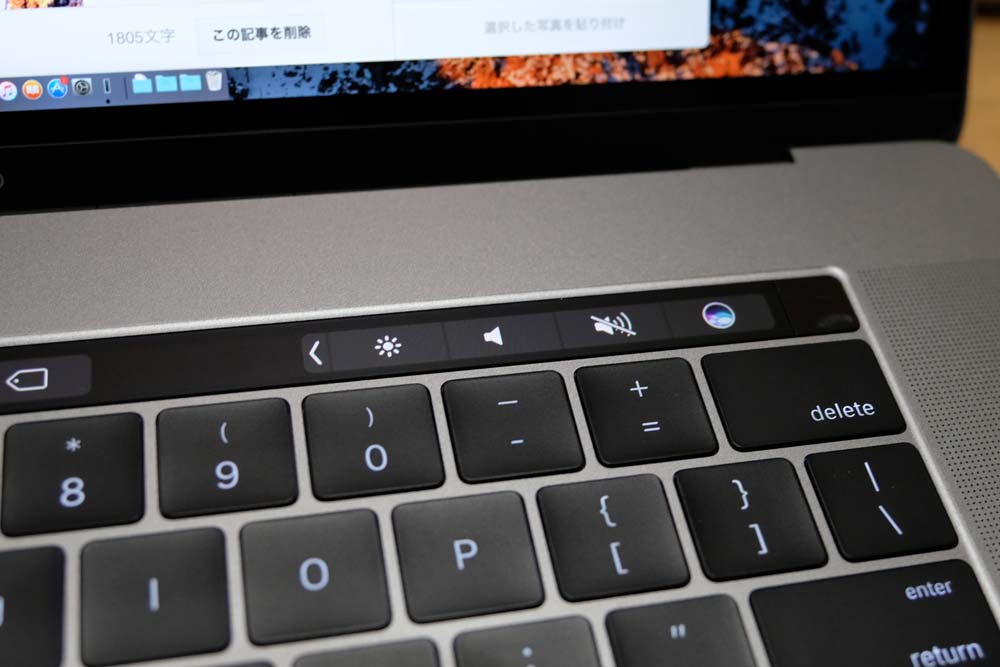
スピーカーのアイコン(音量ボタン)をタップすると画面が切り替わり、スライダーが表示されます。
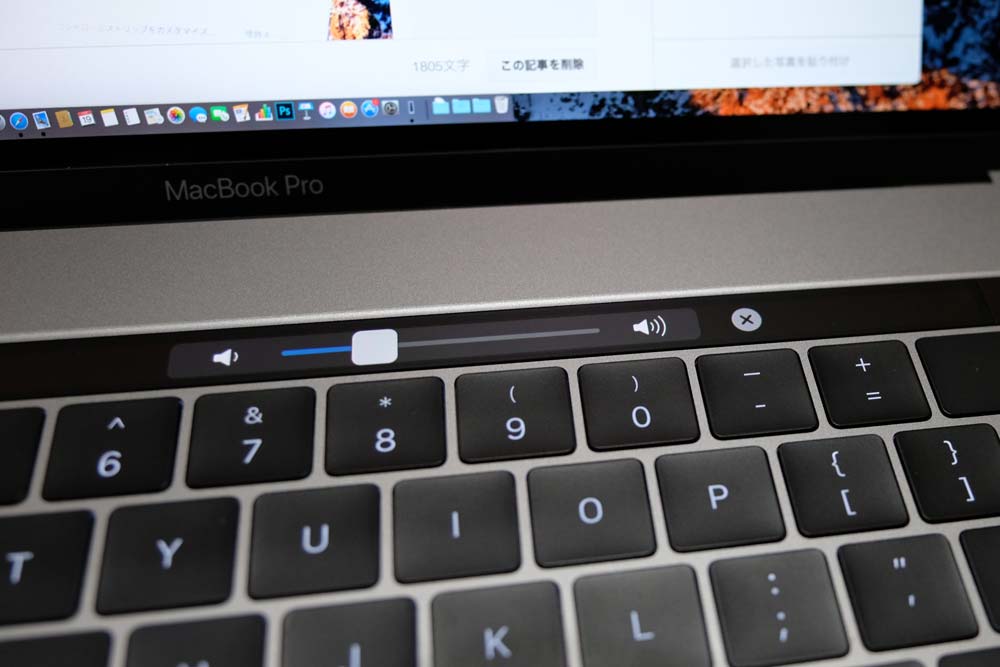
あとはスライダーを左右に動かすか左右のスピーカーのアイコンをタップすることで音量調整ができるようになっています。今までみたいにタッチタイピングができないのが賛否あるかもです。
ちなみに、初期状態のスピーカーのアイコンをタップしたまま左右に動かすことで音量調整ができるようになっています。
Safariを起動するとタブがTouch Barに表示されます。
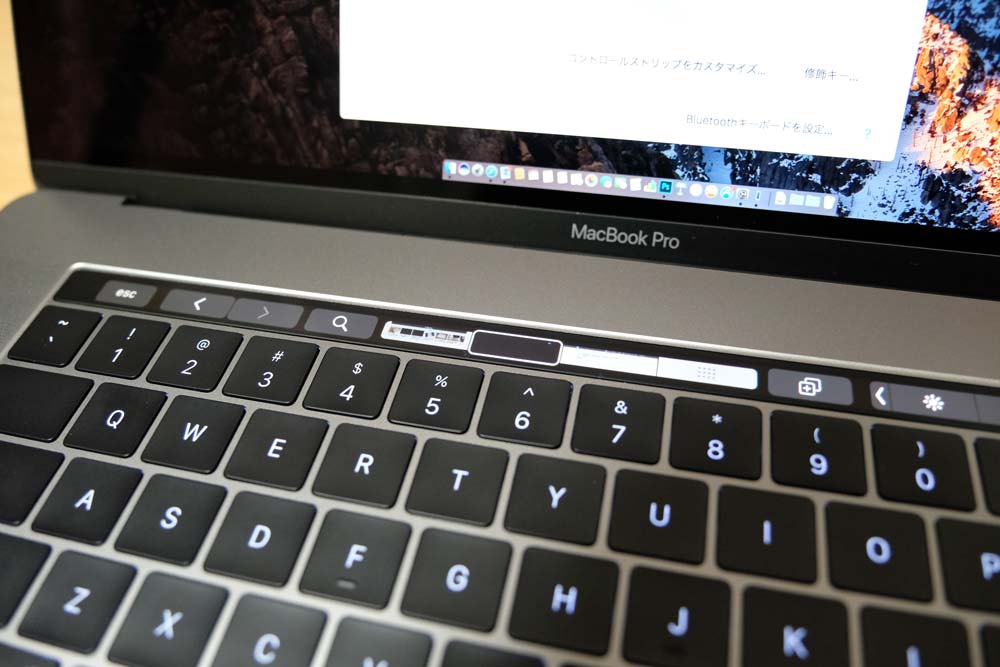
サムネイルをタッチしたりスライドすることでタブを切り替えることができます。
トラックパッドを使ってカーソルを合わせる必要がないのでTouch Barでタブ切り替えできるのは便利かも。ただ、表示枠が小さすぎてなんのサイト開いているか分からないので画面を見ながら左から3番目のタブというふうに使えばいいのかもしれませんね。
新規ウィンドウを開いた時は設定している「トップページ」のアイコンが表示します。
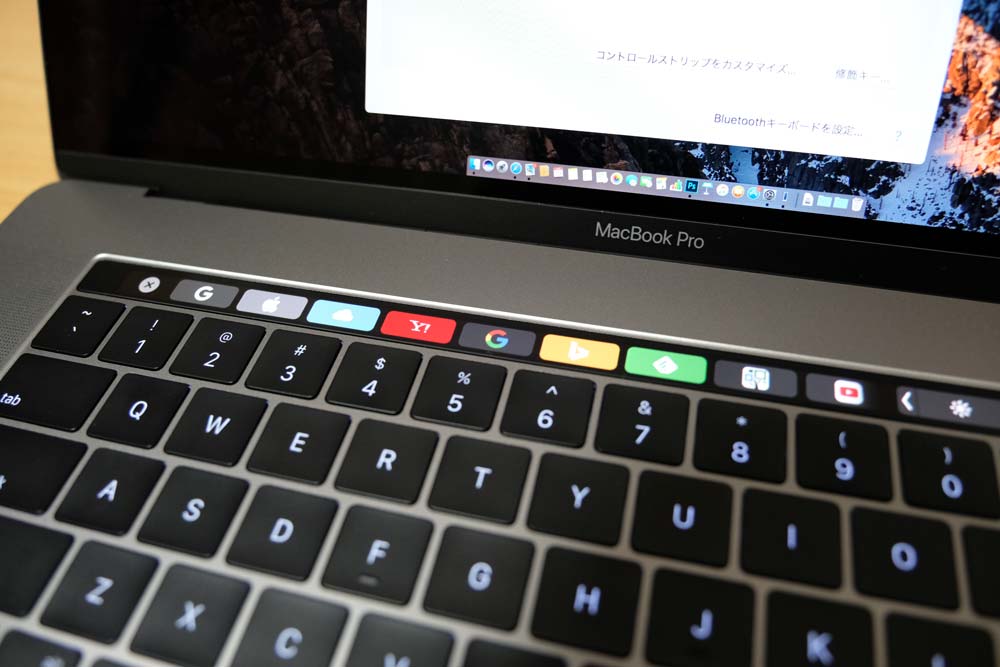
横にスライドさせて全てのお気に入りに入っているサイトのショートカットアイコンからアクセスすることができるようになっています。機能的に便利かどうか分からないけどヌルヌル動くのがイイ感じです。
メモ帳、Numbersなどの文字を入力するアプリ、はてなブログやWordpressで記事を書いている時はフォントカラー、太字などの装飾スタイルを設定できる項目が表示されます。
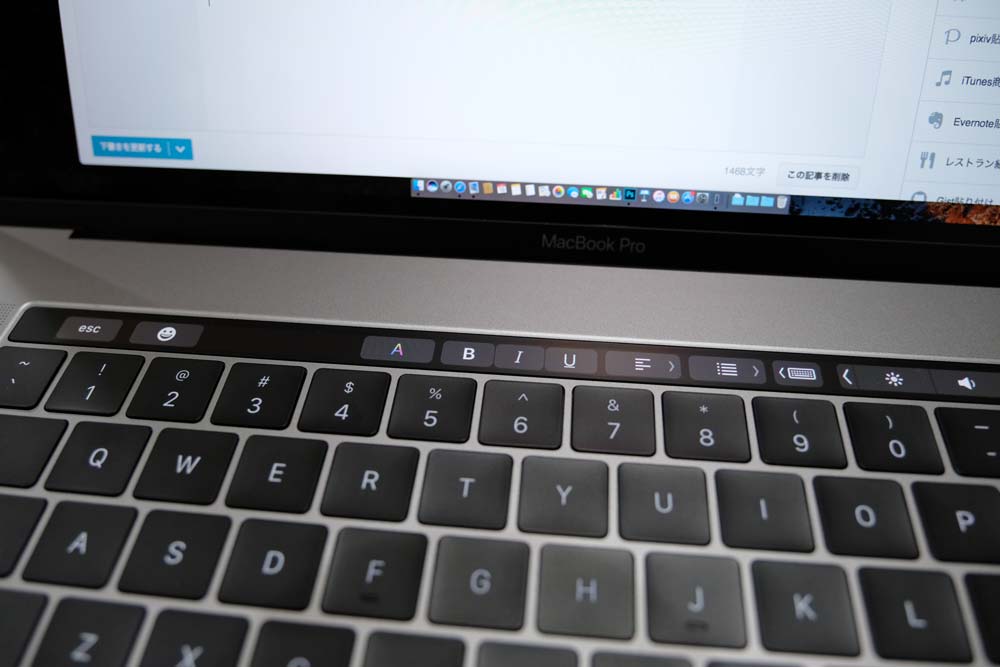
今まではカーソルで強調したいところを選択してからトラックパッドを使ってカーソルを移動させてツールパレットから装飾を選択する必要がありました。
Touch Barなら強調したいところを選択してすぐにTouch Barの装飾ボタンをタップすればOKなので慣れれば入力作業の効率化につなげることができますね。
ミュージックアプリ、YouTubeなど動画を再生させるとタイムラインが表示されます。
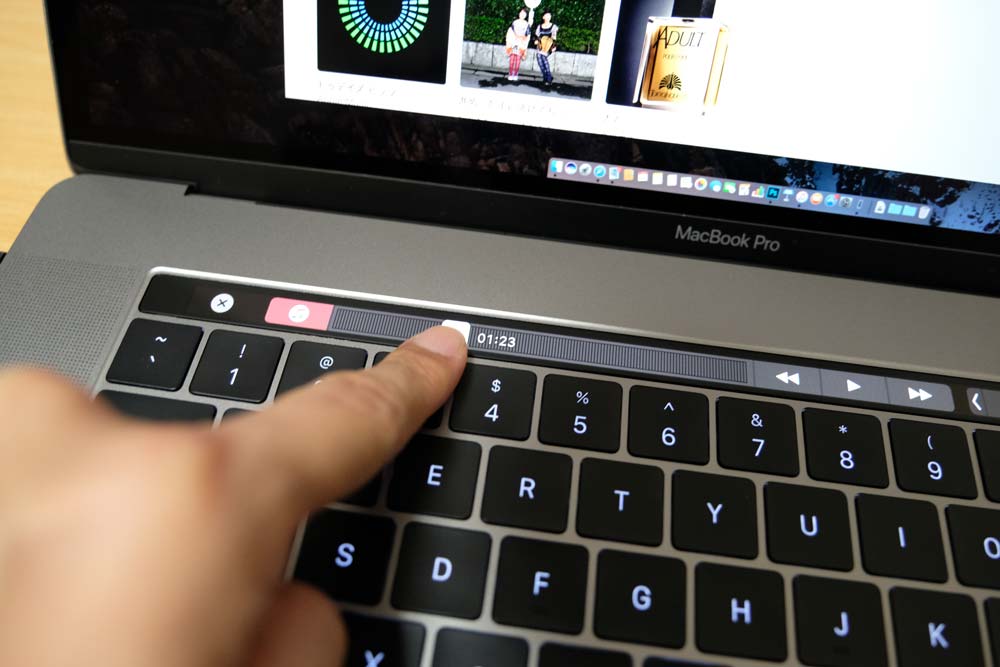
指をなぞるようにスライダーを移動させることができます。これは素直に楽で良いかもですね。
ファイルを保存する時に「新規フォルダ」、「キャンセル」、「保存」などの項目が表示されます。これはTouch Barに対応していないアプリでも表示されるのでOSの基本機能のようです。
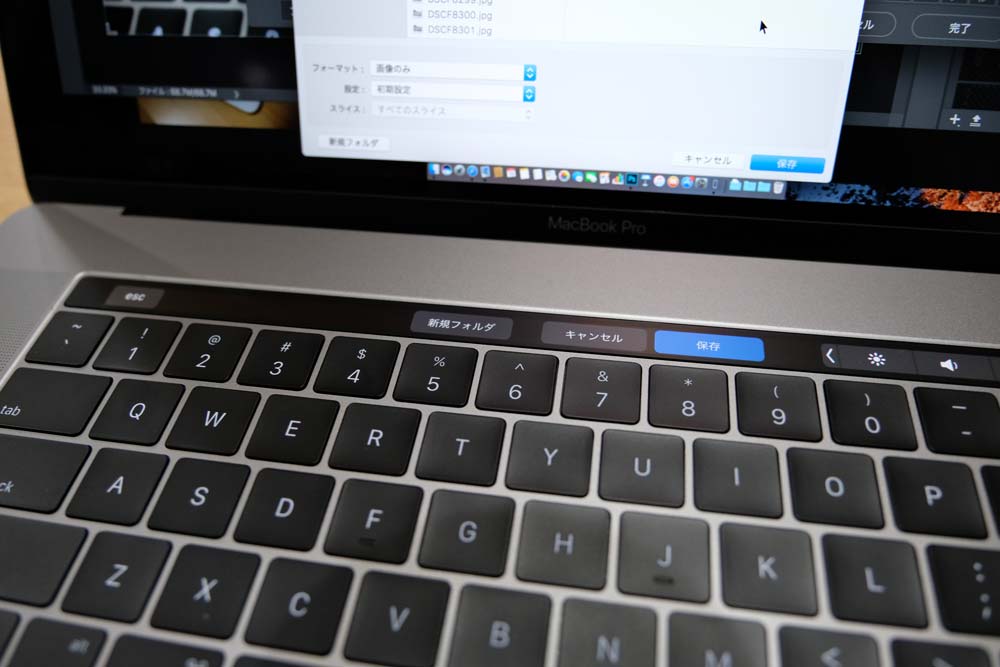
リターンキーを連打すればファイル保存できるので使う機会はなかなかなさそうですが、慣れればこちらのボタンを押してみるのもいいのかもしれません。
僕が一番便利なんじゃないかと感じるのが計算機です。
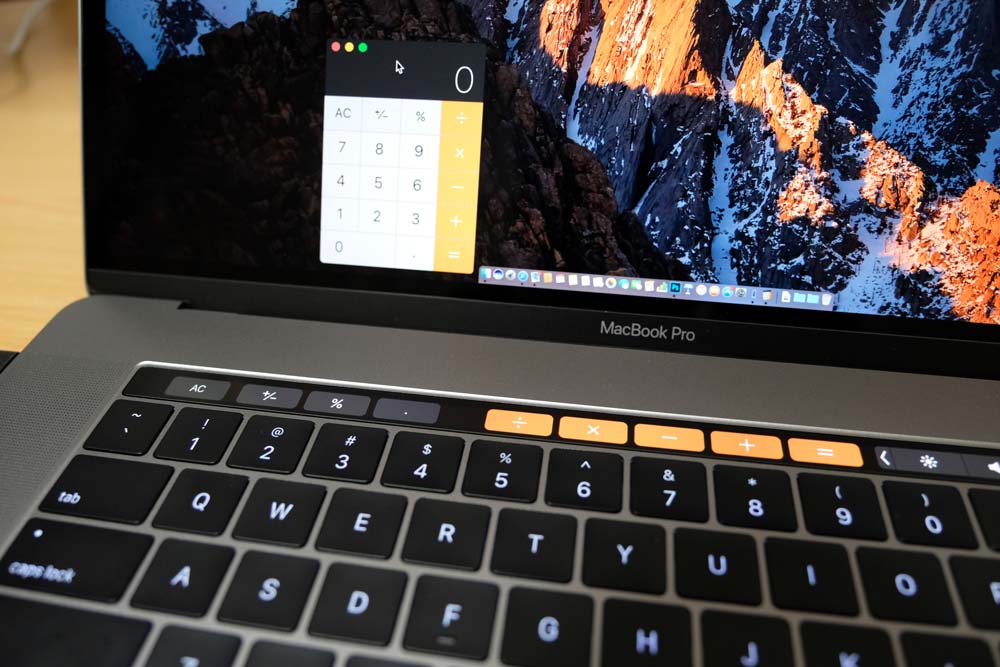
今までトラックパッドでちまちまとカーソルを合わせて足し算やかけ算をしていましたが、タッチバーに必要な記号が表示されているので、計算する時にキーボード上で完結できます。
これから、会計処理が増える季節ですからこれは助かる!
ただし、通知センター上に置いてあるウェジェットの計算機を使う時は出てこないのがとても残念。こっちの方が使用頻度が高いのに。
なお、タッチバーは自由にカスタマイズすることができます。
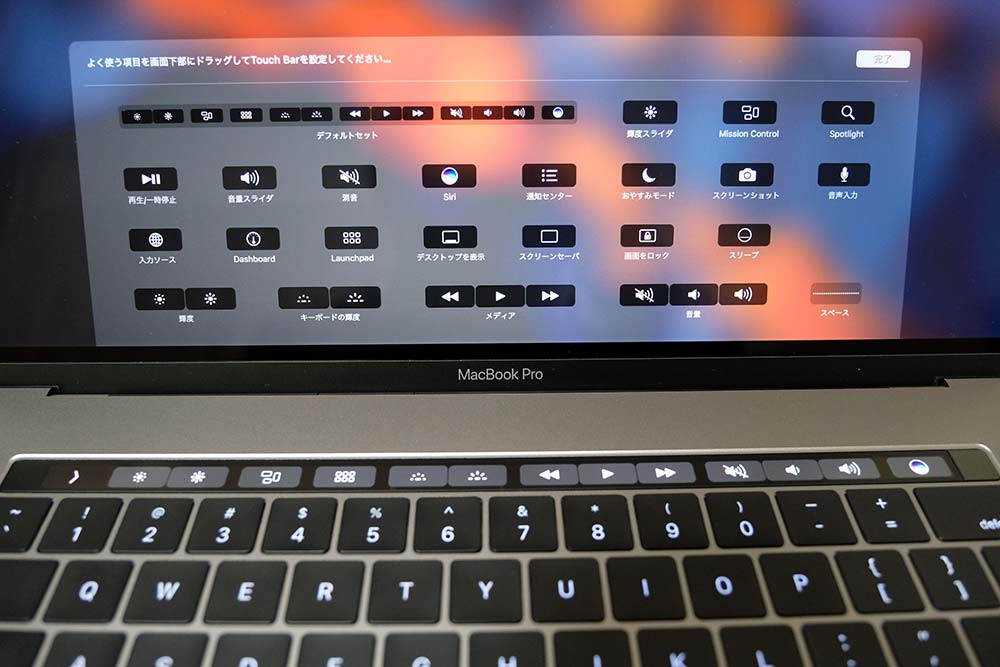
自分でここがいいと思って設定したとしてもちょっと覚えられないですね。タッチバーについてはこちらの記事でも便利な使い方について書いているので参考にしていただけたらと思います。
[ad4]
MacBook Pro 15インチ(2016)レビュー:まとめ

2016年モデルのMacBook ProはUSB-AやSDカードスロットといったポートを全て廃止しUSB-Cに一本化、ファンクションキーも廃止しTouch Barを搭載するなど、かなり尖ったモデルとなりました。
デザインをシンプルにしたことで使い方次第ではとても使いやすいMacBook Proに仕上がっているように感じます。Touch Barは思っていた以上に使いやすそうですが、必要かと聞かれればノー。別になくてもなんの支障もありません。
今後、Touch Barでどのような機能が登場するかどうかは開発者にかかってくることになりそうですが、キーボード上でタッチ操作をすることができるUIは今後はスタンダードなものになっていくことになるでしょう。
デザインが刷新したことで200gほど軽量化されたMacBook Pro 15インチ(2016)ですが、やっぱりディスプレイが大きいので重いです。
これは仕方ないところなので基本的に据え置きとして使って、いざという時に持ち運ぶことができることがMacBook Pro 15インチの基本的な使い方になるのかなぁと感じます。
→ MacBookの比較はこちら
→ Macのストレージ容量、MacBookのメモリはこちら











コメントをどうぞ!